Instructions for changing computer wallpaper for Windows
The way to change is extremely simple, just a few steps and you will have a computer wallpaper in your own style. Let's learn how to change the wallpaper for your computer with the Network Administrator in this article.
Change desktop wallpaper on Windows 11
Change the background image with the Background options in Settings
To change your Windows 11 desktop wallpaper, first right-click on an empty area of your desktop and select ' Personalize ' in the context menu that appears.
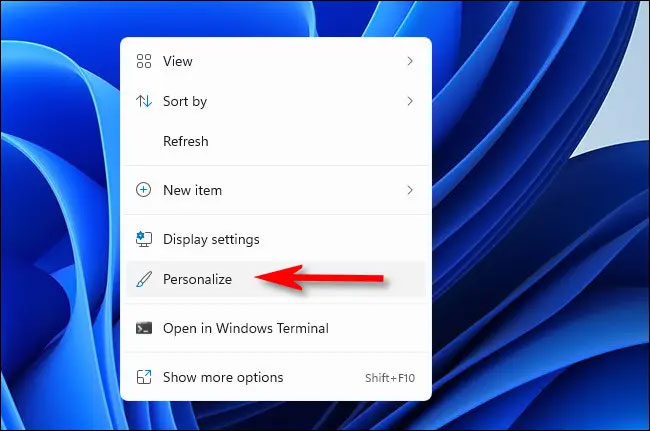
You will immediately be taken to the ' Personalization ' section in the Windows Settings application. Here, click on ' Background '.
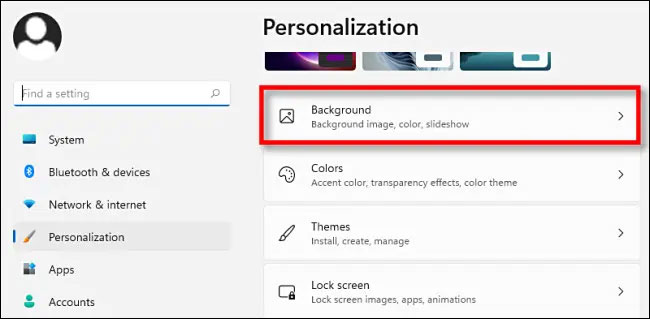
Next, find the ' Personalize Your Background ' option. In the drop-down menu next to it, you can choose one of three options:
- Picture : Select an image or photo (image file) to use as desktop wallpaper.
- Solid : Choose a uniform color scheme for the desktop screen.
- Slideshow : Select a folder of images to use as wallpaper. Images will be rotated and changed automatically over time.

It should be noted that the ' Picture ' option will only apply to the currently active desktop. If you are using multiple desktops through the virtual desktop feature in Windows 11, you will have to set different wallpapers for each virtual desktop.
In contrast, the ' Solid ' and ' Slideshow ' options can be applied to all your virtual desktops at once.
Choose a photo as desktop wallpaper
If you select 'Picture' in the ' Personalize Your Background ' menu, there will be two main options. You can choose from a group of ' Recent Images ' by clicking the thumbnail or click ' Browse Folders ' and select the image you want to use.

In the ' Choose a fit for your desktop image ' drop-down menu , select the option that suits you best.
- Fill : Stretch or compress the image to fit the width of your screen while keeping the appropriate aspect ratio.
- Fit : Stretch or compress the image to fit the height of the screen, while maintaining the appropriate aspect ratio.
- Stretch : Stretch or compress an image to fit the size of the screen without preserving the image's original proportions.
- Tile : Repeats the image as a tile from left to right, starting from the upper left corner until it fills the entire desktop space.
- Center : The image is centered on the screen at its original size and ratio.
- Span : Display an image on multiple desktop screens, stretching them.
Choose a uniform color scheme as your desktop background
If you select the ' Solid Color ' option , you can use a specific color scheme as your desktop background color.

Note that this ' Solid Color ' option will apply to all your virtual desktops at once (if any).
Set slideshow background image
If you select the ' Slideshow ' option , you will see options that allow you to browse a folder containing a collection of images to set as your desktop wallpaper in the form of 'slideshow'.

After selecting a folder, you can set how often the pictures change using the ' Change Picture Every ' drop-down menu.
There are also some other methods, readers can refer to: Instructions for changing computer wallpaper for Windows 11.
Change wallpaper with dedicated application
There are many wallpaper-changing desktop apps for Windows 11 that you can use to customize your interface. Some of those apps let you choose a variety of wallpapers to change your desktop background in their window. Other options automatically change your desktop wallpaper based on a specific source, such as Bing or Unsplash.
Below are some software packages that help you change your computer wallpaper:
The Bing search engine can make great desktop wallpapers, as it allows you to set the search engine's wallpaper as your own. If you want to know more, check out TipsMake's guide on how to set a Bing background image as your Windows wallpaper.
Why use the default Windows 11 wallpaper when you can add something much more interesting to your desktop? There are many web sources where you can download visually appealing wallpapers. It's simple to change desktop wallpaper in Windows 11 with all the above methods. Choose any method you like to change your desktop background.
Change computer wallpaper for Windows 10
To change the wallpaper for your Windows 10 computer, follow these steps:
Step 1:
First, we right-click on the desktop > select Personalize . Or you can press Windows + I to go to Settings then access Personalize.

Step 2:
Next select Background on Windows 10 > Select Picture > Click Browse to go to the image you need to make your Windows 10 computer wallpaper > Select OK to set up and you're done.

Step 2.1: Change wallpaper over time
Of course, you can also use multiple wallpapers at the same time, changing the wallpaper at certain intervals. The method is very simple, in the Background section instead of Picture you just need to select Slideshow. Then, click Browse to select the folder containing the wallpaper image and select the time to change the wallpaper.

Step 2.2: Use a 3rd party application
On the internet there are many applications to help you change the Windows 10 wallpaper. A typical example of this is Microsoft's Bing Wallpaper application. This app will change your wallpaper daily with landscape photos taken around the world.
To install BingWallpaper, follow these steps:
- Run BingWallpaper.exe
- Click Install Now
- Click Done
- If prompted from your browser, add the extension
- Explore the Bing Wallpapers app in the system tray
Additionally, you can also refer to Lively Wallpaper. This app can turn GIFs, videos, and HTML into Windows 10 wallpapers.
There are also some other ways to change the wallpaper for Windows 10. Refer to: How to change the Windows 10 computer wallpaper for more details.
Change computer wallpaper for Windows 7
To help you have more choices for changing the wallpaper, the first thing we should do is download your favorite, unique wallpaper sets to your computer so you can more easily choose.
Method 1: Set an image file as wallpaper
Step 1:
This way, we can easily apply to all versions of Windows. First, go to any image file, select the image you want to set as your computer's wallpaper, then right-click on the image you want to use to change the Desktop wallpaper and select the line as shown below. :

Step 2:
After completing the operations, we return to the computer screen to see if the computer wallpaper has changed to the correct image we chose.

Method 2: Change the wallpaper in automatic wallpaper change mode
These wallpapers are also very interesting, they can continuously change the computer wallpaper, we don't need to waste much time changing.
This change method only applies to Windows 7/8 and Windows 8.1 operating systems, because these operating systems only have the function of automatically changing the wallpaper.
Step 1:
First we should right-click anywhere on the Desktop screen . Then select Personalize .

Step 2:
Next in the Personalize window , select Desktop Background .

Step 3:
Here we just need to click on Browser to select the folders containing the image files you want to set as wallpaper, the selected image files will be displayed directly on the Desktop Background .
Finally, just click Save Changes to save the changes.

Return to the Desktop screen to see what we have done.
Change Windows 8, 8.1 computer wallpaper
How to do it in detail: Set the Desktop background image as the Start Screen background image on Windows 8.1
With the article on Network Administrator, we have just shown you how to change the image of your computer in many different ways. Hopefully the above article will be helpful to you, help you assert your own personality and make your computer unique and interesting.
Hope you are succesful.
You should read it
- Instructions to change the wallpaper on Windows 11
- Change wallpaper, set Wallpaper wallpaper for computer
- How to change the wallpaper on Win 10
- How to use GIF images as beautiful wallpapers for Windows 10 computers
- Install animated screen, animated wallpaper on Windows
- How to change Windows 11 desktop wallpaper quickly
- Download the nostalgic Windows XP SP2 wallpaper set
- How to use WallPaper 10 to change desktop wallpaper automatically
May be interested
- Download the nostalgic Windows XP SP2 wallpaper set
 the things that make up the brand of windows xp cannot help but mention the unique wallpaper set. a typical example is the wallpaper of the grass scene with the blue sky.
the things that make up the brand of windows xp cannot help but mention the unique wallpaper set. a typical example is the wallpaper of the grass scene with the blue sky. - How to increase the quality of Windows desktop wallpapers
 by default the computer wallpaper will reduce the quality to about 85% to avoid jerky, lag with weak configuration machine. so how do you want to increase the quality of your desktop wallpaper?
by default the computer wallpaper will reduce the quality to about 85% to avoid jerky, lag with weak configuration machine. so how do you want to increase the quality of your desktop wallpaper? - Instructions for changing the wallpaper for Firefox
 if you want to personalize your browser, there is nothing easier than changing the background for it. in the article content below, we will show you how to change the background for mozilar firefox.
if you want to personalize your browser, there is nothing easier than changing the background for it. in the article content below, we will show you how to change the background for mozilar firefox. - Instructions for using video as computer wallpaper
 with the traditional wallpaper style is too familiar and popular with everyone today. so what is this new way of using video as computer wallpaper?
with the traditional wallpaper style is too familiar and popular with everyone today. so what is this new way of using video as computer wallpaper? - Baby Three Wallpaper, Baby Three Wallpaper
 baby three wallpapers are becoming a trend among young people thanks to the cuteness and adorable style of these characters.
baby three wallpapers are becoming a trend among young people thanks to the cuteness and adorable style of these characters. - Instructions for changing PC Name, renaming computer for Windows 10
 not as complicated as changing the name on win 7 or win 8, users can easily change the pc name for windows 10 operating system computers with simple operations. network administrators will show you how to quickly change your name for your computer.
not as complicated as changing the name on win 7 or win 8, users can easily change the pc name for windows 10 operating system computers with simple operations. network administrators will show you how to quickly change your name for your computer. - How to set video as Windows 10 computer wallpaper
 deskscapes 8 is a software that turns videos on your computer into a windows 10 desktop wallpaper, increasing the vividness and freshness of your computer screen.
deskscapes 8 is a software that turns videos on your computer into a windows 10 desktop wallpaper, increasing the vividness and freshness of your computer screen. - How to change Win 10 computer wallpaper
 to replace the win 10 desktop wallpaper, we can do it directly at the image, or perform in the settings interface of the computer.
to replace the win 10 desktop wallpaper, we can do it directly at the image, or perform in the settings interface of the computer. - How to change the wallpaper on Win 10
 how to change the wallpaper on windows 10. the default wallpaper on windows 10 will definitely cause you boredom for a while. so how to switch the wallpaper on windows 10 like? invite you to read along to follow the instructions in the article below.
how to change the wallpaper on windows 10. the default wallpaper on windows 10 will definitely cause you boredom for a while. so how to switch the wallpaper on windows 10 like? invite you to read along to follow the instructions in the article below. - Ultra sentimental couple wallpaper for computers
 if you already have a lover, but want to keep it secret, you can also use the following love wallpapers as a wallpaper for your computer so everyone around you knows you have a master.
if you already have a lover, but want to keep it secret, you can also use the following love wallpapers as a wallpaper for your computer so everyone around you knows you have a master.










 Windows will soon allow text extraction from Android photos
Windows will soon allow text extraction from Android photos Why do I like using Magic Trackpad instead of using a traditional mouse?
Why do I like using Magic Trackpad instead of using a traditional mouse?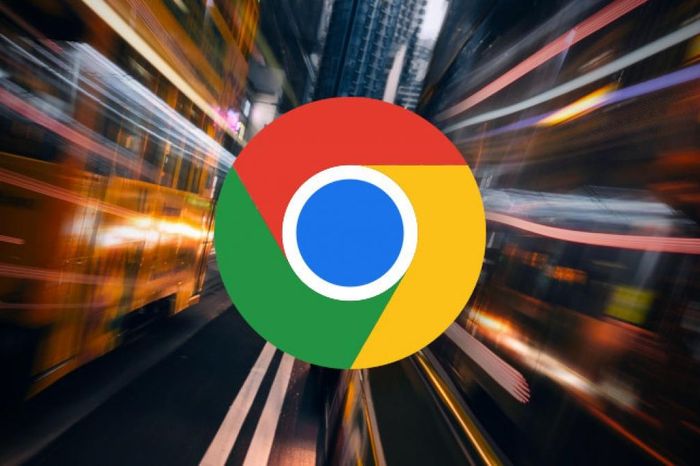 Google releases emergency update to patch Chrome vulnerability
Google releases emergency update to patch Chrome vulnerability 10 tips to optimize battery life on electronic devices
10 tips to optimize battery life on electronic devices How to fix black screen error when starting Windows
How to fix black screen error when starting Windows How to use AirPlay on Windows
How to use AirPlay on Windows