How to Set a Default Sound Device on Windows 7
Part 1 of 2:
Setting a Default Sound Device
-
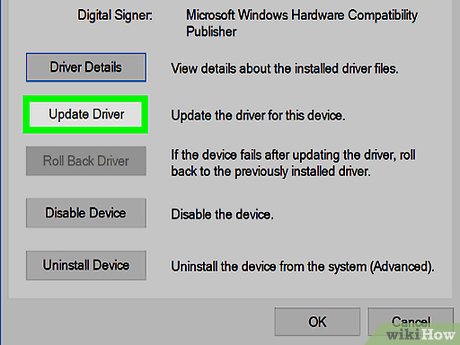 Plug in a sound device. Before continuing forward, make sure that your sound device in plugged in properly (headphones, speakers, etc.)
Plug in a sound device. Before continuing forward, make sure that your sound device in plugged in properly (headphones, speakers, etc.)- If you are plugging in a sound device for the first time, you may need to make sure that the proper device drivers have been installed before continuing on to the next step.
-
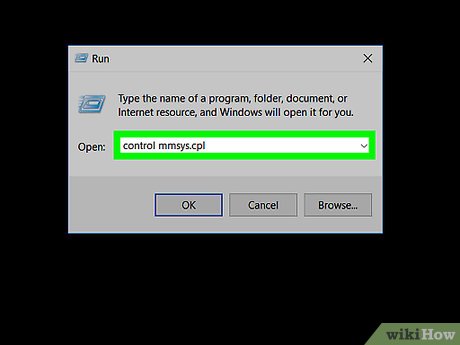 Open the sound device menu. Press and hold the Windows key, then press R. This should open a small box in the lower left-hand corner of your screen. Inside the given field, type or copy in 'control mmsys.cpl'. This should open the Sound Devices page in a new window.
Open the sound device menu. Press and hold the Windows key, then press R. This should open a small box in the lower left-hand corner of your screen. Inside the given field, type or copy in 'control mmsys.cpl'. This should open the Sound Devices page in a new window. -
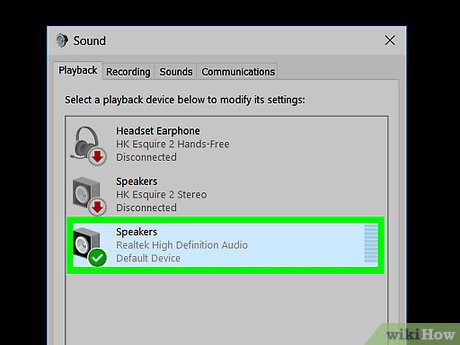 Determine which device to use. Inside the new window, there should be at least one option listed. If you don't see your device in this list, you will need to make sure that the device is plugged in properly and has the correct drivers installed. Inside the large white box, you should see an icon on the left-hand side. To the right of it should be 3 different lines describing the device. The top line is for the device type (speakers, headphones, digital output, etc.). The line under it will be the device brand name (example: Gioteck EX-05 Headset). The final description is important because this will say if the device is currently set as the default sound device. If it is, it should say 'Default Device.' Once you know which device you would like to make the default, continue to the next step.
Determine which device to use. Inside the new window, there should be at least one option listed. If you don't see your device in this list, you will need to make sure that the device is plugged in properly and has the correct drivers installed. Inside the large white box, you should see an icon on the left-hand side. To the right of it should be 3 different lines describing the device. The top line is for the device type (speakers, headphones, digital output, etc.). The line under it will be the device brand name (example: Gioteck EX-05 Headset). The final description is important because this will say if the device is currently set as the default sound device. If it is, it should say 'Default Device.' Once you know which device you would like to make the default, continue to the next step. -
 Chose a default device. Right-click on the device you would like to make the default. This will bring up a context menu. The fourth option down on the list should be 'Set as Default Device.' Click this to select the device. The device you have chosen will now have a green circle with a white checkmark in the middle of it. This is now your default sound device.
Chose a default device. Right-click on the device you would like to make the default. This will bring up a context menu. The fourth option down on the list should be 'Set as Default Device.' Click this to select the device. The device you have chosen will now have a green circle with a white checkmark in the middle of it. This is now your default sound device.- Alternatively, left-clicking on one of the devices should activate a button on the bottom of the window that says 'Set Default.' Click this to set the device as default.
Part 2 of 2:
Fixing Common Device Connection Issues
-
 Check the plugin. If you are running a wired headset, you may need to unplug the USB or MIC being used and plug it back in. If this doesn't work, try plugging the device into a different USB port. If you are using a 3.5mm jack, you will want to make sure that it is pushed in all the way, and that there is no dust inside the port itself.
Check the plugin. If you are running a wired headset, you may need to unplug the USB or MIC being used and plug it back in. If this doesn't work, try plugging the device into a different USB port. If you are using a 3.5mm jack, you will want to make sure that it is pushed in all the way, and that there is no dust inside the port itself.- Note that it is a good idea to make sure that you are cleaning out your ports regularly with a compressed air can, for best performance.
-
 Listen for connection sounds. If you are connecting a device to your Windows device for the first time, you should hear a sound that plays when the device is plugged in. If you hear this sound, Windows should automatically start downloading you device drivers. If it does not do this, you will need to look up your particular device online to find the specific drivers.
Listen for connection sounds. If you are connecting a device to your Windows device for the first time, you should hear a sound that plays when the device is plugged in. If you hear this sound, Windows should automatically start downloading you device drivers. If it does not do this, you will need to look up your particular device online to find the specific drivers.- Alternatively, your connected device could have come with a disc that contains its drivers. Check the connected devices box or manual for specific instructions for how or where to download these.
-
 Check the Bluetooth connection issues. Many times, users will simply pair their particular Bluetooth device with their PC and think that is all that is needed. However, if the PC has built-in speakers, or any other sound equipment is currently connected, you will have multiple devices listed in your sound settings. After you pair your Bluetooth device to the Windows PC, you still need to use the Sound Device menu to select it as your default sound device.
Check the Bluetooth connection issues. Many times, users will simply pair their particular Bluetooth device with their PC and think that is all that is needed. However, if the PC has built-in speakers, or any other sound equipment is currently connected, you will have multiple devices listed in your sound settings. After you pair your Bluetooth device to the Windows PC, you still need to use the Sound Device menu to select it as your default sound device.
4.5 ★ | 2 Vote
You should read it
- How to set the opening sound on Chromebook
- Change the default audio player in Windows 10
- Will a new sound technology coming out in 2019 make the headphones obsolete?
- Steps to open sound settings on Windows PC
- 2 ways to turn off the sound when taking photos on Samsung
- How to Fix the Sound on a Mac Computer
- The sound system on Windows 11 is tweaked to be softer, less jarring
- 50+ websites download the best free sound effects
May be interested
- The sound system on Windows 11 is tweaked to be softer, less jarring
 microsoft will change the sound to light/dark mode and make the overall sound more pleasant on windows 11.
microsoft will change the sound to light/dark mode and make the overall sound more pleasant on windows 11. - How to Create a Sound Recording on Windows 8
 creating a sound recording in windows 8 is easy. you can record sound using both the sound recording application and sound recording program. windows 8.1 users can also follow these methods. press the 'start' button. you can find it in the...
creating a sound recording in windows 8 is easy. you can record sound using both the sound recording application and sound recording program. windows 8.1 users can also follow these methods. press the 'start' button. you can find it in the... - How to fix sound errors on Windows 10
 you play a game or watch a movie on your pc, but you can't hear any sound coming from it. on the surface, there's no obvious reason for audio loss. here's how to fix sound errors on windows 10
you play a game or watch a movie on your pc, but you can't hear any sound coming from it. on the surface, there's no obvious reason for audio loss. here's how to fix sound errors on windows 10 - 5 ways to set default printer on Windows 11 PC
 the default printer is the device that automatically assigns a print job unless the user selects another printer. you can set the default printer in windows 11 in a variety of ways.
the default printer is the device that automatically assigns a print job unless the user selects another printer. you can set the default printer in windows 11 in a variety of ways. - Fixed a bug with the speaker icon with a red X, the computer has no sound
 if you see a red x icon on the volume icon in the system tray, you cannot use the audio device. take a look at the following 4 ways to fix it!
if you see a red x icon on the volume icon in the system tray, you cannot use the audio device. take a look at the following 4 ways to fix it! - How to set up Spatial Sound with Dolby Atmos on Windows 10
 spatial sound (spatial sound) is a new format included in windows 10 and brings a more immersive audio experience. in this tutorial, you'll learn the steps to configure spatial sound on windows 10 for headphones and home theater systems.
spatial sound (spatial sound) is a new format included in windows 10 and brings a more immersive audio experience. in this tutorial, you'll learn the steps to configure spatial sound on windows 10 for headphones and home theater systems. - Steps to open sound settings on Windows PC
 when you have audio problems or want to enhance your pc's sound level, it's time to go into windows sound settings and make some tweaks. however, did you know that there are many shortcuts and tricks to quickly get to where you need to be?
when you have audio problems or want to enhance your pc's sound level, it's time to go into windows sound settings and make some tweaks. however, did you know that there are many shortcuts and tricks to quickly get to where you need to be? - Tips to maximize sound quality on Windows 11 systems
 sound quality is central to the experience of watching movies, listening to music or playing games. on windows 11 systems is no exception. you can't have a good experience with a lousy sound system.
sound quality is central to the experience of watching movies, listening to music or playing games. on windows 11 systems is no exception. you can't have a good experience with a lousy sound system. - How to adjust audio balance in Windows 11
 the phenomenon of the left and right speakers on windows being out of tune, one loud and one soft is not uncommon. below are some ways to adjust the sound balance in windows 11.
the phenomenon of the left and right speakers on windows being out of tune, one loud and one soft is not uncommon. below are some ways to adjust the sound balance in windows 11. - How to fix Windows 10 error without Audio Enhancements
 is your laptop sound not as loud as expected these days? you want to use enhancements to amplify the sound, but you don't have this feature on your device.
is your laptop sound not as loud as expected these days? you want to use enhancements to amplify the sound, but you don't have this feature on your device.












 How to Lock the Windows 7 Taskbar
How to Lock the Windows 7 Taskbar How to Install Python Packages on Windows 7
How to Install Python Packages on Windows 7 How to Install Windows 7 (Beginners)
How to Install Windows 7 (Beginners) How to remove Windows 7 upgrade notice from Microsoft
How to remove Windows 7 upgrade notice from Microsoft How to create your own Start button
How to create your own Start button Backup and restore Registry on Windows
Backup and restore Registry on Windows