How to Fix the Sound on a Mac Computer
Part 1 of 4:
Basic Fixes
-
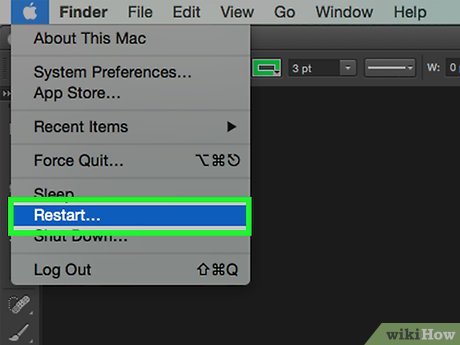 Restart the computer. Sometimes a simple reboot will fix the audio issues you are experiencing. This should always be the first thing you try when something goes wrong.
Restart the computer. Sometimes a simple reboot will fix the audio issues you are experiencing. This should always be the first thing you try when something goes wrong. -
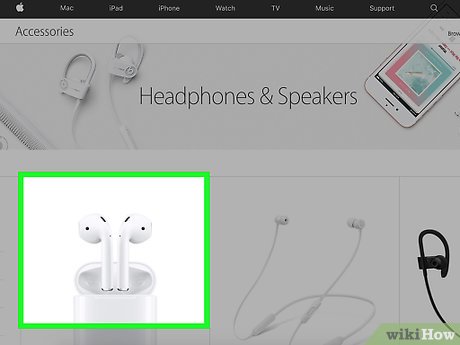 Plug headphones in and then remove them. If your volume controls are grayed out or you see a red light from your headphone jack, insert and remove an Apple headphone plug a few times. This has been known to fix the issue and restore sound.[1]
Plug headphones in and then remove them. If your volume controls are grayed out or you see a red light from your headphone jack, insert and remove an Apple headphone plug a few times. This has been known to fix the issue and restore sound.[1]- Note: This is a sign of failing hardware, and you will likely need to do this more and more often until it fails completely. You'll need to have your Mac serviced to get this problem fixed for good.
- Some users have reported better success by using Apple brand headphones or earbuds for this procedure.
-
 Download any available updates. There may be a system or hardware update available that will fix the issues you're having. Click the Apple menu and select "Software Update" to begin looking for and installing any available updates.
Download any available updates. There may be a system or hardware update available that will fix the issues you're having. Click the Apple menu and select "Software Update" to begin looking for and installing any available updates. -
 Open the Activity Monitor and stop the "coreaudiod" process. This will restart the sound controller for the Mac:[2]
Open the Activity Monitor and stop the "coreaudiod" process. This will restart the sound controller for the Mac:[2]- Open Activity Monitor from the Utilities folder.
- Find the "coreaudiod" process in the list. Click the "Process Name" header to sort the list alphabetically.
- Click the the "Quit Process" button. After confirming, coreaudiod will be closed and will restart automatically.
Part 2 of 4:
Checking Your Devices
-
 Ensure you don't have headphones plugged in. If you have headphones plugged in, you won't be able to hear sound from the speakers. Sometimes inserting and removing a headphone plug will get the speakers to switch back on.
Ensure you don't have headphones plugged in. If you have headphones plugged in, you won't be able to hear sound from the speakers. Sometimes inserting and removing a headphone plug will get the speakers to switch back on. -
 Click the Apple menu and select System Preferences. If you have multiple audio devices connected to your Mac, it may not switch inputs correctly.
Click the Apple menu and select System Preferences. If you have multiple audio devices connected to your Mac, it may not switch inputs correctly. -
 Click the "Sounds" option and then select the "Output" tab. This will display a list of devices that can output audio.
Click the "Sounds" option and then select the "Output" tab. This will display a list of devices that can output audio. -
 Select the proper output device. Select the device that you want to use to play sound.
Select the proper output device. Select the device that you want to use to play sound.- If you want to play sound from your Mac's speakers, select "Internal Speakers" or "Digital Out."
- If you're trying to play sound from your connected TV, select the "HDMI" option.
-
 Check the volume level of external speakers. Many external speakers will have their own volume controls. If the speakers are turned off or down, you won't be able to hear sound from them even if they're selected.
Check the volume level of external speakers. Many external speakers will have their own volume controls. If the speakers are turned off or down, you won't be able to hear sound from them even if they're selected.
Part 3 of 4:
Resetting Your PRAM
-
 Turn your Mac off. Resetting the parameter RAM (PRAM) can fix a variety of problems related to volume control and sound output. This will reset a few settings but will not delete any of your data.
Turn your Mac off. Resetting the parameter RAM (PRAM) can fix a variety of problems related to volume control and sound output. This will reset a few settings but will not delete any of your data. -
 Power on the Mac and immediately press ⌘ Command+⌥ Option+P+R. Continue to hold these keys until your Mac restarts.
Power on the Mac and immediately press ⌘ Command+⌥ Option+P+R. Continue to hold these keys until your Mac restarts. -
 Release the keys when you hear the startup sound again. Your computer will continue to boot as normal. You may notice that this boot takes a little longer than normal.
Release the keys when you hear the startup sound again. Your computer will continue to boot as normal. You may notice that this boot takes a little longer than normal. -
 Check your sound and other settings. Test to see if you can hear sound again, and if you can adjust the volume. Your clock may have reset during this process, so you may need to change this back.
Check your sound and other settings. Test to see if you can hear sound again, and if you can adjust the volume. Your clock may have reset during this process, so you may need to change this back.
Part 4 of 4:
Update to the Latest OS X
-
 Check to see if you are running the latest version. OS X Mavericks (10.9) has a lot of problems with sound, many of which were fixed in Yosemite (10.10). El Capitan (10.11) has fixed even more of these problems.
Check to see if you are running the latest version. OS X Mavericks (10.9) has a lot of problems with sound, many of which were fixed in Yosemite (10.10). El Capitan (10.11) has fixed even more of these problems. -
 Open the Mac App Store. Mac updates are free and are available from the Mac App Store.
Open the Mac App Store. Mac updates are free and are available from the Mac App Store. -
 Click the "Updates" tab. If there are any available system upgrades, they'll be listed here.
Click the "Updates" tab. If there are any available system upgrades, they'll be listed here. -
 Download the latest version of OS X. Download El Capitan if it is listed in the Updates section. The download will likely take a while to complete.
Download the latest version of OS X. Download El Capitan if it is listed in the Updates section. The download will likely take a while to complete. -
 Install the system update. Follow the prompts to install the system update. It's a pretty straightforward process, and you won't lose any of your files or settings.
Install the system update. Follow the prompts to install the system update. It's a pretty straightforward process, and you won't lose any of your files or settings. -
 Test your sound again. Once the update has finished and you're back at your desktop, test your sound again to see if it is working.[3]
Test your sound again. Once the update has finished and you're back at your desktop, test your sound again to see if it is working.[3]
4.5 ★ | 2 Vote
You should read it
- Soundmax AW 300: Good music speaker for less than 1.5 million VND for computers
- How to test Surround speakers on Windows 10
- Top 10 soundbar speakers and best soundbase 2019
- JBL Horizon Bluetooth speaker is compact, good sound quality
- How to upgrade your TV sound
- Instructions on how to fix shy computer speakers
- 7 best desktop speakers you should buy
- How to arrange 5.1 speakers for perfect sound quality
May be interested
- Fixed a bug with the speaker icon with a red X, the computer has no sound
 if you see a red x icon on the volume icon in the system tray, you cannot use the audio device. take a look at the following 4 ways to fix it!
if you see a red x icon on the volume icon in the system tray, you cannot use the audio device. take a look at the following 4 ways to fix it! - How to install and use Sound Booster to increase computer speaker volume
 immerse yourself in vivid sound when installing sound booster on your computer. enjoy powerful volume and perfect sound quality, allowing you to enjoy all genres of music and movies. with an easy-to-use interface and flexible adjustment features, sound booster is an indispensable assistant for every music lover.
immerse yourself in vivid sound when installing sound booster on your computer. enjoy powerful volume and perfect sound quality, allowing you to enjoy all genres of music and movies. with an easy-to-use interface and flexible adjustment features, sound booster is an indispensable assistant for every music lover. - Instructions for increasing computer volume beyond 100% with Sound Booster
 sound booster is sound amplification software, increasing computer volume beyond 100% to help you listen to music at a louder volume. below is a tutorial on how to increase computer volume beyond 100% with the simplest and most effective sound booster.
sound booster is sound amplification software, increasing computer volume beyond 100% to help you listen to music at a louder volume. below is a tutorial on how to increase computer volume beyond 100% with the simplest and most effective sound booster. - Sound Booster - Increase PC volume above maximum
 letasoft sound booster is a multimedia tool that can boost your computer sound beyond the maximum level.
letasoft sound booster is a multimedia tool that can boost your computer sound beyond the maximum level. - How to Resolve No Sound on Windows Computer
 this wikihow teaches you how to solve some common issues that result in no sound output on windows computers. keep in mind that your computer's issue might be too complicated to diagnose and fix on your own, in which case you'll need to...
this wikihow teaches you how to solve some common issues that result in no sound output on windows computers. keep in mind that your computer's issue might be too complicated to diagnose and fix on your own, in which case you'll need to... - How to fix sound errors on Realtek Onboard sound card
 after updating the audio driver, many people often suffer from realtek sound card onboard, smaller sound even when 100% tuned.
after updating the audio driver, many people often suffer from realtek sound card onboard, smaller sound even when 100% tuned. - 20 ways to fix computer sound loss error on Windows 10
 refer now 20 ways to fix computer sound loss error on windows 10 when your computer suddenly loses sound, fast, easy to do.
refer now 20 ways to fix computer sound loss error on windows 10 when your computer suddenly loses sound, fast, easy to do. - How to fix sound errors on Windows 10, fix Windows 10 sound errors
 some computers after upgrading to windows 10 version encounter the problem of losing sound. we can check the audio device connectors to the computer, or adjust the sound settings on the operating system.
some computers after upgrading to windows 10 version encounter the problem of losing sound. we can check the audio device connectors to the computer, or adjust the sound settings on the operating system. - Reasons why the computer has no sound and how to fix it
 when using a computer, you often encounter a situation where the computer has no sound. let's take a look at how to fix it here with tipsmake!
when using a computer, you often encounter a situation where the computer has no sound. let's take a look at how to fix it here with tipsmake! - How to fix sound errors on Windows 10
 you play a game or watch a movie on your pc, but you can't hear any sound coming from it. on the surface, there's no obvious reason for audio loss. here's how to fix sound errors on windows 10
you play a game or watch a movie on your pc, but you can't hear any sound coming from it. on the surface, there's no obvious reason for audio loss. here's how to fix sound errors on windows 10
























 How to Delete Apps from Launchpad on a Mac
How to Delete Apps from Launchpad on a Mac How to Make Math Symbols on Your Mac (OS X)
How to Make Math Symbols on Your Mac (OS X) How to Back Up a Mac Without Time Machine
How to Back Up a Mac Without Time Machine How to Turn Off VoiceOver on Mac OS X
How to Turn Off VoiceOver on Mac OS X How to Use Telnet on Mac OS X
How to Use Telnet on Mac OS X