How to Remove Bing Wallpaper
Bing Desktop is an innovative search tool that can be downloaded directly from the Microsoft website. When you download Bing Desktop, it will update your computer's wallpaper daily. If you don't want Bing to update your wallpaper daily, or...
Method 1 of 2:
Turning the Wallpaper Toolset Off
-
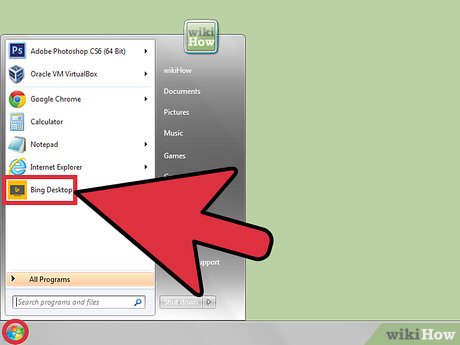 Open the Bing box. Open the Start menu and click 'Desktop.' Locate 'Bing Desktop' from here to access the Bing search tool on your desktop screen. It's a small rectangular box with a search field and some options and icons on it.
Open the Bing box. Open the Start menu and click 'Desktop.' Locate 'Bing Desktop' from here to access the Bing search tool on your desktop screen. It's a small rectangular box with a search field and some options and icons on it.- You can also access Bing on your taskbar, if you have it there.
-
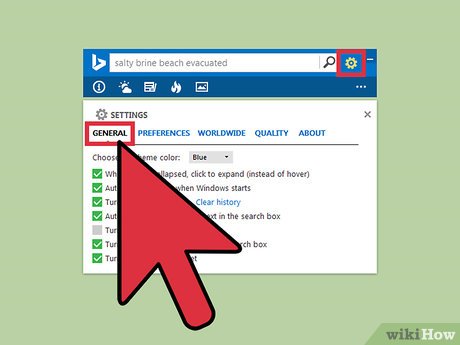 Access the Settings. Click the gear icon at the right corner of the Bing Desktop box. This will open the Bing Settings menu. The Settings menu will open to the General tab by default; if not, select 'General' from the top of the Settings menu.
Access the Settings. Click the gear icon at the right corner of the Bing Desktop box. This will open the Bing Settings menu. The Settings menu will open to the General tab by default; if not, select 'General' from the top of the Settings menu. -
 Turn the Wallpaper Toolset off. Locate the 'Turn on wallpaper toolset' check box. This check box is displayed at the bottom of the General section of the Bing Desktop Settings window. Remove the cross mark by clicking the 'X' icon in the option to disable the wallpaper toolset. Close the Settings menu to save your changes.
Turn the Wallpaper Toolset off. Locate the 'Turn on wallpaper toolset' check box. This check box is displayed at the bottom of the General section of the Bing Desktop Settings window. Remove the cross mark by clicking the 'X' icon in the option to disable the wallpaper toolset. Close the Settings menu to save your changes. -
 Replace the wallpaper. If a Bing wallpaper was chosen when you installed it, the wallpaper will remain even after disabling Wallpaper Toolset. If you want to remove this, go to your desktop screen and right-click an empty space. From the context menu, select 'Personalize.'
Replace the wallpaper. If a Bing wallpaper was chosen when you installed it, the wallpaper will remain even after disabling Wallpaper Toolset. If you want to remove this, go to your desktop screen and right-click an empty space. From the context menu, select 'Personalize.'- From the Personalize window that appears, click the 'Desktop Background' link. Images saved on your computer will be listed. Select from the images the one you want to replace the Bing wallpaper. After you've selected, click 'Save changes' to set the image as the new wallpaper.
- Alternatively, you can go directly to the image file on your computer, right-click it, and select 'Set as wallpaper' or 'Set as desktop background.'
Method 2 of 2:
Uninstalling the Bing Desktop Application
-
 Access the Control Panel. Click the Start menu or orb at the bottom left, and click 'Control Panel' from the options.
Access the Control Panel. Click the Start menu or orb at the bottom left, and click 'Control Panel' from the options. -
 Click 'Uninstall a program' under the 'Programs' option. This will open a list of all installed programs on your computer.
Click 'Uninstall a program' under the 'Programs' option. This will open a list of all installed programs on your computer. -
 Locate Bing. Scroll through the list until you find 'Bing.' Click on it.
Locate Bing. Scroll through the list until you find 'Bing.' Click on it. -
 Uninstall Bing. Clicking on Bing will highlight it. After highlighting Bing, click 'Uninstall' at the top of the window.
Uninstall Bing. Clicking on Bing will highlight it. After highlighting Bing, click 'Uninstall' at the top of the window. - Click 'Yes' from the pop-up that appears. This will confirm deletion and remove Bing completely from your computer, including its wallpapers.
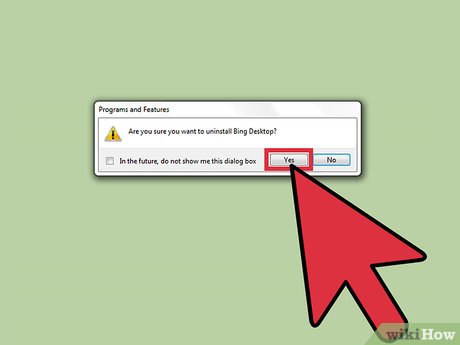
4.1 ★ | 57 Vote
You should read it
- Experience Bing Wallpaper: The application automatically changes to new computer wallpaper every day
- Download Microsoft's official Bing Wallpaper to help you automatically change the beautiful desktop wallpaper
- How to set Bing Daily Images as wallpaper, lock screen Windows 10
- How to automatically change Bing wallpaper on Windows 10
- How to Access and Use the Bing Desktop Extension in Windows 7
- Error 'can't change desktop wallpaper' on Windows 10, this is how to fix it
- Invite to download wallpapers 4K style beautiful Surface
- How to Change Your Desktop Background in Windows
- How to set the desktop wallpaper for Windows 7 and Windows 10
- How to Change a Windows 8 Wallpaper (Still or Slideshow)
- Instructions for changing Windows desktop wallpaper
- How to manually change the wallpaper with Wallpaper Slideshow LT










 Experience Bing Wallpaper: The application automatically changes to new computer wallpaper every day
Experience Bing Wallpaper: The application automatically changes to new computer wallpaper every day How to Remove Bing from your computer
How to Remove Bing from your computer How to set Bing Daily Images as wallpaper, lock screen Windows 10
How to set Bing Daily Images as wallpaper, lock screen Windows 10 Download Microsoft's official Bing Wallpaper to help you automatically change the beautiful desktop wallpaper
Download Microsoft's official Bing Wallpaper to help you automatically change the beautiful desktop wallpaper How to remove the Bing button from the Microsoft Edge toolbar
How to remove the Bing button from the Microsoft Edge toolbar