How to Change Your Apple ID
Method 1 of 2:
Using a Web Browser
-
 Sign out of Apple ID. Do so on all devices and services, such as iCloud and iTunes, that you're signed into with your current Apple ID.
Sign out of Apple ID. Do so on all devices and services, such as iCloud and iTunes, that you're signed into with your current Apple ID. -
 Go to the Apple ID website. Do so by clicking the link to the left or by typing appleid.apple.com in the search field of any Internet-connected Web browser.
Go to the Apple ID website. Do so by clicking the link to the left or by typing appleid.apple.com in the search field of any Internet-connected Web browser. -
 Enter your current Apple ID and password in the labeled fields.
Enter your current Apple ID and password in the labeled fields. -
 Click on or tap ➲. It's on the right side of the "Password" field.
Click on or tap ➲. It's on the right side of the "Password" field.- If you have two-step verification enabled, tap or click on "Allow" on another device, then enter the six-digit code in the spaces on the screen.
-
 Click on or tap Edit. It's a blue link on the right side of the screen under the "Account" section.
Click on or tap Edit. It's a blue link on the right side of the screen under the "Account" section. -
 Click on or tap Change Email Address. It's next to the email address under the "APPLE ID" section at the top of the window.
Click on or tap Change Email Address. It's next to the email address under the "APPLE ID" section at the top of the window.- If your Apple ID ends in @mac.com, @me.com, or @iCloud.com, you will not see this option.
-
 Enter a new email address. Use an address that's neither already associated with an Apple ID nor likely to change soon.
Enter a new email address. Use an address that's neither already associated with an Apple ID nor likely to change soon.- If prompted, answer the security questions you set up with your Apple ID.
-
 Click on or tap Next. Apple will send an email with a verification code to your new email address.
Click on or tap Next. Apple will send an email with a verification code to your new email address.- The button may read Continue, depending on the browser you're using.
-
 Check your email. Look for the message sent by Apple.
Check your email. Look for the message sent by Apple. -
 Enter the verification code. Type the code from the email message in the spaces that appear in the browser window.
Enter the verification code. Type the code from the email message in the spaces that appear in the browser window. -
 Sign in with your new Apple ID. You can now sign back in to your devices and Apple services with your new Apple ID.
Sign in with your new Apple ID. You can now sign back in to your devices and Apple services with your new Apple ID.- If you have two-step verification enabled, tap or click on "Allow" on another device, then enter the six-digit code in the spaces on the screen.
Method 2 of 2:
Using iPhone or iPad Running iOS 10.3
-
 Sign out of Apple ID. Do so on all devices and services, such as iCloud and iTunes, that you're signed into with your current Apple ID, EXCEPT the device you're using to change your Apple ID.
Sign out of Apple ID. Do so on all devices and services, such as iCloud and iTunes, that you're signed into with your current Apple ID, EXCEPT the device you're using to change your Apple ID. -
 Open Settings. It's a gray app with gears (⚙️) that's typically located on your home screen.
Open Settings. It's a gray app with gears (⚙️) that's typically located on your home screen. -
 Tap your Apple ID. It's the section at the top of the screen that contains your name and image, if you've added one.
Tap your Apple ID. It's the section at the top of the screen that contains your name and image, if you've added one. -
 Tap Name, Phone Numbers, Email. It's at the top of the first section.
Tap Name, Phone Numbers, Email. It's at the top of the first section. -
 Tap Edit. It's a blue link on the right side of the screen next to "REACHABLE AT."
Tap Edit. It's a blue link on the right side of the screen next to "REACHABLE AT." -
 Swipe left on your current Apple ID. It's the first email address in the list, with the words "Apple ID" in small text just below it.
Swipe left on your current Apple ID. It's the first email address in the list, with the words "Apple ID" in small text just below it.- On some devices, you may need to tap a "-" next to the email address rather than swiping left.
- If your Apple ID ends in @mac.com, @me.com, or @iCloud.com, you will not be able to swipe left.
-
 Tap Delete. It's a red button to the right of your Apple ID.
Tap Delete. It's a red button to the right of your Apple ID. -
 Tap Continue. You'll be prompted to choose another email address already associated with your Apple ID, if there is one, or to enter a new email address.
Tap Continue. You'll be prompted to choose another email address already associated with your Apple ID, if there is one, or to enter a new email address. -
 Enter a new email address. Use an address that's neither already associated with an Apple ID nor likely to change soon.
Enter a new email address. Use an address that's neither already associated with an Apple ID nor likely to change soon.- If prompted, answer the security questions you set up with your Apple ID or your Apple ID password.
-
 Click on Next. Apple will send an email with a verification code to your new email address.
Click on Next. Apple will send an email with a verification code to your new email address. -
 Check your email. Look for the message sent by Apple.
Check your email. Look for the message sent by Apple. -
 Enter the verification code. Type the code from the email message in the spaces that appear on your device's screen.
Enter the verification code. Type the code from the email message in the spaces that appear on your device's screen. -
 Sign in with your new Apple ID. You can now sign back in to your devices and Apple services with your new Apple ID.
Sign in with your new Apple ID. You can now sign back in to your devices and Apple services with your new Apple ID.- If you have two-step verification enabled, tap or click on "Allow" on another device, then enter the six-digit code in the spaces on the screen.
4 ★ | 1 Vote
You should read it
- 2 ways to hide your email address on a website
- How to hide IP when sending email
- What is an email address?
- How to find an account associated with an email address
- Instructions to hide email addresses on iPhone with virtual email
- How to find the original IP address of Email
- Fix common problems when email is not sent
- How to add and delete Email accounts on Mac, iPhone and iPad
May be interested
- 14 Best Free Apple Watch Faces
 like ios devices, you can change the apple watch home screen in a variety of ways. here are some of the most impressive watch faces on apple watch
like ios devices, you can change the apple watch home screen in a variety of ways. here are some of the most impressive watch faces on apple watch - How to change measurement units on Apple Maps
 the apple maps map application supports you to change measurement units between kilometers, miles, miles, depending on the needs and usage habits of each person.
the apple maps map application supports you to change measurement units between kilometers, miles, miles, depending on the needs and usage habits of each person. - How to Change Apple ID Password
 apple id password plays a very important role in protecting personal data. you should change your password regularly according to the instructions in the article below.
apple id password plays a very important role in protecting personal data. you should change your password regularly according to the instructions in the article below. - How to Change the phone number associated with Apple ID on iPhone
 this article explains how to change the phone number associated with your apple id. if you recently changed your phone number, you'll need to update your trusted phone number so you don't lose access to two-way authentication and account recovery. if imessage and facetime still display the old phone number, you can edit the information in settings. additionally, if your apple id is a phone number instead of an email address (common in china, india, and some other regions), you can update your apple id after switching to the new number.
this article explains how to change the phone number associated with your apple id. if you recently changed your phone number, you'll need to update your trusted phone number so you don't lose access to two-way authentication and account recovery. if imessage and facetime still display the old phone number, you can edit the information in settings. additionally, if your apple id is a phone number instead of an email address (common in china, india, and some other regions), you can update your apple id after switching to the new number. - Instructions to change default account in Apple Note
 if you have multiple accounts for apple notes, you can categorize them based on your needs. here's how to change the default account for notes on iphone and mac.
if you have multiple accounts for apple notes, you can categorize them based on your needs. here's how to change the default account for notes on iphone and mac. - Apple Watch can change color to match the clothes you wear in the future
 apple watch now comes with customizable features like colorful watch bands and changeable watch faces. but the apple watch of the future could one day give personalization a real twist.
apple watch now comes with customizable features like colorful watch bands and changeable watch faces. but the apple watch of the future could one day give personalization a real twist. - How the Apple Watch watch face settings change automatically
 if you regularly use different watch faces at times of day, perhaps you shouldn't change them manually, the apple watch can do this completely automatically.
if you regularly use different watch faces at times of day, perhaps you shouldn't change them manually, the apple watch can do this completely automatically. - How to change iCloud password?
 icloud password is the apple id password you use to log into icloud. the icloud password is created to ensure the privacy of personal user information, such as photos and email addresses. icloud password also helps protect the ability to locate or delete find my iphone remotely. after creating an icloud account on iphone and ipad, during the use process, you should regularly change your icloud password to protect your personal information safely.
icloud password is the apple id password you use to log into icloud. the icloud password is created to ensure the privacy of personal user information, such as photos and email addresses. icloud password also helps protect the ability to locate or delete find my iphone remotely. after creating an icloud account on iphone and ipad, during the use process, you should regularly change your icloud password to protect your personal information safely. - How to change the app list layout on Apple Watch
 in the article below, tipsmake will guide you on how to change the layout of the app arrangement to a list format on apple watch.
in the article below, tipsmake will guide you on how to change the layout of the app arrangement to a list format on apple watch. - 10 tips Apple Books need to know to read better
 as part of the ios 12 upgrade in 2018, apple overhauled some of the original operating system applications. one of the applications that are 'refreshed' this time is ibooks. along with the name change, it has a new design and series of features.
as part of the ios 12 upgrade in 2018, apple overhauled some of the original operating system applications. one of the applications that are 'refreshed' this time is ibooks. along with the name change, it has a new design and series of features.
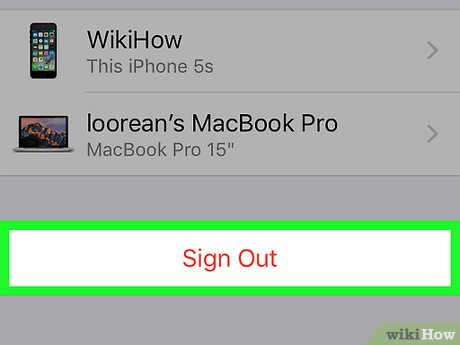
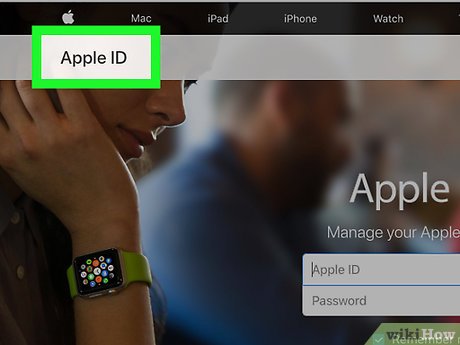
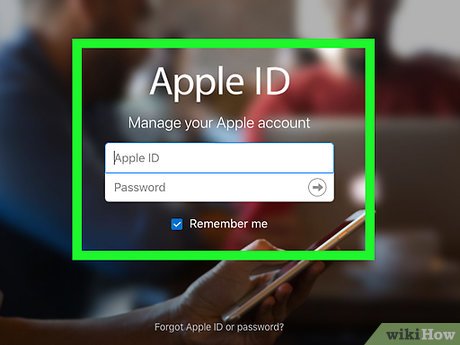
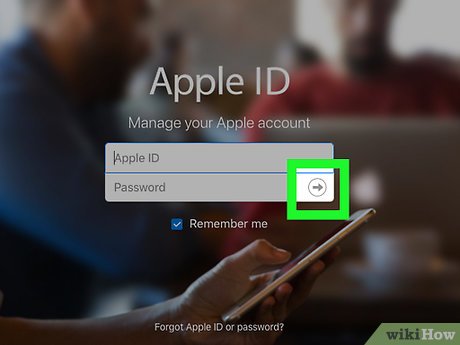






























 How to Save a Bing Background Image
How to Save a Bing Background Image How to Block a Website on Mac
How to Block a Website on Mac How to Remove Toolbars
How to Remove Toolbars How to Use the Internet
How to Use the Internet How to Block Yahoo!
How to Block Yahoo!