How to Make an Avatar
Method 1 of 2:
Coming Up With the Design
-
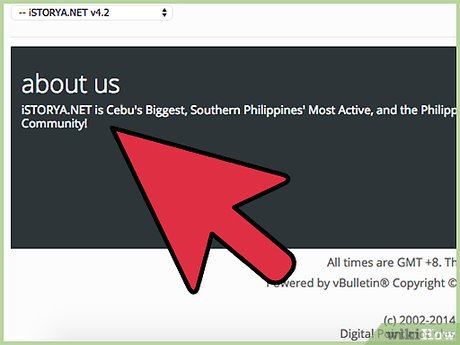 Examine the community. A great way to get an idea for your avatar is to examine the community that you are posting in. Many people use an avatar that relates to the community in some way, and helps identify their interests.
Examine the community. A great way to get an idea for your avatar is to examine the community that you are posting in. Many people use an avatar that relates to the community in some way, and helps identify their interests.- For example, if you post in gaming forums, consider using an image of your favorite video game character. If you post on car forums, choose an image of your favorite make and model.
-
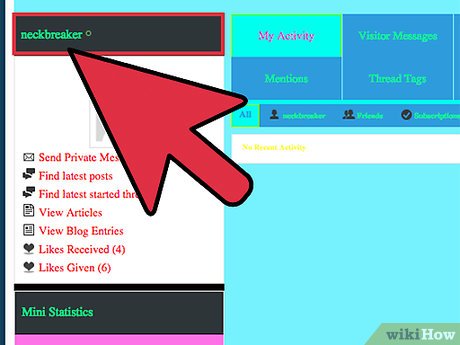 Look at your forum name. Nearly all forums require you to create a unique username, and many people base their avatar off of their username. This helps create a visual connection with your username, as people will quickly be able to tell who's posting.
Look at your forum name. Nearly all forums require you to create a unique username, and many people base their avatar off of their username. This helps create a visual connection with your username, as people will quickly be able to tell who's posting.- For example, if you chose the name of your favorite comic book hero, you can use an image of that character as your avatar. If your username is "HorseRider", then you might want to choose an image of a horse.
-
 Consider your online persona. Everyone acts differently online than they do in real life. Take your online persona into account when designing your avatar. Your avatar should be a reflection of who you are in that community.
Consider your online persona. Everyone acts differently online than they do in real life. Take your online persona into account when designing your avatar. Your avatar should be a reflection of who you are in that community.- For example, if you've taken the time to cultivate a zany personality, your avatar should probably be off-the-wall and random.
Method 2 of 2:
Creating the Avatar
-
 Find an image. If you don't want to draw your own image, you'll need to find one that you can use. Use tools like Google Image Search or Bing to find the perfect picture, or use an image you've taken yourself.
Find an image. If you don't want to draw your own image, you'll need to find one that you can use. Use tools like Google Image Search or Bing to find the perfect picture, or use an image you've taken yourself. -
 Make sure the subject will scale well. Forum avatars are almost always quite small, so the subject of your avatar should be easily distinguishable when shrunk. Landscapes and other full-frame photos are ill-suited for avatars. Faces, figures, objects, drawings, and other easily-seen subjects make for much better avatars.
Make sure the subject will scale well. Forum avatars are almost always quite small, so the subject of your avatar should be easily distinguishable when shrunk. Landscapes and other full-frame photos are ill-suited for avatars. Faces, figures, objects, drawings, and other easily-seen subjects make for much better avatars. -
 Open the picture with your image editing software. You don't need anything fancy to create your avatar, unless you're planning on adding effects or text. Any image editing software will work, from Paint to Photoshop.
Open the picture with your image editing software. You don't need anything fancy to create your avatar, unless you're planning on adding effects or text. Any image editing software will work, from Paint to Photoshop. -
 Crop the subject. Since you don't have much space to work with for avatars, crop out everything around the subject. There are several ways to do this depending on the program you are using, but there is one way that is universal across all programs:
Crop the subject. Since you don't have much space to work with for avatars, crop out everything around the subject. There are several ways to do this depending on the program you are using, but there is one way that is universal across all programs:- Click the rectangular selection tool and select just the subject.
- Copy it to the clipboard and then open a new file in your image editor.
- Paste the copied piece so that only the subject is on your canvas.
-
 Check the dimensions allowed by the forum. Different forums have different rules about the size of the avatar image. The range is typically between 50 X 50 px to 100 X 100 px. Most forums will inform you of the limits when you use the avatar upload function in your user profile.
Check the dimensions allowed by the forum. Different forums have different rules about the size of the avatar image. The range is typically between 50 X 50 px to 100 X 100 px. Most forums will inform you of the limits when you use the avatar upload function in your user profile.- Some forums may allow rectangular avatars instead of just squares.
- Some forums may allow very large avatars.
-
 Choose to scale or crop your image. Now that your subject is isolated and you know your avatar dimension limits, you can choose whether you want to scale your image down or crop out a piece that fits the dimensions. Different programs will have different ways to go about this, but generally there is a "Resize Image" option. In Paint there is a Resize button on the Home tab, and in Photoshop you can click Image → Image Size to change the scale.
Choose to scale or crop your image. Now that your subject is isolated and you know your avatar dimension limits, you can choose whether you want to scale your image down or crop out a piece that fits the dimensions. Different programs will have different ways to go about this, but generally there is a "Resize Image" option. In Paint there is a Resize button on the Home tab, and in Photoshop you can click Image → Image Size to change the scale.- Whether you choose to scale or crop depends entirely on the subject and size of the image. If the subject takes up the entire image, such as a picture of a car, then scaling will ensure that it is all included in the avatar. If just a part of the subject will work for your avatar, such as a face, then you could crop out just that part.
- You can do a combination of the two as well. For example, if you have a picture of a superhero that's way too big, you could scale it down a bit and then crop out just the head so that it fits the dimensions.
- When scaling an entire image, be aware that changing the proportions will result in a stretched or squished image. For example, if your original image is rectangular and you scale it down into a square, the image will be appear squished together. Crop your image first to meet the proportions the avatar dimensions to avoid this.
-
 Save the resized image. Once the image has been scaled and cropped, you're ready to save it. Double-check that it meets the dimension requirements, and then save your image as a PNG file. This will result in the best quality at the lowest size. This is important, as many forums have file size restrictions as well as dimension restrictions.
Save the resized image. Once the image has been scaled and cropped, you're ready to save it. Double-check that it meets the dimension requirements, and then save your image as a PNG file. This will result in the best quality at the lowest size. This is important, as many forums have file size restrictions as well as dimension restrictions.- At this point, you may be finished. You can upload your avatar using the upload function in your user profile. If you want to add effects or text to your avatar, read on.
-
 Add text to your avatar. If you have the space, you can add some text to your avatar. Keep in mind that, depending on the dimension restrictions your forum imposes, you might not have a lot of space. It can be hard to add much readable text to a 50 x 50 image.
Add text to your avatar. If you have the space, you can add some text to your avatar. Keep in mind that, depending on the dimension restrictions your forum imposes, you might not have a lot of space. It can be hard to add much readable text to a 50 x 50 image.- If you're going to add text, it's recommended that you use an image editing program like Photoshop or GIMP, as they provide a lot more options for fonts and scaling than programs like Paint. See this guide for details on adding text using Photoshop.
-
 Add effects to your avatar. If you want to spice up your avatar, you can use advanced editors like Photoshop or GIMP to add special effects to your image. Good use of effects can really make your avatar stand out, and can add a professional feel to it.
Add effects to your avatar. If you want to spice up your avatar, you can use advanced editors like Photoshop or GIMP to add special effects to your image. Good use of effects can really make your avatar stand out, and can add a professional feel to it.- Add a drop shadow to make your avatar appear more three-dimensional.
- Adjust the lighting to make a picture appear sunlit.
- Add a glitter effect to make your avatar sparkle.
- Add lightning to your avatar to make it more fearsome.
- Turn your avatar into a blueprint to make it look more mechanical.
5 ★ | 1 Vote
You should read it
- Top black avatar for sad mood
- Manually create a Facebook Avatar image with 5 online applications
- How to change your avatar on Windows 10
- How to use Video as Avatar avatar for Facebook
- Create style for Facebook Avatar with two attractive features
- Guidance on National Flagging on Facebook profile picture
- Instructions for creating avatars on WhatsApp
- Protect your Facebook avatar - did you try it?
May be interested
- How to Change the Default User Account Avatar in Windows
 changing your avatar on windows 10 to your own photo, or a completely new style, will help you distinguish between user accounts on your computer.
changing your avatar on windows 10 to your own photo, or a completely new style, will help you distinguish between user accounts on your computer. - How selfie avatar Facebook with celebrities
 facebook has just added an editing frame for facebook avatars, with the theme of taking photos with celebrities.
facebook has just added an editing frame for facebook avatars, with the theme of taking photos with celebrities. - Beautiful FB avatar, aggregated and beautiful FB avatar
 beautiful fb avatar, aggregated and beautiful fb avatar. avatars are essential information so friends can find you on facebook. if you feel bored with your photos, you can 'change the wind' with some of the photos you provide in the residual article.
beautiful fb avatar, aggregated and beautiful fb avatar. avatars are essential information so friends can find you on facebook. if you feel bored with your photos, you can 'change the wind' with some of the photos you provide in the residual article. - How to create Facebook animated avatar to celebrate Lunar New Year
 to create a facebook avatar to celebrate lunar new year, we can create photos on ephoto360.
to create a facebook avatar to celebrate lunar new year, we can create photos on ephoto360. - Tutorial to create a fancy spiral avatar
 if you are looking for a unique avatar style to show off to your friends, or to change up your everyday style, you can try the spiral avatar style.
if you are looking for a unique avatar style to show off to your friends, or to change up your everyday style, you can try the spiral avatar style. - Guide to change the avatar Facebook according to the fans team
 after allowing to change the avatar to the national flags that they support, facebook continues to release a new feature that allows football fans to change the avatar to the teams that they admire. sounds appealing right? so let's find out how to do it below.
after allowing to change the avatar to the national flags that they support, facebook continues to release a new feature that allows football fans to change the avatar to the teams that they admire. sounds appealing right? so let's find out how to do it below. - Create the Avatar 'Run Now' in the poster style of Son Tung M-TP
 if you are a hard fan of son tung or simply want to create an mv-style facebook avatar run now, follow the steps in this article.
if you are a hard fan of son tung or simply want to create an mv-style facebook avatar run now, follow the steps in this article. - Change your Facebook profile to cheer U23 Vietnam
 let's join hands to cheer vietnam u23 team before the history match of the whole nation by adding a frame to the avatar right now!
let's join hands to cheer vietnam u23 team before the history match of the whole nation by adding a frame to the avatar right now! - How to change the Avatar (Avatar) on Skype
 in order for your friends to easily identify you on skype, you must use a memorable name or change your avatar on skype. in the tutorial below, tipsmake.com guides you to change avatar on skype easily and quickly in the shortest time.
in order for your friends to easily identify you on skype, you must use a memorable name or change your avatar on skype. in the tutorial below, tipsmake.com guides you to change avatar on skype easily and quickly in the shortest time. - Install frames and temporary images on Facebook
 with a temporary avatar feature on facebook, you no longer have to remember to change your avatar after holiday or anniversary instead, it will automatically do it for you.
with a temporary avatar feature on facebook, you no longer have to remember to change your avatar after holiday or anniversary instead, it will automatically do it for you.


 How to Save a Bing Background Image
How to Save a Bing Background Image How to Block a Website on Mac
How to Block a Website on Mac How to Remove Toolbars
How to Remove Toolbars How to Use the Internet
How to Use the Internet How to Block Yahoo!
How to Block Yahoo! How to Check Data Usage on AT&T
How to Check Data Usage on AT&T