How to bend an image in Photoshop
1. Warp photos with the Warp tool
Below is a sample image, I will bend the image of Doraemon hat with Warp feature:
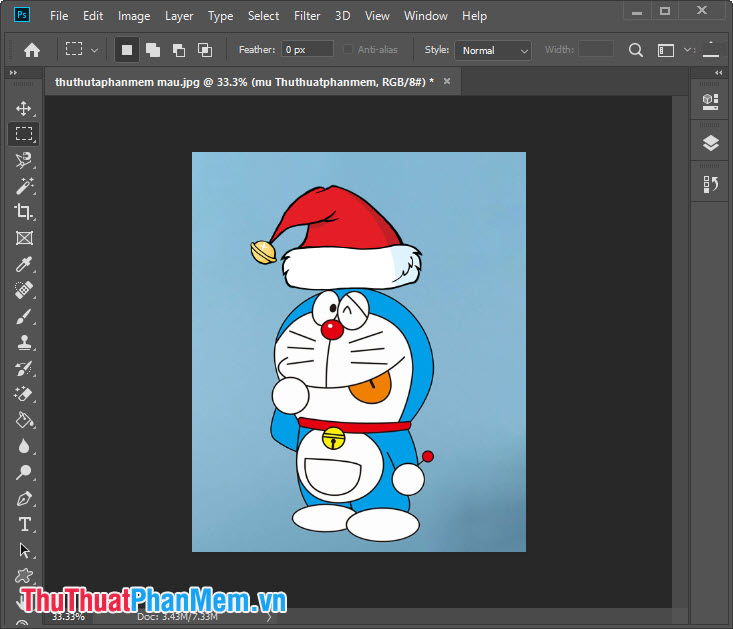
Step 1: Select the layer to edit and go to Edit menu (1) => Transform (2) => Warp (3) .

Step 2: You will see the board with small dots around the image as shown below. Now you need to move the dots to different positions to create curvature for the image.

After moving to different locations, your image will move as the model below. You press Enter after editing is complete to complete the changes.

And finally, our image has been bent with the Warp tool.
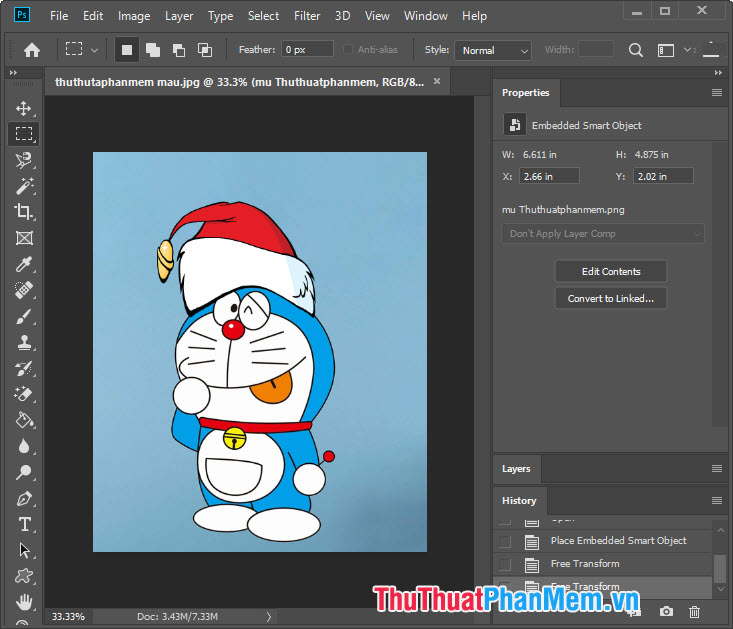
2. Warp photos with Puppet Warp
Step 1: You need to create a layer mask for the image by clicking on Layer (1) => Add Mask (2) .

Step 2: Go to Edit (1) => Puppet Warp (2) .

Step 3: Your screen will become the shape shown below. Please click the left mouse button at many points to form small dots as shown below.

After creating the small limit, then click on the dots and move in the direction to shrink the image. Each dot will be pixel-limited, so the more dots you create, the more you can edit the curvature of the image.

Step 4: Once completed, press Enter to save the settings and we will have the complete image as shown below.

3. Bend the shape with Distort
Step 1: Go to menu Filter (1) => Distort (2) => Polar Coordinates . (3) .

Step 2: You select the operation to warp the image (1) with the Rectangular to Polar is the curved inward image and the Polar to Rectangular is curved outward => OK (2) .
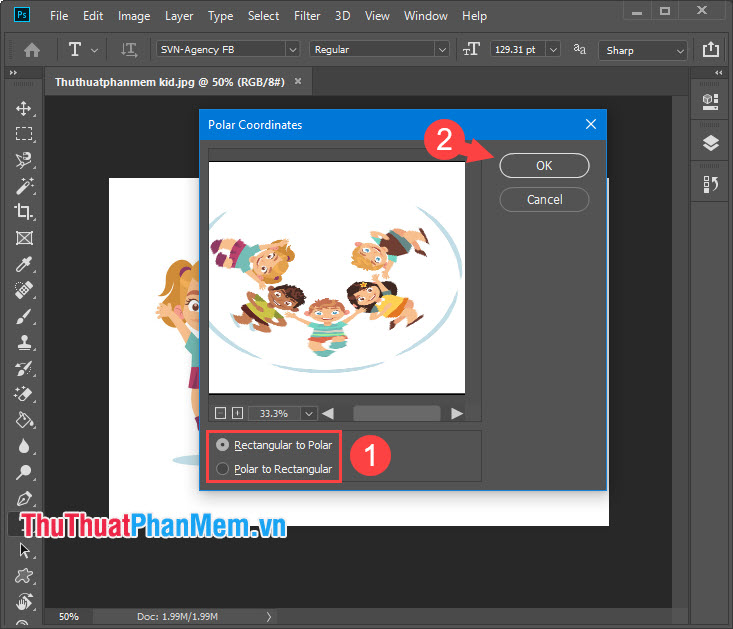
And finally, we will have a very unique curved image.
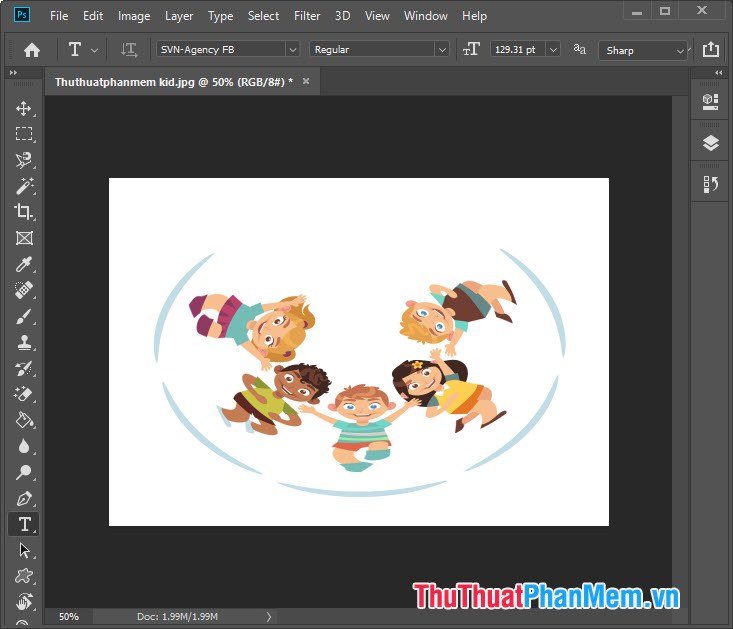
With the way to warp photos in Photoshop shared above, readers can easily create photos with new and interesting unique skills. Good luck!
You should read it
- How to Nest an Image Inside Another Image in Photoshop
- Ways of blending 80s image colors in Photoshop
- How to scale layer, scale image in Photoshop
- 4 ways to enlarge photos in Photoshop
- How to sharpen images in Photoshop in 2 ways
- How to Insert Text in Photoshop
- Setting up Photoshop Action batch image processing
- How to use Photoshop Fix delete excess details in photos
May be interested
- 16 videos for new discoveries on Photoshop CC (Part 1)
 adobe photoshop cc has been released with many utility tools for faster and more efficient image processing. to explore new features and how to use features, please refer to the following article of network administration.
adobe photoshop cc has been released with many utility tools for faster and more efficient image processing. to explore new features and how to use features, please refer to the following article of network administration. - How to distort a photo in Photoshop
 using wrap an item and puppet wrap in photoshop you can freely edit, distort photos ... to post facebook or give a joke to someone. below are instructions on how to proceed.
using wrap an item and puppet wrap in photoshop you can freely edit, distort photos ... to post facebook or give a joke to someone. below are instructions on how to proceed. - How to Paste an Image into a Selection in Photoshop
 this tutorial will show you how to copy an image and paste it into a selection in another image using the paste into command in adobe photoshop.
this tutorial will show you how to copy an image and paste it into a selection in another image using the paste into command in adobe photoshop. - How to crop an image into a circle in Photoshop
 cropping images into circles in photoshop will help you get interesting, unique and disruptive images instead of simple squares and rectangles like before.
cropping images into circles in photoshop will help you get interesting, unique and disruptive images instead of simple squares and rectangles like before. - How to Sharpen an Image in Photoshop
 how to sharpen an image in photoshop. today's tipsmake will show you how to use adobe photoshop to sharpen (remap) photos on a windows or mac computer.
how to sharpen an image in photoshop. today's tipsmake will show you how to use adobe photoshop to sharpen (remap) photos on a windows or mac computer. - How to cut circular images in Photoshop
 to crop the image in a circle on photoshop, you just need to select the round frame type.
to crop the image in a circle on photoshop, you just need to select the round frame type. - 15 common problems in Photoshop and basic remedies
 currently, adobe's photoshop software is the most popular and professional graphic image processing program in the world. but even so, this software still has some problems that often occur and cause annoyance to users.
currently, adobe's photoshop software is the most popular and professional graphic image processing program in the world. but even so, this software still has some problems that often occur and cause annoyance to users. - Steps to save Photoshop files as PDF
 exporting photos in photoshop has a lot of different options, in addition to you saving as a regular image format such as saving the image as a pdf.
exporting photos in photoshop has a lot of different options, in addition to you saving as a regular image format such as saving the image as a pdf. - How to mask your face in Photoshop
 when editing photos in photoshop to avoid personal image copyright issues, or you want to hide certain personal information, you can use 2 other content hiding tools.
when editing photos in photoshop to avoid personal image copyright issues, or you want to hide certain personal information, you can use 2 other content hiding tools. - Steps to remove Watermark in Photoshop so that you have the image you want
 this article will show you how to remove watermark in photoshop very simply and effectively, helping you to have the beautiful images you want...
this article will show you how to remove watermark in photoshop very simply and effectively, helping you to have the beautiful images you want...










 How to insert images into layers in Photoshop
How to insert images into layers in Photoshop How to create a mirror shadow in Photoshop
How to create a mirror shadow in Photoshop How to create borders in Photoshop
How to create borders in Photoshop Collection of the most beautiful classic style photo frames
Collection of the most beautiful classic style photo frames How to add more fonts to Illustrator
How to add more fonts to Illustrator How to make 3D text in Photoshop
How to make 3D text in Photoshop