How to Save Streaming Video
Method 1 of 3:
Recording Live Streams with OBS Studio
-
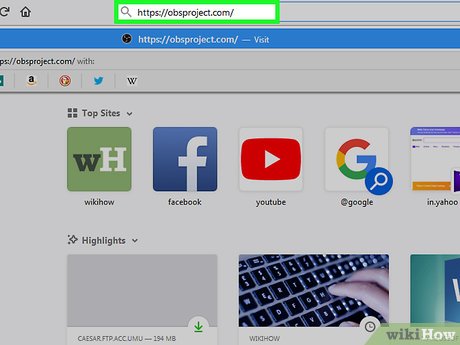 Go to the OBS Project website. Use the link or type "obsproject.com" in a web browser's search bar.
Go to the OBS Project website. Use the link or type "obsproject.com" in a web browser's search bar. -
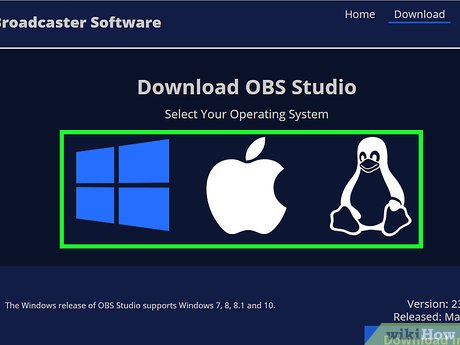 Click on Download then scroll down and click on the operating system you're using. Follow the on-screen prompts to install the software.
Click on Download then scroll down and click on the operating system you're using. Follow the on-screen prompts to install the software.- OBS Studio works with Windows 7 or higher, Mac OS 10.9 or higher, or Linux.
-
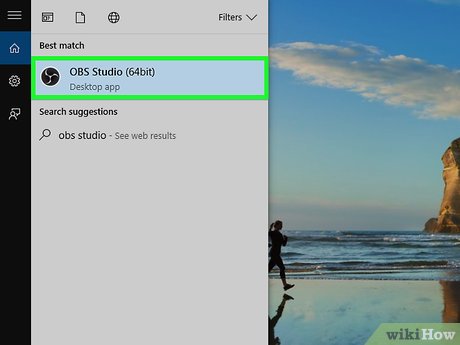 Open the OBS app. It's a round, white app icon that contains three comma shapes.
Open the OBS app. It's a round, white app icon that contains three comma shapes.- If prompted to review the license agreement, click on OK.
- The first time you run the app, you'll be asked if you want to run the Auto-Configuration Wizard. Click on Yes if you'd like OBS to guide you through the set-up.
-
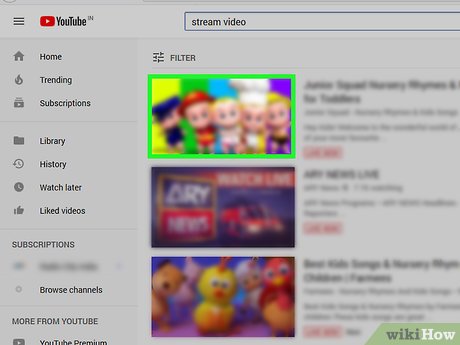 Open the video stream you'd like to save.
Open the video stream you'd like to save. -
 Click on +. It's at the bottom of the OBS window, beneath the pane labeled "Sources."
Click on +. It's at the bottom of the OBS window, beneath the pane labeled "Sources." -
 Click on Window Capture. It's near the bottom of the pop-up menu.
Click on Window Capture. It's near the bottom of the pop-up menu. -
 Enter a title for the video stream you're capturing.
Enter a title for the video stream you're capturing.- The "Create new" radio button, at the top of the dialog box, should be selected.
-
 Click on OK.
Click on OK. -
 Click on the drop-down menu near the center of the dialog box.
Click on the drop-down menu near the center of the dialog box. -
 Click on the window that contains the streaming video you want to save.
Click on the window that contains the streaming video you want to save.- If you don't want the pointer displayed in your screen capture, uncheck "Show Cursor."
-
 Click on OK.
Click on OK. -
 Start the video stream, if you haven't already.
Start the video stream, if you haven't already.- The stream should be enlarged to take up as much of the window as possible.
-
 Click on Start Recording. It's in the lower-right corner of the OBS window.
Click on Start Recording. It's in the lower-right corner of the OBS window. -
 Click on Stop Recording when you're finished. The video stream has been saved to your computer.
Click on Stop Recording when you're finished. The video stream has been saved to your computer.- To view your recorded stream, click on File in the menu bar and click on Show Recordings.
Method 2 of 3:
Extracting Videos with KeepVid.com
-
 Go to a video streaming website. Use your web browser to go to a video streaming website, such as YouTube.com.
Go to a video streaming website. Use your web browser to go to a video streaming website, such as YouTube.com. -
 Search for a video. Type the title or description of a video into the search bar at the top of the browser window.
Search for a video. Type the title or description of a video into the search bar at the top of the browser window. -
 Click on a video to select it.
Click on a video to select it. -
 Copy the URL for the video. Do so by clicking in the search bar at the top of the browser, clicking on Edit in the menu bar, and clicking on Select All. Then click on Edit once again, and click on Copy.
Copy the URL for the video. Do so by clicking in the search bar at the top of the browser, clicking on Edit in the menu bar, and clicking on Select All. Then click on Edit once again, and click on Copy. -
 Go to KeepVid.com. Type "keepvid.com" in the search bar at the top of the browser and tap ⏎ Return.
Go to KeepVid.com. Type "keepvid.com" in the search bar at the top of the browser and tap ⏎ Return. -
 Click in the link field. It's at the top of the browser window.
Click in the link field. It's at the top of the browser window. -
 Click on Edit in the menu bar at the top of the screen.
Click on Edit in the menu bar at the top of the screen. -
 Click on Paste. Doing so inserts the YouTube link into the text field.
Click on Paste. Doing so inserts the YouTube link into the text field. -
 Click on Download. It's the blue button to the right of the link you entered.
Click on Download. It's the blue button to the right of the link you entered. -
 Select a video quality. A list of available resolutions will be displayed, click on the video quality that works best for you.
Select a video quality. A list of available resolutions will be displayed, click on the video quality that works best for you.- "Pro" quality videos require payment or subscription.
-
 Click on the new browser tab or window. The video will begin downloading in a new browser tab or window. Once it's fully loaded, you can watch the video in your browser whenever you like, even without an Internet connection.
Click on the new browser tab or window. The video will begin downloading in a new browser tab or window. Once it's fully loaded, you can watch the video in your browser whenever you like, even without an Internet connection.
Method 3 of 3:
Extracting Videos with Savefrom.net
-
 Go to a video streaming website. Use your web browser to go to a video streaming website, such as YouTube.com.
Go to a video streaming website. Use your web browser to go to a video streaming website, such as YouTube.com. -
 Search for a video. Type the title or description of a video into the search bar at the top of the browser window.
Search for a video. Type the title or description of a video into the search bar at the top of the browser window. -
 Click on a video to select it.
Click on a video to select it. -
 Copy the URL for the video. Do so by clicking in the search bar at the top of the browser, clicking on Edit in the menu bar, and clicking on Select All. Then click on Edit once again, and click on Copy.
Copy the URL for the video. Do so by clicking in the search bar at the top of the browser, clicking on Edit in the menu bar, and clicking on Select All. Then click on Edit once again, and click on Copy. -
 Go to SaveFrom.net. Type "savefrom.net" in the search bar at the top of the browser and tap ⏎ Return.
Go to SaveFrom.net. Type "savefrom.net" in the search bar at the top of the browser and tap ⏎ Return. -
 Click in the link field. It's just below "savefrom.net" in the browser window.
Click in the link field. It's just below "savefrom.net" in the browser window. -
 Click on Edit in the menu bar at the top of the screen.
Click on Edit in the menu bar at the top of the screen. -
 Click on Paste. Doing so inserts the YouTube link into the text field.
Click on Paste. Doing so inserts the YouTube link into the text field. -
 Click on >. It's the blue button to the right of the link you entered.
Click on >. It's the blue button to the right of the link you entered. -
 Click on download video in browser. It's in the lower-right corner of the window.
Click on download video in browser. It's in the lower-right corner of the window. -
 Select a video quality. Click the text to the right of the green "Download" button that appears below the link you entered. Doing so opens a menu of available video formats and qualities. Tap on a quality to select it.
Select a video quality. Click the text to the right of the green "Download" button that appears below the link you entered. Doing so opens a menu of available video formats and qualities. Tap on a quality to select it. -
 Click on Download. Doing so opens a dialog box in which you can rename the file if you like.
Click on Download. Doing so opens a dialog box in which you can rename the file if you like. -
 Select a save location.
Select a save location. -
 Click on Save. It's the blue button in the lower-right corner of the dialog box. The video has been downloaded to your computer for offline viewing.
Click on Save. It's the blue button in the lower-right corner of the dialog box. The video has been downloaded to your computer for offline viewing.
4 ★ | 2 Vote
You should read it
- How to Combine Videos on PC or Mac
- 20 small tricks with Edge browser you should know (Part 2)
- [Video] Admire the latest images of Microsoft Edge browser on Chromium platform
- How to Embed YouTube Flash Videos in Your PowerPoint Presentations
- Firefox 22 launches the official version: Supports 3D games, video calls, file sharing
- Torch Browser 42.0.0.9806: Chrome-based browser with many surprises
- How to Reduce Video Size
- How to Unlock Your Browser
May be interested
- How to Capture FLV Streaming Internet Video from Websites Protected by the HTTP Protocol
 quite often one finds a video on line that they would like to save on their local machine. there are three main methods of doing this. search the web for software that is designed to capture video.
quite often one finds a video on line that they would like to save on their local machine. there are three main methods of doing this. search the web for software that is designed to capture video. - 10 best free video playback apps for iOS devices
 there are many feature-rich video streaming applications out there, but as an iphone / ipad user, you need an app that fits your style. therefore, this article will share with you the top 10 best video playback apps for apple devices.
there are many feature-rich video streaming applications out there, but as an iphone / ipad user, you need an app that fits your style. therefore, this article will share with you the top 10 best video playback apps for apple devices. - How to Choose the Right Music Streaming Service for You
 there are many music streaming services available today, from the most popular ones like spotify, youtube music, and apple music to lesser-known ones like qobuz and deezer.
there are many music streaming services available today, from the most popular ones like spotify, youtube music, and apple music to lesser-known ones like qobuz and deezer. - Link YTD Video Downloader 5.9.15: Easy-to-use video downloader
 ytd video downloader is one of the most popular youtube downloaders available out there. with the program, you can download your favorite videos from youtube, facebook and popular streaming sites like dailymotion.
ytd video downloader is one of the most popular youtube downloaders available out there. with the program, you can download your favorite videos from youtube, facebook and popular streaming sites like dailymotion. - Is 4K Streaming quality really worse than 4K Blu-ray?
 4k isn't always 4k. that said, there are differences between 4k streaming and 4k blu-ray, which means you won't always see what you think, and there are some key areas to pay attention to.
4k isn't always 4k. that said, there are differences between 4k streaming and 4k blu-ray, which means you won't always see what you think, and there are some key areas to pay attention to. - Why never bother with cheap streaming sticks?
 cheap streaming sticks are an easy way to access a huge list of content. however, they come with so many features and benefits that you might not mind.
cheap streaming sticks are an easy way to access a huge list of content. however, they come with so many features and benefits that you might not mind. - 5KPlayer - The best software for viewing, downloading, streaming and cutting 4K Video
 today, videos are getting more and more high resolution and giving us sharper and better visual experiences. to watch large videos and especially with 4k resolution, it is a great challenge for multimedia software.
today, videos are getting more and more high resolution and giving us sharper and better visual experiences. to watch large videos and especially with 4k resolution, it is a great challenge for multimedia software. - 5 Best Streaming Platforms for Live TV
 with the ease of access to streaming platforms, it's no surprise that you can now watch live tv.
with the ease of access to streaming platforms, it's no surprise that you can now watch live tv. - Turn your hotel Smart TV into a streaming hub with these features!
 if you're a frequent traveler, you'll notice that even the most basic hotels often offer flat-screen tvs with hdmi support and good wi-fi.
if you're a frequent traveler, you'll notice that even the most basic hotels often offer flat-screen tvs with hdmi support and good wi-fi. - How to Burn a Movie
 while media may be shifting more towards streaming and the cloud, there are still a lot of times that burning a video to a dvd is far more useful. when you use the right programs, you can make the dvd playable in virtually any dvd player....
while media may be shifting more towards streaming and the cloud, there are still a lot of times that burning a video to a dvd is far more useful. when you use the right programs, you can make the dvd playable in virtually any dvd player....








































 How to Test a Video Card
How to Test a Video Card How to Improve Video Quality
How to Improve Video Quality How to Play 4k Video
How to Play 4k Video How to Rotate a Video
How to Rotate a Video How to Embed Subtitles in Videos
How to Embed Subtitles in Videos How to Upload an HD Video to YouTube
How to Upload an HD Video to YouTube