How to change the route on Google Maps
Google Maps is an important part of moving in modern life. This tool helps you find your way in strange places and remember the points you want to visit again at a later date.
However, when it comes to mapping a route from start to destination, sometimes the program still uses outdated information to plan, making transportation more difficult. Meanwhile, you know a more convenient route.
Here's how you can take care of routing and manually importing your own routes into Google Maps.
Plan a route on the desktop
1. Open Google Maps in your browser and place the starting point as well as the area you want to go. The map calculates the shortest route according to the information available, displayed on the screen as a blue dotted line connecting the starting point to the destination.
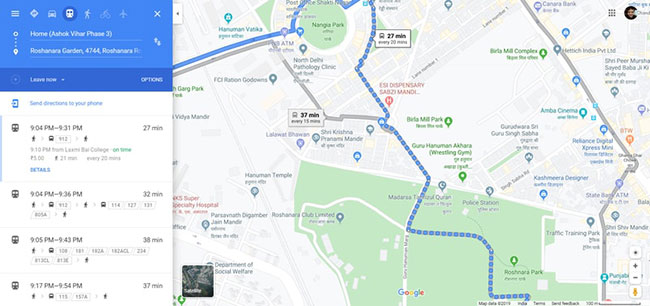
2. Click the point on the blue path where you want to change the route.
3. Now, drag the point in the direction you want until the blue line is in the right position on the new path you want to go. The instructions shown on the left of the page will automatically change to reflect the new route.
4. Continue selecting different points on the green line until you have outlined the entire route you want to go.
Route planning on Android phones
1. Open Google Maps on your Android phone and enter the destination. This time, choose a gray line that represents one of the many alternative routes that may appear at a particular intersection.
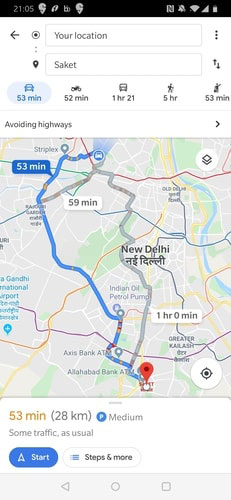
2. Touch the gray line and it will replace the original blue line, indicating the previous route. The other gray routes will still be visible and you can continue to select other gray lines until you map out your favorite route.
3. After you have dragged the highlighted new routes to the desired locations, other routes will disappear from the screen, leaving you with driving directions tailored to the new route.
Trust Maps decisions!
Remember that Google Maps determines the route not only based on the accessibility of the roads involved, but also traffic congestion, weather conditions and a host of other factors, to make things work. Your move takes as little time as possible. So consider carefully before changing the travel itinerary offered by Google Maps.
You should read it
- Tips for using Google Maps on Android
- How to add places to Google Maps
- How to find the way to Google Maps for motorcycles
- How does Google Maps work?
- Infinite zooming on Google Maps
- How to preview images where needed on Google Maps
- Apple added many new features to Apple Maps in iOS 13, resolving its market share from Google Maps
- How to find your way with Google Maps on your phone
May be interested
- How does Google Maps work?
 google maps has become an important element of the internet for more than a decade, but very few people know how it works. for many of us, google maps is a magic.
google maps has become an important element of the internet for more than a decade, but very few people know how it works. for many of us, google maps is a magic. - How to see traffic density on Google Maps
 how to see traffic density on google maps. google maps provides traffic density checking at a time to help us easily select the fastest route to travel.
how to see traffic density on google maps. google maps provides traffic density checking at a time to help us easily select the fastest route to travel. - Photos on Google Maps make people 'wake up'
 here are the controversial photos on google maps.
here are the controversial photos on google maps. - Tips for using Google Maps on Android
 google maps is the best map application on smartphones, helping users find and navigate. in addition to popular features, here are some google maps tips for android that you may not know yet, let's explore together.
google maps is the best map application on smartphones, helping users find and navigate. in addition to popular features, here are some google maps tips for android that you may not know yet, let's explore together. - How to preview images where needed on Google Maps
 as one of the most popular online mapping applications today, google maps provides convenience for users when you can search for locations and locations much faster. and we can observe the destination on google maps by ...
as one of the most popular online mapping applications today, google maps provides convenience for users when you can search for locations and locations much faster. and we can observe the destination on google maps by ... - How to use Google Maps without wasting space
 google maps is no stranger to anyone who travels without knowing the way. the following article will guide you to use google maps without 3g / 4g capacity.
google maps is no stranger to anyone who travels without knowing the way. the following article will guide you to use google maps without 3g / 4g capacity. - Infinite zooming on Google Maps
 today, we are almost unable to travel or travel without google maps. unfortunately, google maps restricts zooming to a certain extent.
today, we are almost unable to travel or travel without google maps. unfortunately, google maps restricts zooming to a certain extent. - How to turn on Google Maps for CarPlay on iPhone
 on google maps 5.0 was officially used on carplay when updating to ios 12, without using apple maps.
on google maps 5.0 was officially used on carplay when updating to ios 12, without using apple maps. - Google My Maps updated: Development opportunities for local businesses
 google has announced upgrading of google my maps features, and later this year it will replace the classic google maps.
google has announced upgrading of google my maps features, and later this year it will replace the classic google maps. - Avoid tolls and save money with the Google Maps GPS feature
 there must be road taxes, gasoline and insurance that will consume a lot of your monthly budget. therefore, google maps offers a feature that helps you cut a portion of that cost by guiding you to avoid toll roads with google maps gps.
there must be road taxes, gasoline and insurance that will consume a lot of your monthly budget. therefore, google maps offers a feature that helps you cut a portion of that cost by guiding you to avoid toll roads with google maps gps.










 How to save a route on Google Maps
How to save a route on Google Maps How to rename favorite places on iPhone map
How to rename favorite places on iPhone map How to update public profiles in Google Maps on Android
How to update public profiles in Google Maps on Android How to turn on incognito mode on Google Maps
How to turn on incognito mode on Google Maps How to look for flood spots in Ho Chi Minh City on the phone
How to look for flood spots in Ho Chi Minh City on the phone How to turn on Dark Mode on Google Maps
How to turn on Dark Mode on Google Maps