How to turn on Dark Mode on Google Maps
Dark Mode interface has now been updated for many applications, and recently Google Maps when users view the signage in the dark background. Accordingly, when users update the Google Maps application, there will be additional night options to apply to the application interface. When you open the directions map, the Google Maps interface automatically switches to a black background for tracking. When exiting the directions interface, the interface reverts to a bright background as usual. The following article will guide you how to switch to black background on Google Maps.
- How to turn on Dark Mode on Google Keep and Google Calendar
- How to turn on Dark mode for Chrome Android
- 15 popular iPhone apps that support Dark Mode
- How to turn on Dark mode on Instagram
Instructions to enable black background for Google Maps
Video tutorial to turn on Dark Maps Google mode
Step 1:
At the Google Maps interface, the user clicks on the 3 dashes icon and selects Settings in the displayed list.
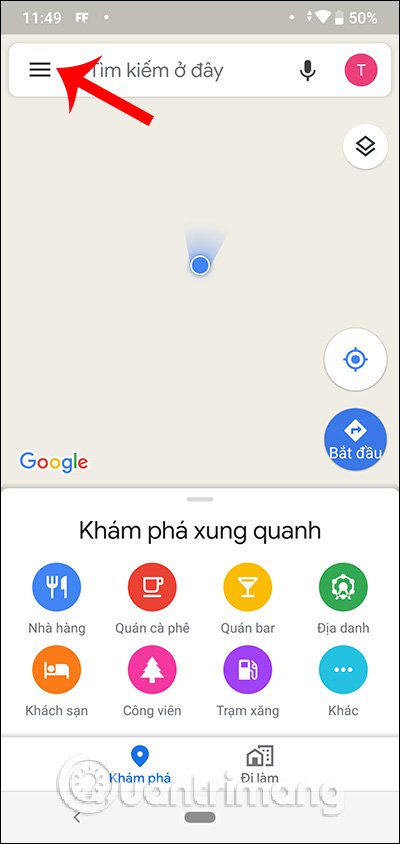
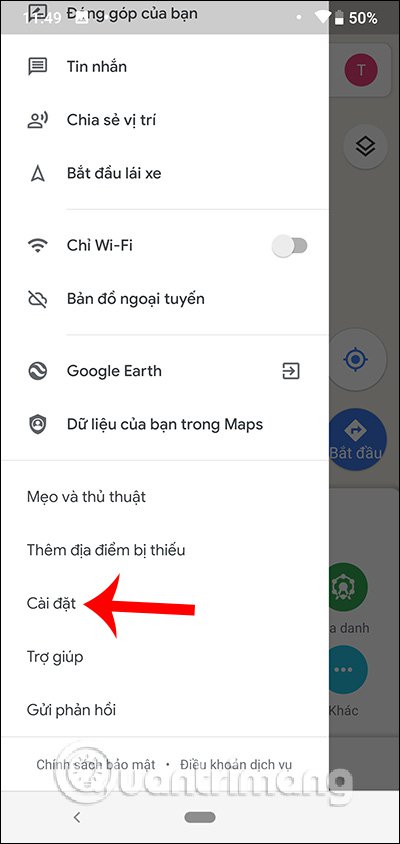
Step 2:
In the next list, users navigate to Navigation settings and switch to the new interface, we scroll down to How to display map . Here, User Color Mode changes from Day to Night .
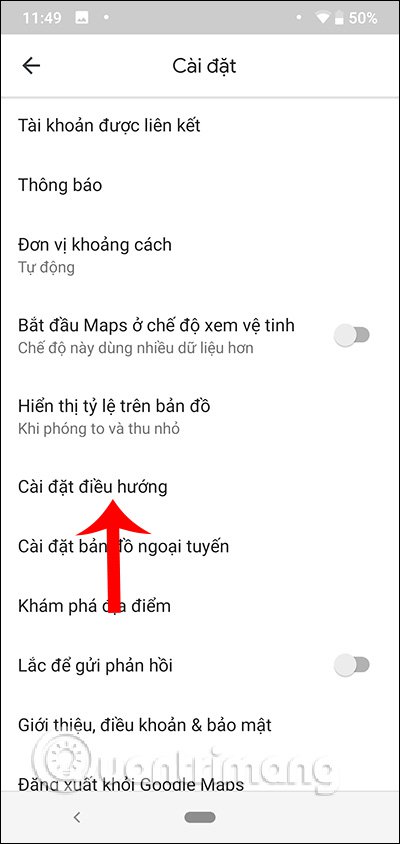
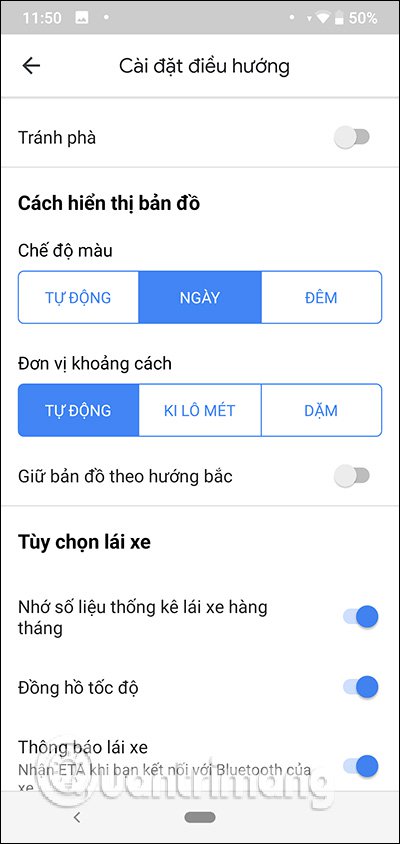
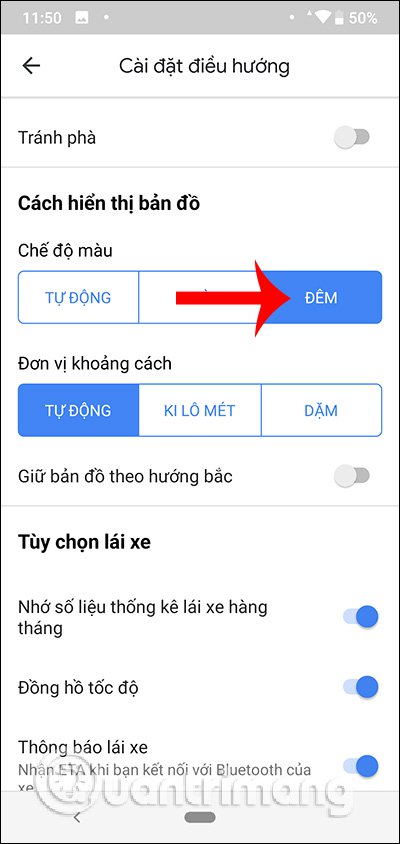
Step 3:
Back to the Google Maps interface we perform the steps of searching the path as usual. Then click Start and will see the application interface automatically switches to the black background as below.
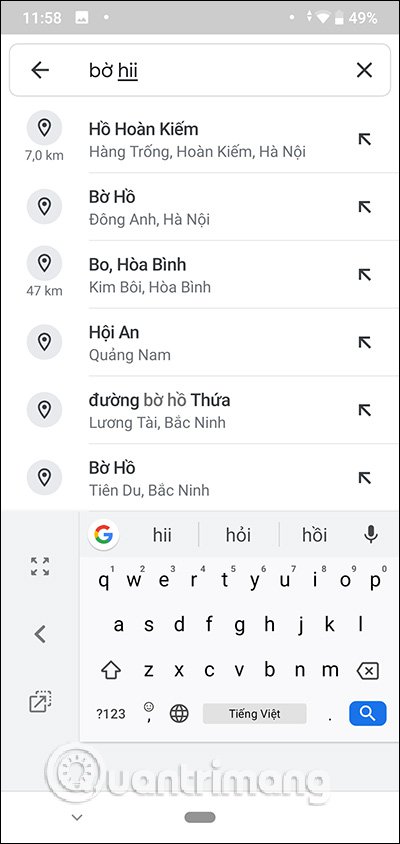
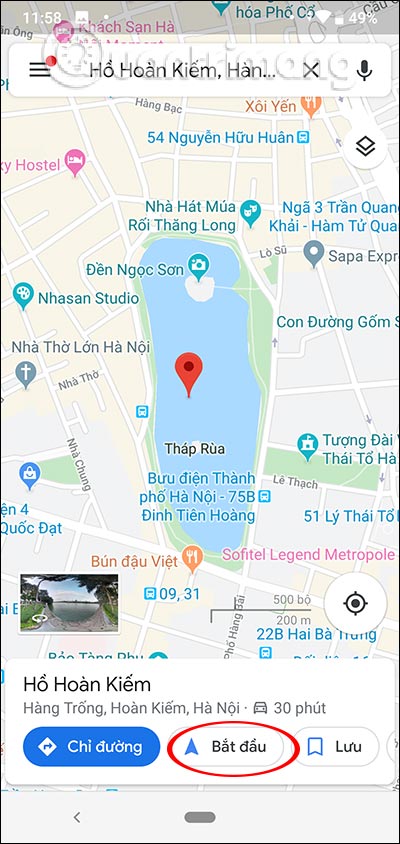

So when we view the map directions, Google Maps will automatically change to the black background interface. When returning to the original interface, then Google Maps automatically returns to the light background interface. This black background is available for Google Maps on Android and iOS.
I wish you successful implementation!
You should read it
- Google Maps adds Incognito Mode to the incognito mode
- How to turn on Dark Mode on Google Keep and Google Calendar
- How to find your way with Google Maps on your phone
- How to turn off Google Maps location notification
- How to find the way to Google Maps for motorcycles
- How does Google Maps work?
- How to turn on Google Maps for CarPlay on iPhone
- Instructions for using AR road features on Google Maps
May be interested
- How to turn on Dark Mode on YouTube
 how to turn on dark mode on youtube. on youtube this day also supports dark mode to prevent users from eye strain when watching for too long. in this article, software tips will guide you how to turn on dark mode on youtube.
how to turn on dark mode on youtube. on youtube this day also supports dark mode to prevent users from eye strain when watching for too long. in this article, software tips will guide you how to turn on dark mode on youtube. - How to turn on Dark Mode CHPlay
 with a few simple steps, you can turn on the dark mode interface on chplay and add to the list of applications with dark mode interface on your phone already.
with a few simple steps, you can turn on the dark mode interface on chplay and add to the list of applications with dark mode interface on your phone already. - How to turn on the dark background interface on iPhone applications
 dark mode dark background is currently updated on many applications for users to use, changing to reduce the damage to the screen light to the eyes.
dark mode dark background is currently updated on many applications for users to use, changing to reduce the damage to the screen light to the eyes. - How to turn off Google Maps location notification
 google maps has suggested users review the visited place. so how to turn off location suggestions on google maps?
google maps has suggested users review the visited place. so how to turn off location suggestions on google maps? - How to turn on Dark Mode on Zalo
 the dark mode zalo interface will bring a completely black to the interface, but the icons will have more colors to make them easier to distinguish.
the dark mode zalo interface will bring a completely black to the interface, but the icons will have more colors to make them easier to distinguish. - How to automatically turn on dark mode iPhone day and night
 if you want to use the light / dark interface in ios 13, please refer to the feature to turn on the dark mode automatically on iphone in this article.
if you want to use the light / dark interface in ios 13, please refer to the feature to turn on the dark mode automatically on iphone in this article. - Dark Reader - A free utility that turns any website into dark mode, inviting the experience
 dark reader can help turn the look of any website, even google's search homepage, into a dark background and it can work on chrome, safari and firefox.
dark reader can help turn the look of any website, even google's search homepage, into a dark background and it can work on chrome, safari and firefox. - How to turn on dark background mode on Viber
 dark mode dark background on viber has been updated on the latest version to bring a pleasant experience to users.
dark mode dark background on viber has been updated on the latest version to bring a pleasant experience to users. - How to turn on, activate the dark mode on Windows 10 Dark Mode
 how to enable and activate the dark mode dark interface on windows 10. recently microsoft has officially released a major update for windows 10 users, the october 2018 update number 1809 with significant changes which must mention that main
how to enable and activate the dark mode dark interface on windows 10. recently microsoft has officially released a major update for windows 10 users, the october 2018 update number 1809 with significant changes which must mention that main - Experience the main Dark Mode mode on Android 9 Pie
 google has officially released android 9 pie with many interesting features and improvements. one of the most popular features is dark mode, which allows users to actively convert the entire interface into dark colors if desired.
google has officially released android 9 pie with many interesting features and improvements. one of the most popular features is dark mode, which allows users to actively convert the entire interface into dark colors if desired.










 How to drop a pin on Google Maps
How to drop a pin on Google Maps Instructions for using AR road features on Google Maps
Instructions for using AR road features on Google Maps Compare Apple Maps and Google Maps
Compare Apple Maps and Google Maps How to order MyGo car, call car on MyGo app
How to order MyGo car, call car on MyGo app How to use Smakoon to find restaurants on Windows 10
How to use Smakoon to find restaurants on Windows 10 Guide to rent cars and rent cars with miOto
Guide to rent cars and rent cars with miOto