How to run multiple versions of a Windows program
As a Windows user, you often may need to run multiple versions of a program. These versions can work separately and, if necessary, under different accounts. There are several ways you can run another instance of the same application. The following instructions will explain which method is more suitable for a particular type of program.
1. Just re-launch the program
The easiest method to run another program instance is to simply re-launch it while it's open. This works best for browsers, Microsoft Office apps, and Windows utilities like Paint, Calculator, WordPad, Command Prompt, and even third-party software.
There are different ways to re-launch the program. From the Start menu, you can search and click the program again to launch it. It can be executed with a simple click or through Administrator mode . If a program, such as a browser, is pinned to the taskbar or saved as a desktop shortcut, you can click it as many times as you want to open multiple instances.
Alternatively, you can use or press Ctrl + N to restart programs such as Microsoft Word documents.

You can also use Shift + click to launch multiple versions of the program again from the Taskbar window.
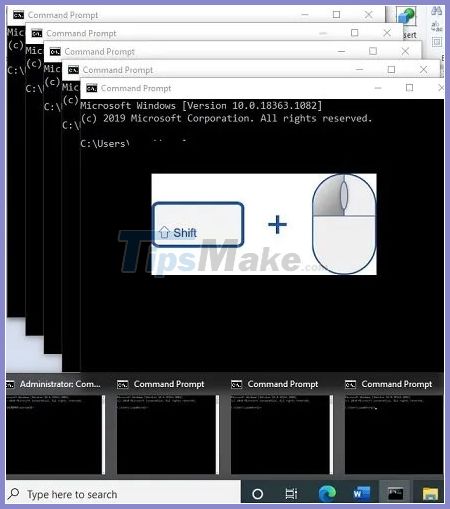
2. Launch with Run Box in Windows 10
Another way to launch Windows programs use windows Run Box , this window can be accessed from Win + R . First, track the program's .exe file location and copy the entire path.
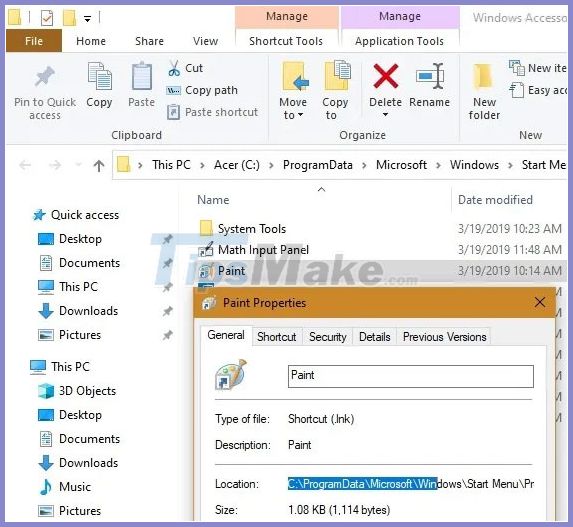
Then, enter the following in the Run box to open a new instance .
"Program Path" /secondary3. Use Windows + Shift + Number on the Taskbar
One of the fastest ways to restart a program instance is to determine the number corresponding to its position on the taskbar. You need to specify this number from left to right as shown here for the Paint file.

To open the new version, use the following shortcut: Win + Shift + Number of the program in the Taskbar .
4. Use the web browser version of the program
If you use the methods above, it is very difficult to re-launch the programs from the Microsoft Store. These include applications like Skype, WhatsApp for desktop, Zoom and many others. You can run multiple versions using the web browser version of the program, if available. For Skype, you can easily access the new version from web.skype.com. You can use different Skype accounts or the same account on the desktop, as well as in the browser.
One way to get even better results is to use the browser's 'incognito mode'. As shown below with Skype, you can run three or more versions of a program that is easily accessible on the web.

5. Relaunch the program as another Windows user
You can re-launch the program as a different Windows user than Administrator. From the Start menu, go to Settings> Accounts> Family & Other users . Here, you can add family members or others on this PC.
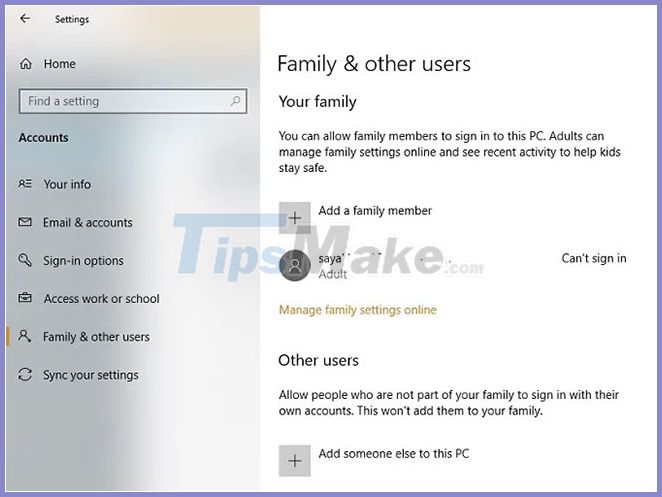
If you choose the second option, you can use an Outlook ID or state that 'you don't have that person's credentials'. Now add the user without a Microsoft account to continue. Alternatively, you can create a new Microsoft account.
Provide a username and password for this new local account. Answer and save security questions. As shown here, a local account has been created. It can be easily removed from this window.

Go to the program on the desktop, hold down Shift , right click and select 'Run as different user' .
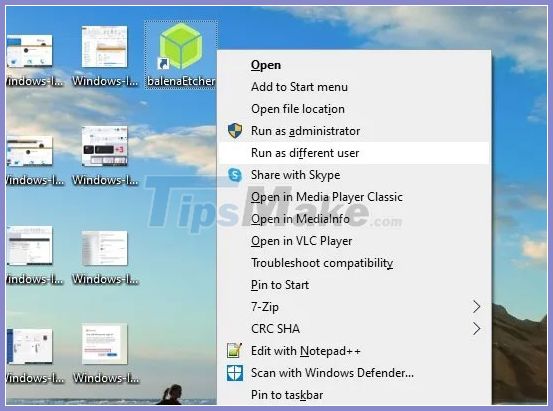
Enter the credentials that were used to create this local account. This will then help you run the program separately from any version other than admin privileges.
Some apps are designed to prevent multiple users from accessing the same device, especially premium software with a limited license. If none of the above methods work, you can also set up a virtual machine and run the application from within. Here are some of the best virtualization software for Windows that you can try.
You should read it
- How to Find Programs in Windows 8
- How to Change Startup Programs in Windows 7
- How to Uninstall a Program in Windows 8
- Microsoft set a time to stop supporting Windows Thin PC
- How to manage startup programs with Windows?
- Disable programs that start with the system on Windows
- How to remove all available applications on Windows 10?
- How to Use Add or Remove Programs in Windows XP
May be interested
- Windows 7 will still have 6 different versions
 yesterday (february 3) microsoft officially announced that windows 7 will only have two major versions. however, in fact, this windows operating system still has 6 different 'variants'.
yesterday (february 3) microsoft officially announced that windows 7 will only have two major versions. however, in fact, this windows operating system still has 6 different 'variants'. - Microsoft revealed Windows 8 versions
 microsoft has officially announced the next version of windows to the world - windows 8. this new operating system has three major versions. at a basic level, it is simply windows 8 - version suitable for most customers
microsoft has officially announced the next version of windows to the world - windows 8. this new operating system has three major versions. at a basic level, it is simply windows 8 - version suitable for most customers - Want to receive security updates on Windows 7 next year, users will have to pay at least 50 USD / device
 after january 14, 2019, to receive security updates, windows 7 users will have to choose to upgrade to windows 8, 8.1 and 10 versions and support or join the service package of extended support program. updates (esu).
after january 14, 2019, to receive security updates, windows 7 users will have to choose to upgrade to windows 8, 8.1 and 10 versions and support or join the service package of extended support program. updates (esu). - How to Change Startup Programs in Windows 7
 startup programs are saved in a special folder on the hard drive and run automatically when windows boots up. in windows 7, the default startup program settings are similar to those of previous versions of windows. to change startup...
startup programs are saved in a special folder on the hard drive and run automatically when windows boots up. in windows 7, the default startup program settings are similar to those of previous versions of windows. to change startup... - Windows revolution and breakthrough changes through each version
 let's look at the most significant changes on major windows versions that have been released over the years, and how they are still useful today.
let's look at the most significant changes on major windows versions that have been released over the years, and how they are still useful today. - How to combine multiple hard drives into a Volume on Windows 10
 when you have multiple hard drives on your computer, managing data files, as well as locating files is extremely difficult. however, like previous versions, windows 10 also has additional features that you can activate to combine all the drivers on your computer into a volume.
when you have multiple hard drives on your computer, managing data files, as well as locating files is extremely difficult. however, like previous versions, windows 10 also has additional features that you can activate to combine all the drivers on your computer into a volume. - How to Log Off Windows 8
 windows 8 is an operating system developed by microsoft and released in 2012. the program is most notable for its customizable and user friendly interface. like previous versions of windows, it allows you to create an account for each...
windows 8 is an operating system developed by microsoft and released in 2012. the program is most notable for its customizable and user friendly interface. like previous versions of windows, it allows you to create an account for each... - How to Stop Icon Clutter When Using Multiple Windows Monitors
 switching between laptop screen and external monitor on windows 11 often causes desktop icons to shift to different positions or even jump to the wrong display.
switching between laptop screen and external monitor on windows 11 often causes desktop icons to shift to different positions or even jump to the wrong display. - The versions of Windows 10 are on the market and the differences between them
 windows 10 on the computer we are using is a very popular operating system. but few know that windows 10 has dozens of different versions for users. in this article, let's find out about the current version of windows 10.
windows 10 on the computer we are using is a very popular operating system. but few know that windows 10 has dozens of different versions for users. in this article, let's find out about the current version of windows 10. - Compare Windows 10 Home and Windows 10 Pro
 if windows 10 offers multiple versions for specific use cases, home users have only two main options to consider: windows 10 home and windows 10 pro. so what is the difference between windows 10 home and pro?
if windows 10 offers multiple versions for specific use cases, home users have only two main options to consider: windows 10 home and windows 10 pro. so what is the difference between windows 10 home and pro?









 How to install XAMPP, How to configure XAMPP on Windows 10
How to install XAMPP, How to configure XAMPP on Windows 10 How to take screenshots on HP Laptop computers
How to take screenshots on HP Laptop computers How to take screenshots Laptop Lenovo
How to take screenshots Laptop Lenovo What is UAC? How to enable / disable UAC on Windows 10, 8, 7
What is UAC? How to enable / disable UAC on Windows 10, 8, 7 How to disable Windows key on PC
How to disable Windows key on PC How to open virtual keyboard on Win XP / 7/8 / 10
How to open virtual keyboard on Win XP / 7/8 / 10