9 ways to fix the error of not being able to save files as JPEG or PNG in Photoshop
If you've ever had trouble saving a file as a JPEG or PNG in Photoshop, you're not alone. It's frustrating when a simple export goes wrong, but the good news is that it's usually easy to fix.
1. Start by restarting Photoshop and checking for updates
Sometimes, there is a bug that prevents you from saving your Photoshop file as a JPEG or PNG. Restarting the application is the easiest way to fix this problem.
To quit Photoshop, go to Photoshop at the top of your screen and select Quit Photoshop . If the app is unresponsive, try force quitting it.
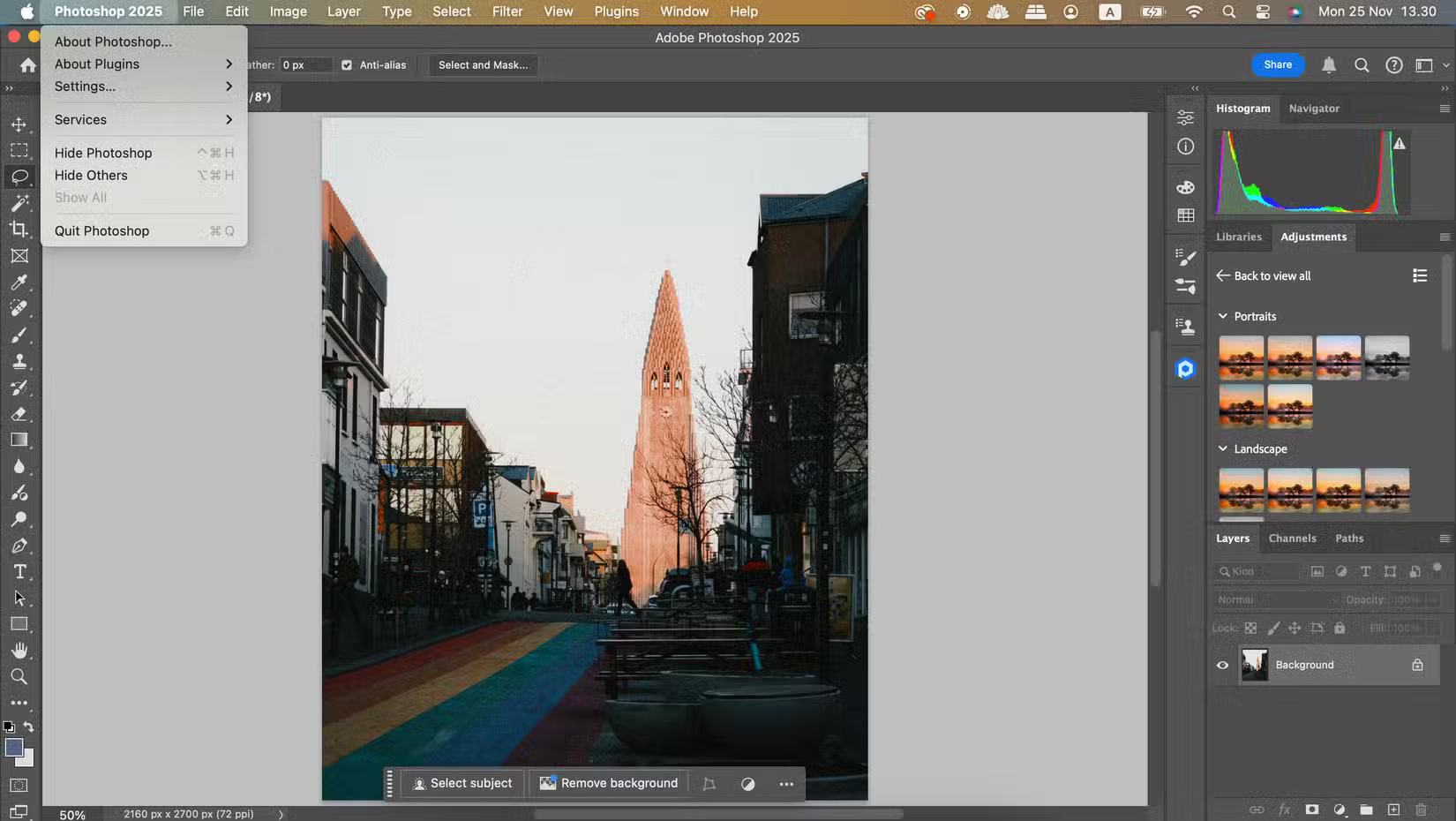 9 ways to fix the error of not being able to save files as JPEG or PNG in Photoshop Picture 1
9 ways to fix the error of not being able to save files as JPEG or PNG in Photoshop Picture 1
If quitting Photoshop doesn't work, checking for updates might be a better option. The update may have fixed the error.
- Open the Adobe Creative Cloud application on your computer.
- Select Updates on the right side.
- Click Check for Updates .
- Update your Photoshop software if there is an option to do so.
 9 ways to fix the error of not being able to save files as JPEG or PNG in Photoshop Picture 2
9 ways to fix the error of not being able to save files as JPEG or PNG in Photoshop Picture 2
2. Reset Photoshop options
It's possible that a Photoshop preference is causing the problem and preventing your image from saving. The easy fix here is to reset your preferences. Adding the preference back later will take some time, but it's worth the effort to get your save settings working properly.
Follow these steps to reset your Photoshop preferences:
- Navigate to Photoshop at the top of the screen and expand the drop-down menu.
- Select Settings > General .
- Click Reset Preferences at Quit . Then close and reopen the app to reset the preferences to default.
- After resetting Photoshop preferences, try saving the file in JPEG and PNG format again.
 9 ways to fix the error of not being able to save files as JPEG or PNG in Photoshop Picture 3
9 ways to fix the error of not being able to save files as JPEG or PNG in Photoshop Picture 3
3. Change image resolution
Adobe Photoshop may have trouble saving your file in the desired format if it is too large. This is most likely to affect you when working with RAW, PSD, or PNG.
 9 ways to fix the error of not being able to save files as JPEG or PNG in Photoshop Picture 4
9 ways to fix the error of not being able to save files as JPEG or PNG in Photoshop Picture 4
Here's how to change image resolution in Photoshop:
- Go to Image in the top toolbar.
- Click Image Size after expanding the drop-down menu.
- Resize your files.
Tip : If you're not sure where to start, expand Fit To and choose a new size. You should also consider adjusting the pixels per inch; if this number is higher, your file size will be larger.
 9 ways to fix the error of not being able to save files as JPEG or PNG in Photoshop Picture 5
9 ways to fix the error of not being able to save files as JPEG or PNG in Photoshop Picture 5
Make sure your images are still high enough quality for your intended use. For example, you'll need larger sizes if you're working with prints than if you're sharing images on social media. You should aim for around 70 pixels per inch for most online images. If you're selling your artwork online, then closer to 300 pixels per inch is better in most cases.
4. Change color mode
The color mode of a file significantly affects the exported file by including additional information. For example, the Multichannel color mode is designed for specialized printing and has more data than a PNG file. This is one of the most common errors in Photoshop.
Use RGB Color Mode to make sure you can save your file as a JPEG/PNG. To do so, navigate to Image > Mode and check RGB Color . Your changes will take effect immediately.
 9 ways to fix the error of not being able to save files as JPEG or PNG in Photoshop Picture 6
9 ways to fix the error of not being able to save files as JPEG or PNG in Photoshop Picture 6
5. Check bit channel
The bit depth value determines how much data is stored in each color channel, which determines the quality of the image. However, if the value is too high, the image will be too large for Photoshop to save. You should keep the bit depth between 8-16 bits/channel. Some JPEG files can support 32-bit color, but using it can lead to file size issues.
 9 ways to fix the error of not being able to save files as JPEG or PNG in Photoshop Picture 7
9 ways to fix the error of not being able to save files as JPEG or PNG in Photoshop Picture 7
Switching between different bit depth values while you're working on a design will slightly alter the look of your image, so it's best to choose the right bit depth value at the start of your project. To adjust this value, go back to Image > Mode and select 8 Bits/Channel or 16 Bits/Channel .
6. Try using Quick Export
While it's fine to use Save As or Export As and make more comprehensive adjustments, you can always use Quick Export if neither of those work. You can change the Quick Export settings to save as JPEG or PNG. Here's how to do it:
- Go to the Photoshop tab and select Settings > Export .
- In Quick Export Format , choose between JPEG, PNG, or GIF.
- Select OK .
 9 ways to fix the error of not being able to save files as JPEG or PNG in Photoshop Picture 8
9 ways to fix the error of not being able to save files as JPEG or PNG in Photoshop Picture 8
After changing the Quick Export settings, go to File and hover over Export . Now, select Quick Export as PNG (or JPEG) and export your image.
 9 ways to fix the error of not being able to save files as JPEG or PNG in Photoshop Picture 9
9 ways to fix the error of not being able to save files as JPEG or PNG in Photoshop Picture 9
7. Try saving via keyboard shortcuts
If you can't use the regular save function, try using a keyboard shortcut.
- Press Ctrl/Shift/S (Windows) or Command/Shift/S (Mac). A save pop-up window will appear.
- Select JPEG or PNG from the Format drop-down menu .
- Select Save .
8. Save the file as PSD first
Newer versions of Photoshop will not allow you to save as a JPEG or PNG unless you have saved as a PSD first. This is Photoshop's way of ensuring that you don't lose your editable files in the event of a sudden computer shutdown or other problem.
You can use a keyboard shortcut to save your file as a PSD. Follow the same steps as in the previous section, but select PSD instead of JPEG/PNG. Then try importing your file again and saving in those formats.
9. Save in another format then convert
If nothing has worked so far, you can try saving the file in a different format and then converting it to JPEG on your computer. We recommend using TIFF, but these steps will work for PSD conversions as well. The instructions below are for Mac, but you can also add the image conversion function to your Windows 11 context menu.
 9 ways to fix the error of not being able to save files as JPEG or PNG in Photoshop Picture 10
9 ways to fix the error of not being able to save files as JPEG or PNG in Photoshop Picture 10
Here's what you need to do on your Mac:
- Go to the folder where you saved the file.
- Press Control and your trackpad on the .tif file and select Quick Actions > Convert Image .
- Select JPEG or PNG from the Format drop-down menu .
 9 ways to fix the error of not being able to save files as JPEG or PNG in Photoshop Picture 11
9 ways to fix the error of not being able to save files as JPEG or PNG in Photoshop Picture 11
Not being able to save a file as a JPEG or PNG in Photoshop is really frustrating, but luckily there are a few things you can try to fix this problem. Some are more complicated, while others are as simple as resetting. In many cases, your images won't save in these formats because they're too large; you can fix this by reducing your file size.
You should read it
- 49 smart Photoshop tips you need to know (Part 3)
- 49 smart Photoshop tips you need to know (Part 1)
- How to save Photoshop files 20 times faster
- Steps to save Photoshop files as PDF
- How to export printing images in Photoshop
- 10 Photoshop beginner skills need to know
- Instructions for using Photoshop for newbies
- 49 smart Photoshop tips you need to know (Part 2)
- Photoshop 22.4 is available, new features added, improved Neural Filters
- 15 common problems in Photoshop and basic remedies
- Things Photoshop can do and GMIP does not
- 17 best ideas and tutorials for Photoshop users
May be interested

How to use ChatGPT on WhatsApp

Apple's 'shot on iPhone' ads don't reflect the truth

GitHub Copilot is now available for free in VS Code

You may have problems if you buy these 7 things when connecting to a VPN!

Troubleshooting Chromebook Not Charging

Ways the body communicates with us that are often overlooked






 How to fix Photoshop error can't open RAW files
How to fix Photoshop error can't open RAW files How to save image files in JPEG 2000 format
How to save image files in JPEG 2000 format How to Change JPEG to GIF
How to Change JPEG to GIF 7 situations when you should shoot and edit JPEG instead of RAW
7 situations when you should shoot and edit JPEG instead of RAW Is RAW or JPEG the best format for photos?
Is RAW or JPEG the best format for photos? How to Improve JPEG Image Quality
How to Improve JPEG Image Quality