How to block Internet access for a specific user account
The easiest way to block a user's Internet access is to set their proxy server settings to a non-existing proxy server and prevent them from changing the settings.
How to block Internet access for a specific user account
Step 1: Create a new group and apply policy
1. Create a new policy in GPMC by right-clicking on your domain and clicking New. Name the policy No Internet.
2. Right click on No Internet and click Enforced to check.
3. Select No Internet on the left, select Authenticated Users in Security Filtering and click Remove , then select OK .
4. Use Group Policy to access Internet Explorer settings, navigate to User Configuration / Windows Settings / Internet Explorer Maintenance in the No Internet policy.
5. Right-click Internet Explorer Maintenance and click Preference Mode.
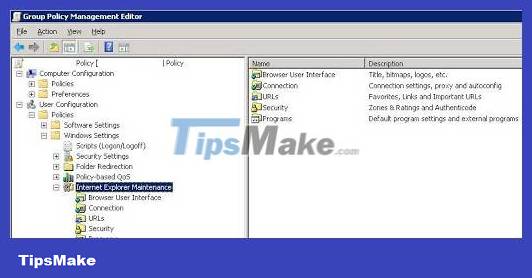
NOTE: If a policy has been defined, you must click Reset Browser Settings , which will reset all Internet Explorer Maintenance policy groups , before you click Preference Mode.
6. Navigate through Connections and double-click Proxy Settings (Preference Mode).
7. Select Enable proxy Settings, Use the same proxy server for all addresses and Do not use proxy server for local (intranet) addresses.
8. Enter 127.0.0.1 in the Address of proxy section and 80 in the Port section.
9. Click OK.
10. Close group policy No Internet .
Note:
To prevent users from changing their proxy settings, use the Disable changing proxy settings or Disable the Connection page option in the No Internet policy.
Step 2: Prevent users from accessing the Internet
1. Select the No Internet policy group in your domain and click Add in Security Filtering.
2. Use the Advanced dialog box to locate and select the user, click OK.
3. Click OK.
4. If the user is logged in, force the policy to update.
You should read it
- Prevent Android apps from accessing the Internet
- Steps to block software from connecting to the Internet with Firewall
- 2/3 access on the Internet ... not human
- How to restrict access to Settings and Control Panel Windows 10
- How to block ads on the Samsung Internet browser
- How to block Facebook nick, how to block an annoying invitation?
- How to block software from connecting to the Internet by Firewall
- How to block the website when using the Linksys WRT54GS router
May be interested
- How to Block and Unblock Users on Instagram
 this article shows you how to block and unblock instagram users. you can do both of these actions on the instagram mobile app and the instagram website. if you're still being harassed by someone who's been blocked but continues to create new accounts, report it to instagram and set your account private. you cannot manually unblock your account from another user's block list.
this article shows you how to block and unblock instagram users. you can do both of these actions on the instagram mobile app and the instagram website. if you're still being harassed by someone who's been blocked but continues to create new accounts, report it to instagram and set your account private. you cannot manually unblock your account from another user's block list. - How to Block Websites on Mac
 in this article, tipsmake will show you how to block a website on your mac. although there is no built-in way on mac to block access to certain websites, you can adjust the host file, or the file that stores the server's ip information and the domains it points to, to block certain sites or download the selfcontrol app to block them for a predetermined time. in addition, you can also use the parental control feature on mac to block access for other accounts.
in this article, tipsmake will show you how to block a website on your mac. although there is no built-in way on mac to block access to certain websites, you can adjust the host file, or the file that stores the server's ip information and the domains it points to, to block certain sites or download the selfcontrol app to block them for a predetermined time. in addition, you can also use the parental control feature on mac to block access for other accounts. - 5 ways to improve Linux user account security
 the first and most important step to secure linux servers and systems is to prevent unnecessary access by malicious parties. proper user account control is one of many ways to increase the security of your system.
the first and most important step to secure linux servers and systems is to prevent unnecessary access by malicious parties. proper user account control is one of many ways to increase the security of your system. - Steps to block software from connecting to the Internet with Firewall
 how to block software from connecting to the internet with windows firewall? instructions on how to block access to the internet of software / applications without software
how to block software from connecting to the internet with windows firewall? instructions on how to block access to the internet of software / applications without software - Block Google account with just 4 simple ways
 blocking a google account helps you prevent spam emails sent to you via google +, google hangouts, or gmail.
blocking a google account helps you prevent spam emails sent to you via google +, google hangouts, or gmail. - How to Hack Into a Windows User Account Using the Net User Command
 if you're administering a computer and need to access another user's account, you can use the 'net user' command to change their password. if you are locked out of your computer, or don't have administrator access, you can use a windows...
if you're administering a computer and need to access another user's account, you can use the 'net user' command to change their password. if you are locked out of your computer, or don't have administrator access, you can use a windows... - Guide 5 ways to delete User accounts on Windows 10
 when deleting user accounts that you do not use can free up memory capacity significantly, even your computer runs smoother than the original.
when deleting user accounts that you do not use can free up memory capacity significantly, even your computer runs smoother than the original. - How to restrict access to Settings and Control Panel Windows 10
 to increase the security of your computer, limit the ability to change unauthorized settings, we can block access to settings and control panel on windows 10.
to increase the security of your computer, limit the ability to change unauthorized settings, we can block access to settings and control panel on windows 10. - How to Control WiFi Access for Specific Devices
 today's tipsmake will show you how to control which devices (computers, phones, tablets, etc.) are allowed to connect to the internet through your wireless access point. the process will vary depending on the manufacturer, but in general you can apply the linksys and netgear instructions below to interact with most other router interfaces.
today's tipsmake will show you how to control which devices (computers, phones, tablets, etc.) are allowed to connect to the internet through your wireless access point. the process will vary depending on the manufacturer, but in general you can apply the linksys and netgear instructions below to interact with most other router interfaces. - Instructions to block Threads account
 threads also sometimes annoys you by advertising threads accounts, spam threads accounts. if so we should block the threads account.
threads also sometimes annoys you by advertising threads accounts, spam threads accounts. if so we should block the threads account.










 How to block Internet access using Group Policy (GPO)
How to block Internet access using Group Policy (GPO) Difference between Segment and Backbone in network
Difference between Segment and Backbone in network Learn about Border Gateway Protocol (BGP)
Learn about Border Gateway Protocol (BGP) How to assign a static IP address in Windows 11, 10, 8, 7, XP or Vista
How to assign a static IP address in Windows 11, 10, 8, 7, XP or Vista How to Detect Remotely Accessed Computers
How to Detect Remotely Accessed Computers How to Talk to a Vodafone Customer Service Representative
How to Talk to a Vodafone Customer Service Representative