How to Restore iPhone without updating
Use recovery mode (iPhone 7)

Connect iPhone to computer. Plug the USB cable end into the USB port on the computer, then plug the charging end into the iPhone's charging port at the bottom of the phone.
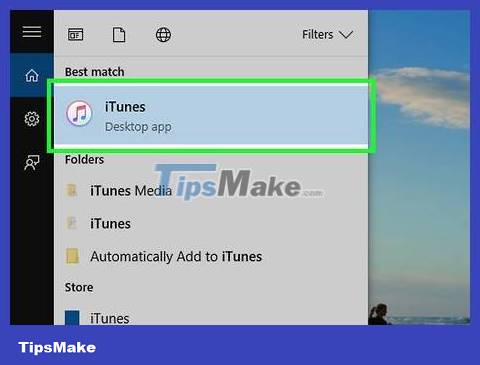
Open iTunes. The white app has a colorful musical note image.
If you've turned on automatic syncing with iTunes, the app will open as soon as you plug in your phone.
If iTunes was already open when you connected your iPhone, close and reopen the app.
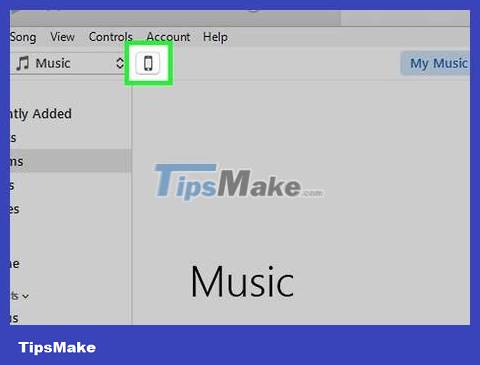
Click the iPhone-shaped device icon in the upper left of the iTunes window.
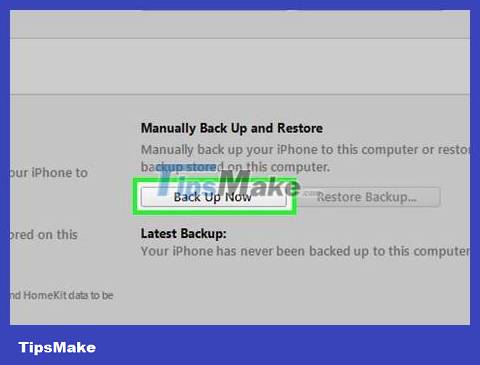
Click Backup Now . The option is below the "Manually Backup and Restore" heading in the "Backups" section.
This process will take a few minutes.

Power off iPhone. Press and hold the Lock (on/off) button on the right side of the phone, then swipe the slide to power down switch at the top of the screen to the right.

Press and hold the Lock button for 3 seconds. At the end of the third second, don't rush to release the Lock button.

Start pressing the volume down button. You need to hold down the volume down button and the Home button for the next 10 seconds.
The Lock button needs to be held down for 13 seconds during the process.
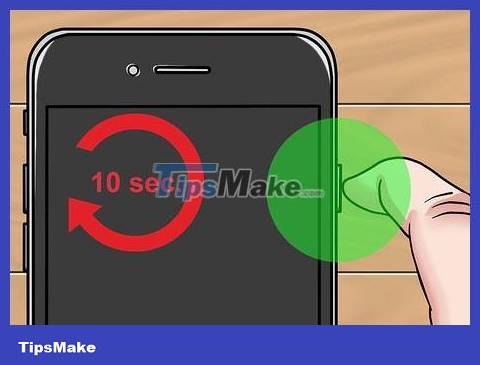
Release the Lock button at the end of the 13th second. Keep the volume down button pressed until a window pops up in iTunes notifying you that a device in recovery mode has been detected.
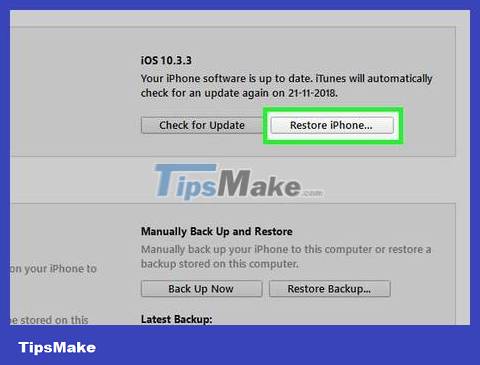
Click Restore iPhone on your computer. An options window will pop up on your computer's iTunes screen so you can choose a restore date.

Click the box next to "iPhone Name". This option will appear in a pop-up window. Some recent backups (including the one you just created) will appear in the drop-down menu.
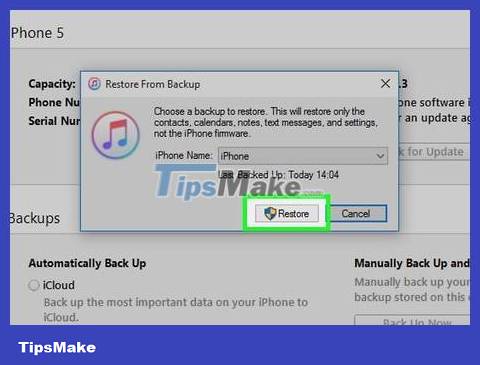
Click a backup and then click Restore . iPhone will be restored without updating to the latest iOS version.
Use Recovery Mode (iPhone 6S and earlier)

Connect iPhone to computer. Plug the USB cable end into the USB port on the computer, then plug the charging end into the iPhone's charging port at the bottom of the phone.

Open iTunes. The white app has a colorful musical note image.
If you've turned on automatic syncing with iTunes, the app will open as soon as you plug in your phone.
If iTunes was already open when you connected your iPhone, close and reopen the app.

Click the iPhone-shaped device icon in the upper left of the iTunes window.

Click Backup Now . The option is under the "Manually Backup and Restore" heading of the "Backups" section.
This process will take a few minutes.

Disconnect iPhone from iTunes. You'll reconnect in about a minute, so don't close iTunes.

Power off iPhone. Press and hold the Lock button on the right side of the phone (iPhone 6 and later) or on the top of the phone frame (iPhone 5S and earlier), then slide the slide to power down switch at the top of the screen to the right.
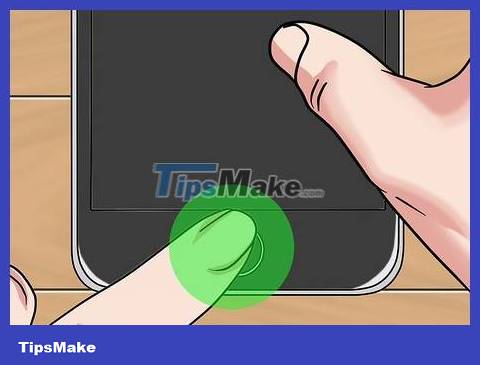
Press and hold the Home key on iPhone. This button is circular and located at the bottom of the phone screen. As soon as you start holding down the Home key, proceed to the next step.

Plug your iPhone back into your computer. Do this while holding down the Home key.
This process does not always work. If the Lock Screen lock screen appears, you need to turn off the phone and try again.
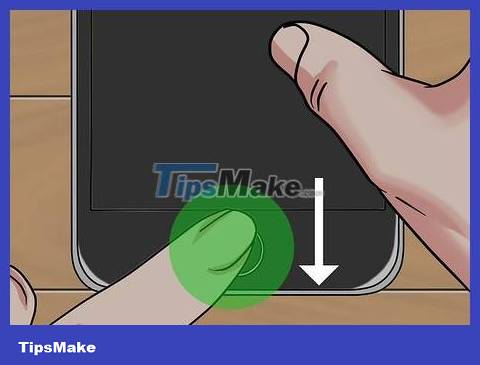
Release the Home key after seeing the iTunes icon. The iTunes icon will appear on the iPhone screen right after the Apple logo. You'll see an image of the charging cable below the iTunes icon.

Click Restore iPhone on the computer. An options window will pop up on your computer's iTunes screen so you can choose a restore date.

Click the box next to "iPhone Name". This option will appear in a pop-up window. Some recent backups (including the one you're creating) will appear in the drop-down menu.

Click a backup and then click Restore . iPhone will be restored without updating to the latest iOS version.
Use Cydia on jailbroken iPhone
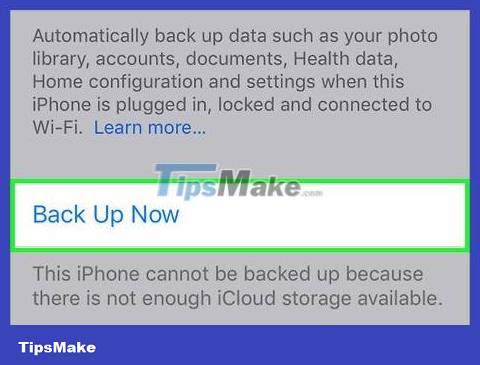
Back up important data. You need to make sure important files are backed up because this process will erase all content on the iPhone (only the jailbreak version and iOS operating system will be retained).
We cannot use iTunes backup because restoring will delete the jailbreak version.
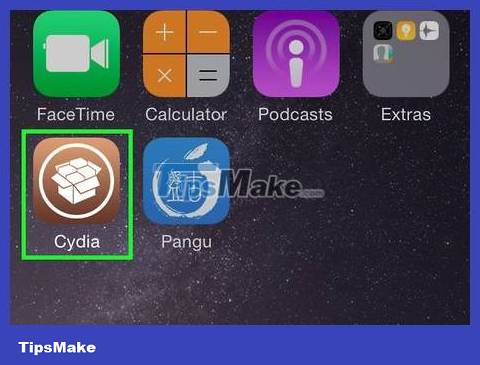
Open Cydia on jailbroken iPhone. If your iPhone is jailbroken, proceeding with the first method will put the phone into a repetitive process.
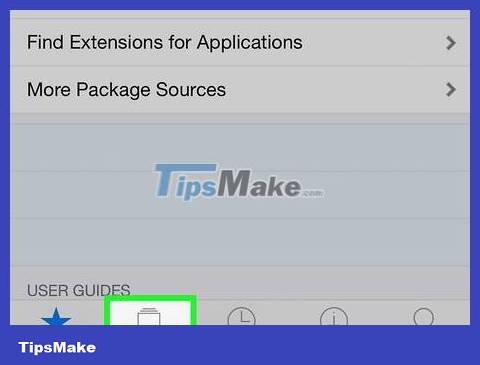
Click Sources . Repositories containing packages that Cydia can find will appear.

Click Edit then click Add . This will allow you to import the new repository.

Enter the new Cydia repository address. Enter the following URL in the URL data field that appears after you click Add :
http://cydia.myrepospace.com/ilexinfo/.

Click Add Source . The repository you imported will be added to Cydia's source list.

Search for the keyword "iLEX RAT" in Cydia. Many search results will appear.
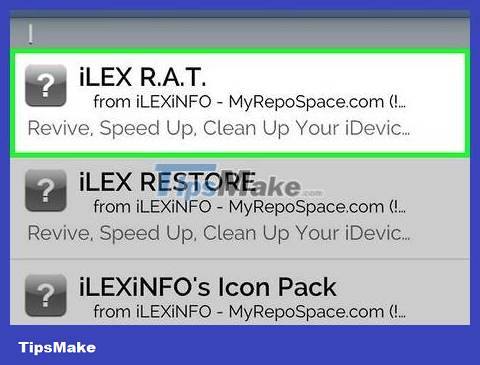
Click options iLEX R.A.T.. You need to make sure you choose the right one.

Click Install , then click Confirm . The iLEX RAT package will begin installing.

Open the iLEX RAT application located on the Home screen. The application has a mouse icon on a yellow background. Several different options will pop up.

Tap iLEX RESTORE and then tap Confirm . The custom recovery will begin. All data will be erased and the firmware will be restored. You will not lose your jailbreak version when performing this recovery method, and you will not be forced to install the latest iOS version.
You should read it
- Summary of some ways to fix 3194 errors during the restore or update iPhone, iPad
- After updating to iOS 13.5, many iPhones had battery problems
- How to Restore iPhone from iCloud
- Instructions to restore data after restoring iPhone
- Instructions to recover deleted WhatsApp messages and images on iPhone
- iPhone is slow if updated to iOS 11.2.2?
- How to restore original iPhone settings on Find My Phone
- iPhone has a crash or a sudden crash after updating to iOS 12
May be interested
- iPhone has a crash or a sudden crash after updating to iOS 12
 more and more users reflect on after updating iphone to ios 12, it hangs, crashing unexpectedly when opening the phone application. this means that users will not be able to use the iphone to call.
more and more users reflect on after updating iphone to ios 12, it hangs, crashing unexpectedly when opening the phone application. this means that users will not be able to use the iphone to call. - The iPhone failed to receive the call after updating to iOS 13 beta
 on the iphone sharing experience groups, many users complained about their devices sometimes falling into the state of being unable to receive incoming calls after updating to the ios 13 trial version.
on the iphone sharing experience groups, many users complained about their devices sometimes falling into the state of being unable to receive incoming calls after updating to the ios 13 trial version. - Restore deleted contacts on iPhone phones
 suppose for some reason or you accidentally delete the contacts on your iphone phone. don't worry, here are some ways to restore deleted contacts that you can refer to. the steps are also quite simple, not complicated.
suppose for some reason or you accidentally delete the contacts on your iphone phone. don't worry, here are some ways to restore deleted contacts that you can refer to. the steps are also quite simple, not complicated. - How to reset iPhone, restore original settings with iTunes
 recovering the original settings on the iphone can be done in the settings section, but you can also reset iphone with itunes with simple, fast, and can back up devices to prevent an unfortunate event. .
recovering the original settings on the iphone can be done in the settings section, but you can also reset iphone with itunes with simple, fast, and can back up devices to prevent an unfortunate event. . - How to restore or reset iPhone without iTunes
 so, whether you don't have access to itunes for some reason or you're wondering how to recover iphone when itunes no longer exists, look for answers through the following article.
so, whether you don't have access to itunes for some reason or you're wondering how to recover iphone when itunes no longer exists, look for answers through the following article. - Instructions on how to fix 53 error when restoring on iPhone
 iphone 6 is rated to have high security and stable configuration. however, in the process of using iphone 6, there are no small errors. especially when restore iphone 6 to the default mode as the original, users often encounter error 53. so what is error 53 and how to fix 53 when restore iphone error? please refer to the following article of network administrator.
iphone 6 is rated to have high security and stable configuration. however, in the process of using iphone 6, there are no small errors. especially when restore iphone 6 to the default mode as the original, users often encounter error 53. so what is error 53 and how to fix 53 when restore iphone error? please refer to the following article of network administrator. - How to Backup and Restore data on iPhone, iPad
 how to backup and restore data on iphone, ipad. one drawback on apple mobile devices is that they do not support memory cards and we cannot copy data to a memory card and store it on our computer. however, there are ways to backup and restore data easily on iphone and ipad
how to backup and restore data on iphone, ipad. one drawback on apple mobile devices is that they do not support memory cards and we cannot copy data to a memory card and store it on our computer. however, there are ways to backup and restore data easily on iphone and ipad - How to bring iPhone 7/7 Plus to DFU restore mode with iTunes
 dfu is device firmware update mode on ios devices. when bringing the device to this mode, we can change the firmware, restore the device, ...
dfu is device firmware update mode on ios devices. when bringing the device to this mode, we can change the firmware, restore the device, ... - iPhone 11, 11 Pro and Pro Max had an error when updating to iOS 13.1.3 and iOS 13.2 beta 3
 some users of iphone 11 and iphone 11 pro reflect on their device after updating to ios 13.1.3 and ios 13.2 beta 3, ios 13.1.1 in rare cases, the error 'ultra wideband update failed' '.
some users of iphone 11 and iphone 11 pro reflect on their device after updating to ios 13.1.3 and ios 13.2 beta 3, ios 13.1.1 in rare cases, the error 'ultra wideband update failed' '. - 8 ways to speed up the old iPhone after updating to iOS 11
 after updating your iphone to ios 11 version, you can still operate your device slower than before. here are 8 ways to speed up the old iphone after updating to ios 11. please refer!
after updating your iphone to ios 11 version, you can still operate your device slower than before. here are 8 ways to speed up the old iphone after updating to ios 11. please refer!










 How to Restore a Disabled iPhone
How to Restore a Disabled iPhone How to Calibrate Google Maps Compass on iPhone or iPad
How to Calibrate Google Maps Compass on iPhone or iPad How to Send Files Using Bluetooth on iPhone
How to Send Files Using Bluetooth on iPhone How to Send iTunes Credit
How to Send iTunes Credit How to Remove iCloud Activation Lock on iPhone or iPad
How to Remove iCloud Activation Lock on iPhone or iPad How to Reduce Volume on iPhone
How to Reduce Volume on iPhone