How to Restore a Disabled iPhone
Restore from iTunes backup
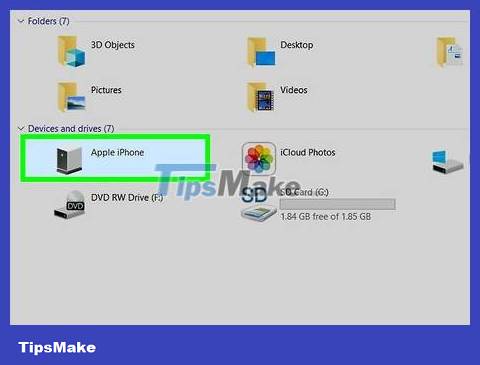
Connect iPhone to computer with iTunes pre-installed. If the message 'iPhone is disabled. Please connect to iTunes' ("iPhone is disabled. Please connect to iTunes") appears on your phone, connect your iPhone to the computer where you backed up your data.
This method will work if you have backed up your iPhone to iTunes and know the passcode.
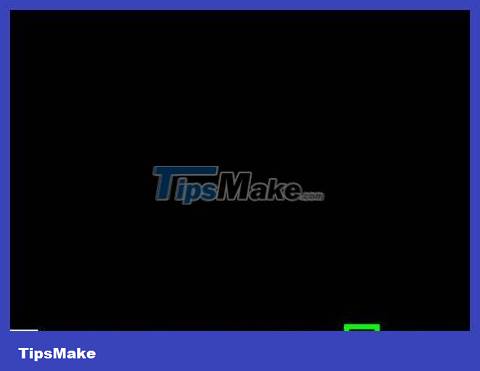
Open iTunes. If iTunes doesn't open automatically when you connect iPhone to your computer, click the iTunes icon in the Dock (macOS) or the All Apps section of the Start menu (Windows).
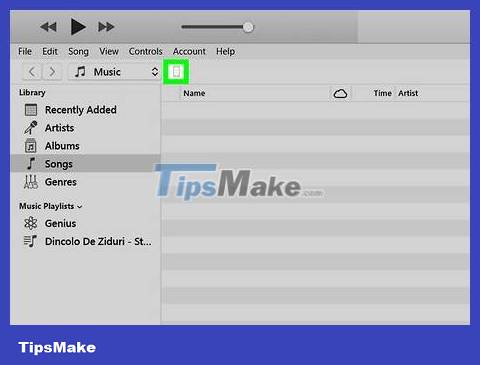
Click the iPhone icon near the upper left corner of iTunes.

Click Sync . iTunes will ask you to enter your passcode.

Enter your password and click Restore . iPhone will be restored with the final iTunes backup.
Use recovery mode

Check the number of minutes in the notification. After the amount of time your iPhone specifies in the notification, you'll be able to try signing in again.
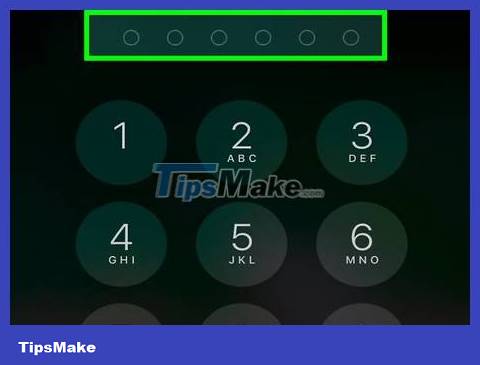
Enter the correct password. If you don't remember your password, continue this method.

Connect iPhone to any computer where iTunes is installed. Use the USB cable that came with your iPhone or another compatible cable to connect.

Force your iPhone to restart. The following steps will vary depending on the model:
iPhone _
iPhone 7 and 7 Plus: Press and hold the volume down button and power button at the same time. Don't let go until the phone reboots to the recovery screen.
iPhone 6 and earlier: Press and hold the Home button and power button at the same time until the phone reboots to the recovery screen.

Open iTunes. If iTunes doesn't open when you connect iPhone to your computer, click the iTunes icon in the Dock (macOS), or find the app in the All Apps section of the Start menu (Windows). Once the app opens, the Recovery Mode screen will appear.
If the Update option appears on the Recovery Mode screen, try clicking it to see if your phone works again. If the update does not take place, continue this method.
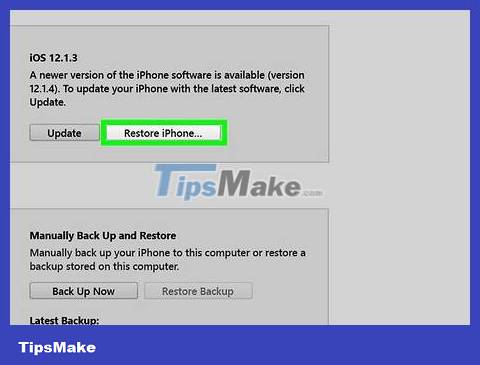
Click Restore iPhone… (Restore iPhone). A confirmation message will appear letting you know that the next step will restore your iPhone back to factory settings.

Click Restore . iPhone will be reset to factory mode. You will be able to reset from scratch and set a new passcode.
You should read it
- How to fix a disabled iPhone password error
- How to Unlock Disabled iPhone
- Fix iPhone error showing iPhone is disabled quickly
- How to Unlock a Disabled iPod
- How to restore iPhone and use Recovery mode
- How to restore original settings Reset iPhone
- How to Restore iPhone from iCloud
- Forgot iPhone password, what to do?
May be interested
- How to restore original settings Reset iPhone
 instructions on how to restore the original reset iphone quickly - simple - safe for users on iphone 4, iphone 4s, iphone 5, iphone 5s, iphone 5c, iphone se, iphone 6, iphone 6s, iphone 6 plus, iphone 7, iphone 7 plus, iphone 8 ...
instructions on how to restore the original reset iphone quickly - simple - safe for users on iphone 4, iphone 4s, iphone 5, iphone 5s, iphone 5c, iphone se, iphone 6, iphone 6s, iphone 6 plus, iphone 7, iphone 7 plus, iphone 8 ... - How to Restore iPhone from iCloud
 you can restore iphone directly from icloud without connecting the device to itunes! but unfortunately you'll have to wipe all your iphone's data and settings - a time-consuming process - and then restore from a previous icloud backup.
you can restore iphone directly from icloud without connecting the device to itunes! but unfortunately you'll have to wipe all your iphone's data and settings - a time-consuming process - and then restore from a previous icloud backup. - Forgot iPhone password, what to do?
 it is often difficult to forget the 4-digit iphone password (passcode) but does not mean it does not happen. if you forget or enter the wrong 6-time passcode on your iphone or ipad, your device will show notifications of disabled (disabled). what should you do in this case?
it is often difficult to forget the 4-digit iphone password (passcode) but does not mean it does not happen. if you forget or enter the wrong 6-time passcode on your iphone or ipad, your device will show notifications of disabled (disabled). what should you do in this case? - Instructions to recover deleted WhatsApp messages and images on iPhone
 accidentally deleting whatsapp messages is a frequent occurrence, so whatsapp provides useful features to backup and restore iphone and ipad using ios 5/6/7/8 or ios operating system. 9. here are the steps to restore whatsapp chat history on iphone and ipad.
accidentally deleting whatsapp messages is a frequent occurrence, so whatsapp provides useful features to backup and restore iphone and ipad using ios 5/6/7/8 or ios operating system. 9. here are the steps to restore whatsapp chat history on iphone and ipad. - Playing with the iPad, the 3-year-old boy locked his father's tablet 49 years
 i don't know how many times my son had mistakenly pressed the code that the ipad appears to have been disabled in the ipad. please try again after 25,536,442 minutes.
i don't know how many times my son had mistakenly pressed the code that the ipad appears to have been disabled in the ipad. please try again after 25,536,442 minutes. - How to restore original iPhone settings on Find My Phone
 it is not always possible to reset iphone directly on the phone, in case of losing your computer, you need to restore the original iphone settings to delete data, avoid information leakage, so what to do?
it is not always possible to reset iphone directly on the phone, in case of losing your computer, you need to restore the original iphone settings to delete data, avoid information leakage, so what to do? - Restore deleted contacts on iPhone phones
 suppose for some reason or you accidentally delete the contacts on your iphone phone. don't worry, here are some ways to restore deleted contacts that you can refer to. the steps are also quite simple, not complicated.
suppose for some reason or you accidentally delete the contacts on your iphone phone. don't worry, here are some ways to restore deleted contacts that you can refer to. the steps are also quite simple, not complicated. - IPhone fix tips are disabled
 disabled iphone error is one of the most common errors of this phone line. the main reason is due to user mistakes when used. so where is the most standard remedy.
disabled iphone error is one of the most common errors of this phone line. the main reason is due to user mistakes when used. so where is the most standard remedy. - How to reset iPhone, restore original settings with iTunes
 recovering the original settings on the iphone can be done in the settings section, but you can also reset iphone with itunes with simple, fast, and can back up devices to prevent an unfortunate event. .
recovering the original settings on the iphone can be done in the settings section, but you can also reset iphone with itunes with simple, fast, and can back up devices to prevent an unfortunate event. . - How to Restore iPhone without updating
 today's tipsmake will show you how to restore a backup on your iphone without updating to the latest version of ios during the process.
today's tipsmake will show you how to restore a backup on your iphone without updating to the latest version of ios during the process.










 How to Calibrate Google Maps Compass on iPhone or iPad
How to Calibrate Google Maps Compass on iPhone or iPad How to Send Files Using Bluetooth on iPhone
How to Send Files Using Bluetooth on iPhone How to Send iTunes Credit
How to Send iTunes Credit How to Remove iCloud Activation Lock on iPhone or iPad
How to Remove iCloud Activation Lock on iPhone or iPad How to Reduce Volume on iPhone
How to Reduce Volume on iPhone How to Update Apps on iPad
How to Update Apps on iPad