How to Calibrate Google Maps Compass on iPhone or iPad
Turn on location services
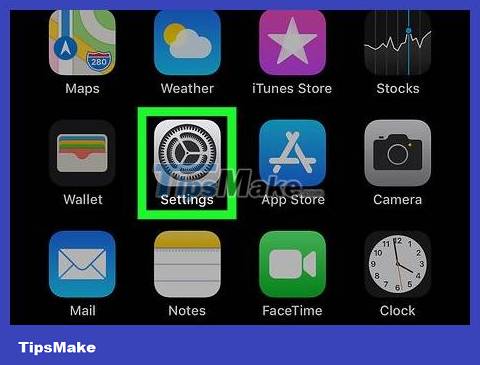
Open Settings on your iPhone or iPad. This application has an icon and is usually located on the home screen.
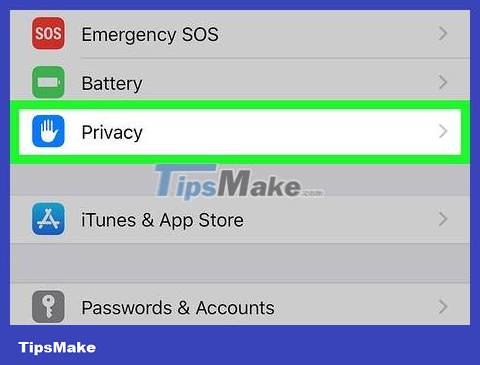
Scroll down and tap Privacy . This option is at the bottom of the third group of settings.
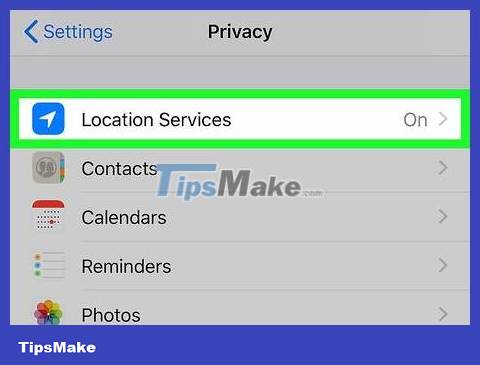
Tap Location services . It's at the top of the list.
If the 'Location Services' switch is off or white, swipe the button to the On position.

Scroll down and tap Google Maps .

Select custom location. Tap Always if you plan to use Google Maps for navigation, road trips, location updates, and places near you. Select While Using the App if you only use Maps to get directions or locations.
Calibrate the compass

Open Settings on your iPhone or iPad. The application has an icon and is usually located on the home screen.

Scroll down and tap Privacy . This option is at the bottom of the third group of settings.

Click on the Location services option at the top of the list.

Swipe the 'Location Services' switch to the On position. If this button is already on or green, you do not need to press it.

Scroll down and tap System Services . This option is at the bottom of the list.

Slide the 'Compass Calibration' switch to the On position. If this button is already in the On position, it means the iPhone/iPad has been set up to automatically calibrate.
If you don't see this option (this can happen on older phones and tablets), proceed to the next step.

Open the Compass app. The app has a black icon with a white compass and a red arrow inside, which you can find on your home screen. If you have calibrated the compass in the previous steps, the current bearing will appear and there is no need to continue this method. However, if the compass needs to be calibrated manually, the 'Calibrate' screen will appear with some instructions.

Tilt the screen to move the red ball around the circle. Follow the on-screen instructions and rotate your phone/tablet so the ball moves around the circle. When the ball returns to the starting point, it means the compass has been calibrated.
Determine current location

Open Google Maps on your iPhone or iPad. The app has a map icon labeled 'Google Maps' and is usually located on the home screen.
If you haven't turned on location services or calibrated your compass, you'll need to do so before continuing.
Besides GPS/compass, Google Maps also uses Wi-Fi and local cell towers to determine device location. To get the most accurate results, connect to a Wi-Fi or mobile data network.

Tap the location icon on the bottom right of the map. Look for the gray dot inside the circle with 4 direction points. The map will shift to show your current location in the center as a blue dot surrounded by a light blue circle.
Inside the light blue circle is a darker blue signal. This signal points in the direction the device is facing.

Troubleshoot location issues.
If the green dot does not appear or is gray, it means Google Maps cannot determine the current location. You need to make sure that location services are turned on and that your device is connected to a Wi-Fi or data network.
If the location of the blue dot is not accurate, there is a possibility that there is a tall building or construction block between you and the cell tower. In this case, you may need to restart your phone or tablet.
You should read it
- How to change the voice search language to Vietnamese in Google Maps on iPhone / iPad
- 7 best compass apps for phones
- 11 best compass apps for phones
- How to calibrate iPhone battery in 6 easy steps
- How to turn on Google Maps for CarPlay on iPhone
- How to enable dark background in Google Maps on iPhone and iPad
- How to view Google Maps right on the iPhone lock screen
- Apple added many new features to Apple Maps in iOS 13, resolving its market share from Google Maps
May be interested
- Apple added many new features to Apple Maps in iOS 13, resolving its market share from Google Maps
 google maps regularly tops the list of the most commonly used apps on the iphone for many years, although it was developed by google, and apple is certainly not happy about this situation.
google maps regularly tops the list of the most commonly used apps on the iphone for many years, although it was developed by google, and apple is certainly not happy about this situation. - How to find the way to Google Maps for motorcycles
 google maps adds a route finder for motorbikes, next to cars, buses and walks like before. the distance that google maps looks for is extremely accurate and fast, not to be confused with roads for cars.
google maps adds a route finder for motorbikes, next to cars, buses and walks like before. the distance that google maps looks for is extremely accurate and fast, not to be confused with roads for cars. - How does Google Maps work?
 google maps has become an important element of the internet for more than a decade, but very few people know how it works. for many of us, google maps is a magic.
google maps has become an important element of the internet for more than a decade, but very few people know how it works. for many of us, google maps is a magic. - Tips for using Google Maps on Android
 google maps is the best map application on smartphones, helping users find and navigate. in addition to popular features, here are some google maps tips for android that you may not know yet, let's explore together.
google maps is the best map application on smartphones, helping users find and navigate. in addition to popular features, here are some google maps tips for android that you may not know yet, let's explore together. - How to preview images where needed on Google Maps
 as one of the most popular online mapping applications today, google maps provides convenience for users when you can search for locations and locations much faster. and we can observe the destination on google maps by ...
as one of the most popular online mapping applications today, google maps provides convenience for users when you can search for locations and locations much faster. and we can observe the destination on google maps by ... - Compare Apple Maps and Google Maps
 six and a half years after its release, let's compare apple maps to rival google maps to see what is the best mapping app for iphone.
six and a half years after its release, let's compare apple maps to rival google maps to see what is the best mapping app for iphone. - How to find your way with Google Maps on your phone
 google maps is the most popular online and offline map application on mobile devices, supports location navigation, directions, satellite map viewing ... and many other useful features. users can connect to wifi or 3g wireless networks and turn on the gps global navigation system on the device to use this route method. note, using gps continuously on the desktop can significantly reduce device battery life.
google maps is the most popular online and offline map application on mobile devices, supports location navigation, directions, satellite map viewing ... and many other useful features. users can connect to wifi or 3g wireless networks and turn on the gps global navigation system on the device to use this route method. note, using gps continuously on the desktop can significantly reduce device battery life. - How to delete saved Google Maps location history on iPhone and iPad
 you can view the location data that google has collected and if you wish, you can delete those data. here are instructions for viewing and deleting the location history that google and google maps saved.
you can view the location data that google has collected and if you wish, you can delete those data. here are instructions for viewing and deleting the location history that google and google maps saved. - How to use Google Maps without wasting space
 google maps is no stranger to anyone who travels without knowing the way. the following article will guide you to use google maps without 3g / 4g capacity.
google maps is no stranger to anyone who travels without knowing the way. the following article will guide you to use google maps without 3g / 4g capacity. - 9 Reasons Google Maps is Better than Apple Maps
 despite many improvements in recent years, there is one apple tool that many people don't like: apple maps. it still lacks some basic features that google maps has had for years.
despite many improvements in recent years, there is one apple tool that many people don't like: apple maps. it still lacks some basic features that google maps has had for years.










 How to Send Files Using Bluetooth on iPhone
How to Send Files Using Bluetooth on iPhone How to Send iTunes Credit
How to Send iTunes Credit How to Remove iCloud Activation Lock on iPhone or iPad
How to Remove iCloud Activation Lock on iPhone or iPad How to Reduce Volume on iPhone
How to Reduce Volume on iPhone How to Update Apps on iPad
How to Update Apps on iPad How to Install iPhone Apps
How to Install iPhone Apps