How to Restore iPhone from iCloud
Erase iPhone
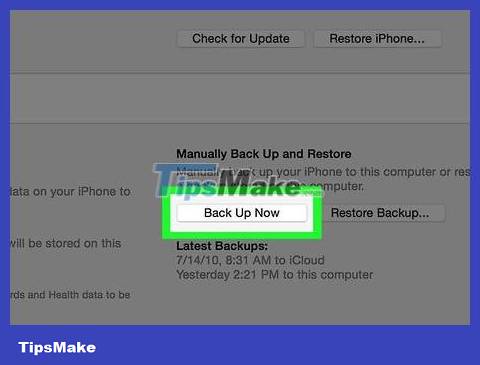 How to Restore iPhone from iCloud Picture 1
How to Restore iPhone from iCloud Picture 1
Consider backing up your iPhone to iCloud before continuing. Since you'll be erasing content on your iPhone and then retrieving the iPhone's most recent data record, backing up before erasing will ensure the data is updated as soon as you restore it. Once you complete this process, you can proceed to erase your iPhone.
You'll need to erase your iPhone from "Find My iPhone" before restoring from an iCloud backup.
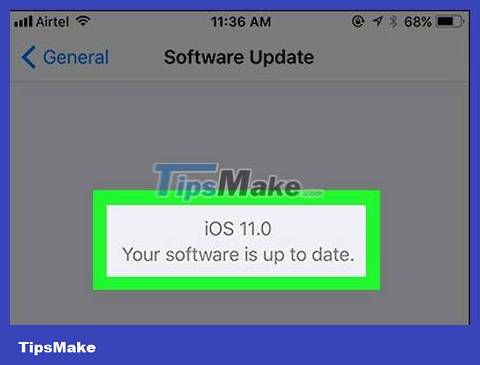 How to Restore iPhone from iCloud Picture 2
How to Restore iPhone from iCloud Picture 2
Make sure the software is up to date. You can't restore from iCloud if you're not running the latest version of iOS. To check for updates:
Tap the Settings app to open it.
Click the "General" tab ("General Settings").
Click the "Software Update" option.
Click "Download and Install" if an update is available.
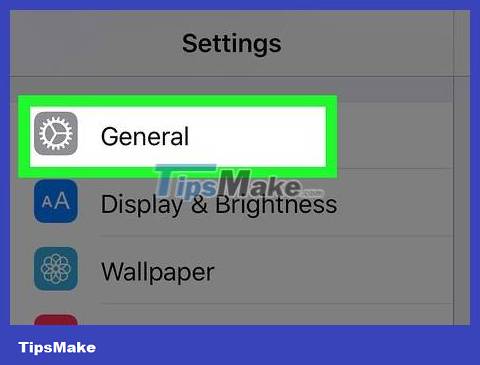 How to Restore iPhone from iCloud Picture 3
How to Restore iPhone from iCloud Picture 3
Return to the "General Settings" tab. If an update is required, tap the Settings app again to reopen Settings.
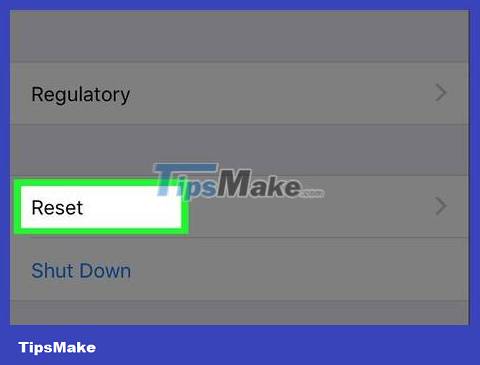 How to Restore iPhone from iCloud Picture 4
How to Restore iPhone from iCloud Picture 4
Press the "Reset" option ("Reset"). This option is at the bottom of the General Settings menu.
 How to Restore iPhone from iCloud Picture 5
How to Restore iPhone from iCloud Picture 5
Click "Erase all content and settings". If your iPhone has a passcode, you'll need to enter it to continue.
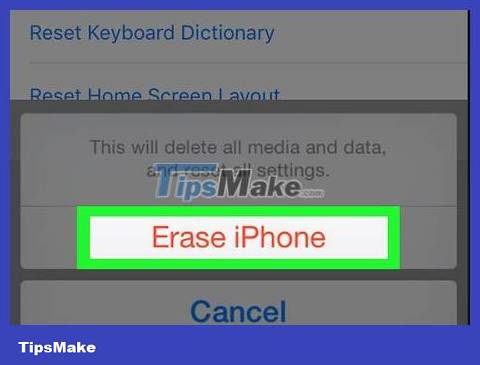 How to Restore iPhone from iCloud Picture 6
How to Restore iPhone from iCloud Picture 6
Click "Erase iPhone". This item is at the bottom of the screen; will execute the delete command when pressed.
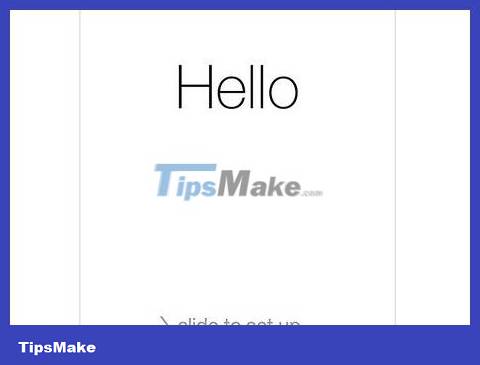 How to Restore iPhone from iCloud Picture 7
How to Restore iPhone from iCloud Picture 7
Wait for the iPhone to complete the reset process. This may take several minutes; Once done, you can start restoring your iPhone.
Restore iPhone
 How to Restore iPhone from iCloud Picture 8
How to Restore iPhone from iCloud Picture 8
Swipe the words "Slide to unlock" on the phone screen to unlock it. The setup process will begin.
 How to Restore iPhone from iCloud Picture 9
How to Restore iPhone from iCloud Picture 9
Tap your favorite language on the next screen. This will set the default language for your phone.
 How to Restore iPhone from iCloud Picture 10
How to Restore iPhone from iCloud Picture 10
Tap your favorite region. This option is in the "Select Your Country or Region" section; The phone's default location will be set.
 How to Restore iPhone from iCloud Picture 11
How to Restore iPhone from iCloud Picture 11
Select wifi network to connect. You can also skip this step.
 How to Restore iPhone from iCloud Picture 12
How to Restore iPhone from iCloud Picture 12
Enter your Apple ID and password on the "Activation Lock" screen. These credentials must be the same as the ones you used to set up your iPhone.
You will have to press "Next" to continue.
If you've changed your Apple ID password since you set up your iPhone, use that password.
 How to Restore iPhone from iCloud Picture 13
How to Restore iPhone from iCloud Picture 13
Select to enable or disable location services. If you're not sure what to choose, tap "Disable location services" at the bottom of the screen.
 How to Restore iPhone from iCloud Picture 14
How to Restore iPhone from iCloud Picture 14
Enter the passcode of your choice, then re-enter it to confirm. You can also do this later if you want.
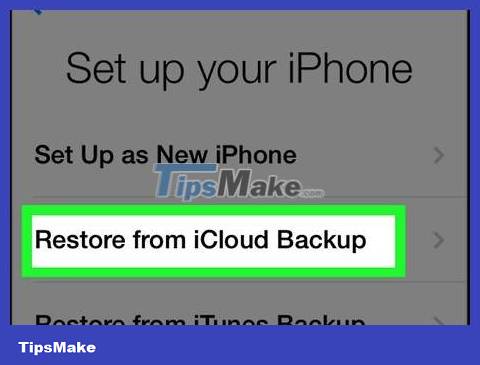 How to Restore iPhone from iCloud Picture 15
How to Restore iPhone from iCloud Picture 15
Tap "Restore from iCloud Backup" on the "Apps and Data" screen. This will start the recovery process.
 How to Restore iPhone from iCloud Picture 16
How to Restore iPhone from iCloud Picture 16
Re-enter your Apple ID and password. This process is to check iCloud backup files.
 How to Restore iPhone from iCloud Picture 17
How to Restore iPhone from iCloud Picture 17
Click "Agree" to continue. This item is in the lower right corner of the screen; You will be prompted to select an iCloud backup date after tapping "Agree."
 How to Restore iPhone from iCloud Picture 18
How to Restore iPhone from iCloud Picture 18
Enter your favorite iCloud backup date to start the backup process. Note that restoring from iCloud will take a few minutes.
 How to Restore iPhone from iCloud Picture 19
How to Restore iPhone from iCloud Picture 19
Wait for your iPhone to complete the restore process. This process may take a few minutes.
 How to Restore iPhone from iCloud Picture 20
How to Restore iPhone from iCloud Picture 20
Enter your Apple ID password when prompted. The phone and its data will be restored. Note that you will need to wait a while to allow phone apps to update and return to their pre-deleted state.
You should read it
- How to recover iCloud data when mistakenly deleted
- How to turn off iCloud on iPhone
- Forgot your iCloud password and the fastest way to recover
- Instructions to restore data after restoring iPhone
- Instructions to recover deleted WhatsApp messages and images on iPhone
- Successfully breaking iCloud on iPhone with checkra1n tool
- 6 Best iCloud Drive Alternatives for iPhone/iPad
- Differentiate Apple ID and iCloud
- How to check if iPhone has iCloud locked?
- How to fix iCloud error requires login on iPhone and iPad
- How to set up iCloud email, contacts and calendar on iPhone or iPad
- Instructions on how to delete apps from iCloud on any device






 How to recover iCloud data when mistakenly deleted
How to recover iCloud data when mistakenly deleted How to turn off iCloud on iPhone
How to turn off iCloud on iPhone Forgot your iCloud password and the fastest way to recover
Forgot your iCloud password and the fastest way to recover Instructions to restore data after restoring iPhone
Instructions to restore data after restoring iPhone Instructions to recover deleted WhatsApp messages and images on iPhone
Instructions to recover deleted WhatsApp messages and images on iPhone Successfully breaking iCloud on iPhone with checkra1n tool
Successfully breaking iCloud on iPhone with checkra1n tool