How to check PowerShell version in Windows 10
Determining the exact current version of PowerShell will help you understand which PowerShell features you have access to, thereby planning how to use them most effectively.
In this article, we will learn how to check the PowerShell version in Windows 10.
Determine PowerShell Version
Interestingly, you can use PowerShell to run a command to find the current version number of the tool itself.
To get started, open the 'Start' menu, search for the keyword 'Windows PowerShell' and click on the corresponding application in the returned search results.

After a few seconds, a PowerShell window will open, here, enter the following command and press Enter:
$PSVersionTable 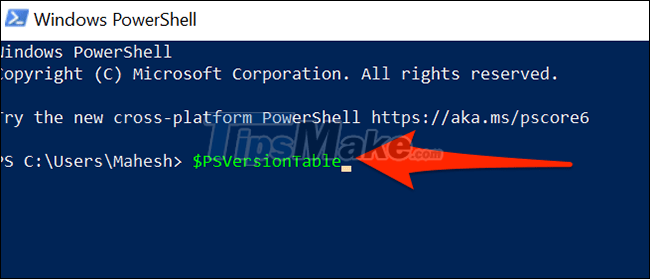
Immediately, PowerShell will display a series of different metrics. However, we will only be interested in the first value titled 'PSVersion' - which is your current PowerShell version - as shown below.

Now that you know what version of PowerShell you're running on, you need to update or not.
Update PowerShell in Windows 10
PowerShell is a default tool, built into Windows 10. Therefore, it will also be updated automatically when you order operating system updates. But this also means that you should regularly update your PC to a new version of Windows 10, to ensure that PowerShell is also running at the latest version.
Note that PowerShell 7 will be slightly different from the version normally installed on Windows 10 PCs. To install a new version of PowerShell 7, you must download the installer file or run a command from PowerShell on your PC.
You should read it
- How to Install or Update PowerShell on Windows 11
- Now you can run PowerShell on both Linux and macOS
- What is PowerShell Basic commands in PowerShell
- Use PowerShell to download any file on Windows 10
- Next time, Microsoft will release PowerShell updates via Windows Update Windows
- PowerShell command in Windows
- What to do when Windows can't find PowerShell?
- How to use PowerShell's default parameter to change the command behavior
May be interested
- Next time, Microsoft will release PowerShell updates via Windows Update Windows
 microsoft is making it easier to update powershell on windows 10 and windows server devices by releasing updates via microsoft update in the future.
microsoft is making it easier to update powershell on windows 10 and windows server devices by releasing updates via microsoft update in the future. - Instructions on how to check the PHP version
 if you are interested in adding new features on your site or trying to identify a programming error, you may have to check the php version that the server is currently using. join tipsmake.com to consult the article on how to check the php version below!
if you are interested in adding new features on your site or trying to identify a programming error, you may have to check the php version that the server is currently using. join tipsmake.com to consult the article on how to check the php version below! - How are Command Prompt (cmd) and PowerShell different?
 windows 7 has added powershell, a more powerful command line and script language. since windows 7, powershell has become more prominent, even becoming the default choice in windows 10. how is it different from command prompt?
windows 7 has added powershell, a more powerful command line and script language. since windows 7, powershell has become more prominent, even becoming the default choice in windows 10. how is it different from command prompt? - How to use PowerShell's default parameter to change the command behavior
 many people like to use powershell because it allows them to do things that can't be done with the windows gui. however, it is undeniable that some powershell cmdlets can be tedious or complicated. but what if there is a way to edit these cmdlets and get them to 'behave' the way you want?
many people like to use powershell because it allows them to do things that can't be done with the windows gui. however, it is undeniable that some powershell cmdlets can be tedious or complicated. but what if there is a way to edit these cmdlets and get them to 'behave' the way you want? - How to add 'Open PowerShell window here as administrator' to the right-click menu on Windows 10
 windows 10 comes with windows powershell 5.0. windows powershell is a task-based command-line shell and scripting language specifically designed for system administration. this tutorial will show you how to add or remove 'open powershell window here as administrator' on windows 10 right-click menu.
windows 10 comes with windows powershell 5.0. windows powershell is a task-based command-line shell and scripting language specifically designed for system administration. this tutorial will show you how to add or remove 'open powershell window here as administrator' on windows 10 right-click menu. - 10 PowerShell commands help you manage the remote computer most effectively
 windows powershell is a command executive command system and script scripting language that you can use to manage your system. in the following article, network administrator will show you 10 powershell commands to manage your computer remotely effectively.
windows powershell is a command executive command system and script scripting language that you can use to manage your system. in the following article, network administrator will show you 10 powershell commands to manage your computer remotely effectively. - What is PowerShell Basic commands in PowerShell
 what is powershell basic commands in powershell. first of all, to understand it briefly, powershell is a command-line interface similar to cmd, it can do everything cmd can do and even more. powershell is gradually becoming the default
what is powershell basic commands in powershell. first of all, to understand it briefly, powershell is a command-line interface similar to cmd, it can do everything cmd can do and even more. powershell is gradually becoming the default - Should I use PowerShell or Command Prompt?
 for advanced windows users, the command line has long been a powerful tool for managing and interacting with the operating system. but powershell offers enhanced automation and scripting capabilities. so which tool should you use?
for advanced windows users, the command line has long been a powerful tool for managing and interacting with the operating system. but powershell offers enhanced automation and scripting capabilities. so which tool should you use? - How to check BIOS version in Windows 11
 if you want to check the bios version you are using on windows 11, you can follow the article below.
if you want to check the bios version you are using on windows 11, you can follow the article below. - How to check the current Driver version of the computer
 basically, drivers are computer programs that help windows operating systems and other applications interact with hardware devices. if you want to personally check the current version of driver, you can refer to the following instructions.
basically, drivers are computer programs that help windows operating systems and other applications interact with hardware devices. if you want to personally check the current version of driver, you can refer to the following instructions.










 6 websites to download software, safe applications for Windows 10
6 websites to download software, safe applications for Windows 10 5 best equalizer software for Windows 10 to improve PC sound
5 best equalizer software for Windows 10 to improve PC sound How to Install Windows Terminal on Windows 10
How to Install Windows Terminal on Windows 10 Steps to minimize the screen in Windows 10
Steps to minimize the screen in Windows 10 Steps to enable Clipboard data synchronization feature on Windows 10
Steps to enable Clipboard data synchronization feature on Windows 10 Steps to activate Windows 10
Steps to activate Windows 10