How to use Your Uninstaller to remove software completely
Removing software on a computer is extremely familiar and simple. However, there are cases where we cannot remove or remove the software from the computer. Those types of software, or hard files, cannot be uninstalled in the usual way, but need to remove software that cannot be uninstalled.
One of those ways is to use software to remove applications such as Your Uninstaller. Your Uninstaller will help you completely remove unnecessary software from your computer, including 'stubborn' applications. The following article will guide you how to use Your Uninstaller on your computer.
- How to use Smarty Uninstaller to remove software completely on Windows
- Completely uninstall software in Windows with Revo Uninstaller
- 4 ways to uninstall apps for Android devices
1. How to use Your Uninstaller to remove software
Step 1:
Click on the link below to download Your Uninstaller tool to your computer and install.
- Download the software Your Uninstaller
In the first installation interface, we will be selected the data storage folder of Your Uninstaller. If you want to change, click the Browse button. Or do not press the Next button to continue.

Step 2:
Immediately after that, the installation process of Your Uninstaller will take place quickly.

Step 3:
Open the software after the installation is complete. Since we are using the trial version, there will be a 21-day usage deadline. If you have a key, click Enter Key. Or no, click Continue to continue.
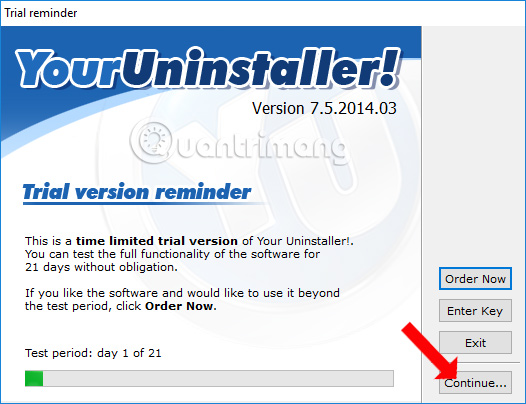
Step 4:
The main interface of Your Uninstaller will be all the software and applications that users are installing and using on the computer.
When you click on any software on the list, you will have detailed information including software name, usage version, manufacturer, installation time and capacity for the software.
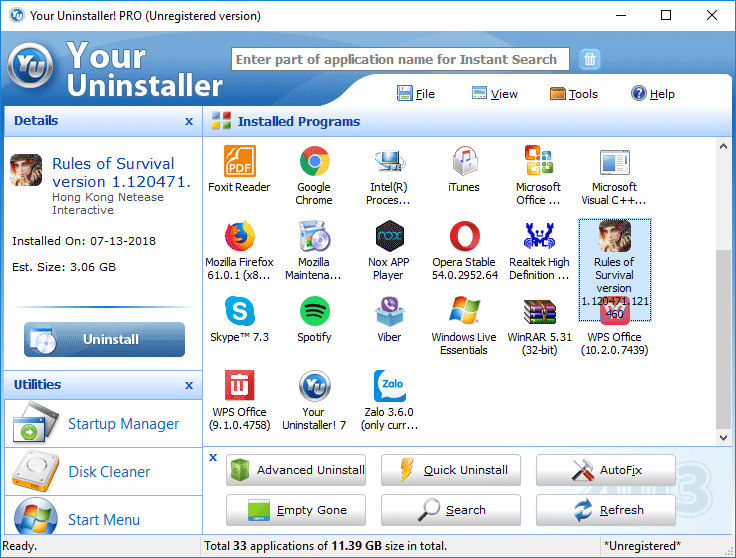
When you click outside the white interface, you will have more information on the total number of programs installed on your computer, including the total installed volume of those software.

Step 5:
Select the software you want to remove on your computer and click on it. Here we will have 3 ways to remove software that the tool provides.
- Uninstall: regular software uninstaller.
- Advanced Uninstall: advanced uninstaller.
- Quick Uninstall: quick application uninstaller.
Here I will choose Uninstall common uninstall process.

Step 6:
Next, the user will select the software removal mode. As suggested, you should choose Normal Mode . Click the Next button below to continue.

You will then see the interface with software removal processes.

At the same time, the uninstaller of the selected software will appear, click Uninstall below.
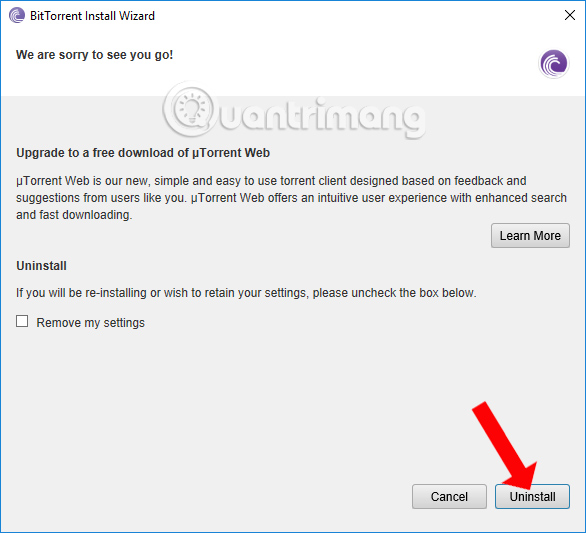
Step 7:
Removing the software will occur with each process in the order in the interface.

Your Uninstaller will also search for keys in the system that contain files that have not been deleted. If you remove it in the usual way, these keys will not be found to be removed, but your Uninstaller will search thoroughly. This helps the computer run smoother, does not create a hole for bad guys to penetrate. Click Next to delete.
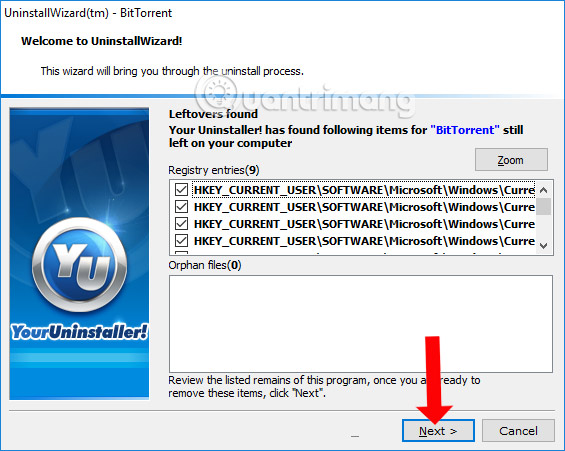
Finally, the software removal process will be completed shortly thereafter.

Step 8:
So we have completely removed the software on the computer. In addition, when clicking AutoFix mode, the error caused by the virus will be fixed, or the vulnerabilities caused by the removal of the software.

2. Use Your Uninstaller to delete temporary system files
Step 1:
In addition to completely uninstalling software on your computer, Your Uninstaller also has the feature to clean up the hard drive on your computer, delete temporary files on the system.
Click on Disk Cleaner in the list on the left side of the screen.

Step 2:
New interface appears with information about system drive capacity and available space, press the Scan button to scan data. If you want to select another drive, press the arrow icon.

The scan will take place shortly thereafter. The time to scan files is temporary or slow depending on the computer configuration, the number of temporary files and the amount of temporary files.

Step 3:
After scanning, check all files again. If you want to delete all, press Delete All below to delete. Or, select the file you want to delete and press Delete All .

The software will ask if the user is sure that they want to delete these temporary files, click Yes to agree.
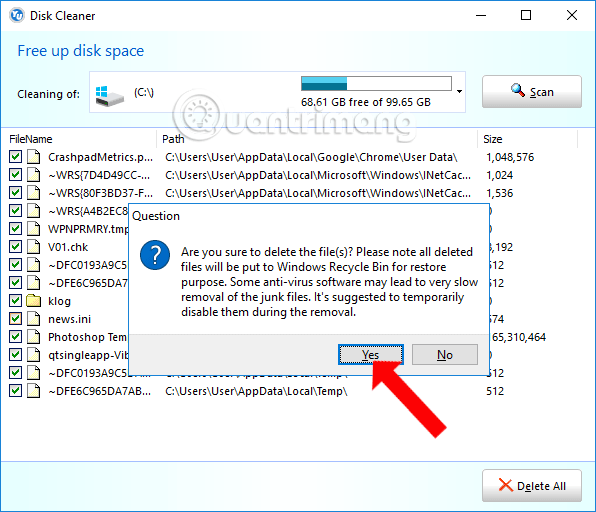
Immediately the file deletion process on the system will proceed. If the number and volume of junk files are relatively high, you need to wait a few minutes.

The software results will notify the number of files to be deleted as well as the amount of junk files.

Thus, Network Administrator has instructed you to read how to use the software Uninstaller completely uninstall software on the computer. Besides, the tool also adds a function to clean junk files on the system to regain capacity, speed up the computer.
See more:
- How to use CCleaner software to clean up computer trash effectively
- How to completely remove iTunes on your computer?
- How to free up computer memory Windows 7, 8 / 8.1 and Windows 10
I wish you all success!
You should read it
- How to use IObit Uninstaller to completely remove software on Windows
- Remove stubborn antivirus / security software with AppRemover
- Remove the software with Geek Uninstaller - Uninstall software thoroughly
- How to delete Zoom on the computer
- Offer IObit Uninstaller 7 Pro, the software to remove computer programs for $ 9.99, is free
- Your Uninstaller - Download Your Uninstaller here.
- Your Uninstaller - Software to thoroughly uninstall applications
- How to remove software that is not in Control Panel
May be interested
- IObit Uninstaller - Software to uninstall applications on PC
 iobit uninstaller is an advanced free uninstaller tool to uninstall unwanted software that windows or any other uninstaller cannot handle.
iobit uninstaller is an advanced free uninstaller tool to uninstall unwanted software that windows or any other uninstaller cannot handle. - Offer IObit Uninstaller 7 Pro, the software to remove computer programs for $ 9.99, is free
 iobit uninstaller 7 pro is a software that helps users to remove unnecessary programs to make their computer run faster and more secure.
iobit uninstaller 7 pro is a software that helps users to remove unnecessary programs to make their computer run faster and more secure. - IObit Uninstaller - Download IObit Uninstaller here
 iobit uninstaller is an advanced free uninstaller to uninstall unwanted software that windows or any other uninstaller cannot handle.
iobit uninstaller is an advanced free uninstaller to uninstall unwanted software that windows or any other uninstaller cannot handle. - 5 Best Alternatives to Revo Uninstaller
 whether you face specific problems with revo uninstaller or just want to try some alternatives, here are some of the best alternatives you can find.
whether you face specific problems with revo uninstaller or just want to try some alternatives, here are some of the best alternatives you can find. - The wizard supports installation, removing many software at the same time in Windows
 installing multiple software at the same time in windows can consume a lot of our time, especially when reinstalling the operating system. therefore, today, we will share with you applications that support the installation or removal of many software at the same time in windows. please consult.
installing multiple software at the same time in windows can consume a lot of our time, especially when reinstalling the operating system. therefore, today, we will share with you applications that support the installation or removal of many software at the same time in windows. please consult. - 5 Best and Thorough Uninstall Software 2024
 the best and most thorough uninstaller software can provide optimal efficiency to help users clean their computer memory.
the best and most thorough uninstaller software can provide optimal efficiency to help users clean their computer memory. - How to remove software that is not in Control Panel
 how to remove software that is not in control panel. to uninstall software installed on windows, we usually use the add or remove program uninstaller in the windows control panel. however, this uninstaller may not function properly and may not show the names of all software installed on your computer.
how to remove software that is not in control panel. to uninstall software installed on windows, we usually use the add or remove program uninstaller in the windows control panel. however, this uninstaller may not function properly and may not show the names of all software installed on your computer. - Download Smarty Uninstaller application uninstalling software worth 24.99 USD, which is free
 smarty uninstaller, the powerful uninstaller application for usd 24.99 is being free until 14:00 on january 31st. if you have a need, please quickly register to download this useful software license for free.
smarty uninstaller, the powerful uninstaller application for usd 24.99 is being free until 14:00 on january 31st. if you have a need, please quickly register to download this useful software license for free. - Completely uninstall software in Windows with Revo Uninstaller
 some files may still be left in the installation folder, in the documents folder or somewhere in the system file. in the worst case scenario, some of their registry keys remain untouched and will fill the registry. as more and more junk files and registry keys are in your computer, your computer becomes slower and the ability to work is reduced.
some files may still be left in the installation folder, in the documents folder or somewhere in the system file. in the worst case scenario, some of their registry keys remain untouched and will fill the registry. as more and more junk files and registry keys are in your computer, your computer becomes slower and the ability to work is reduced. - How to delete Zoom on the computer
 uninstalling zoom on the computer is very simple, you can use the software uninstaller on the computer or use the support software to remove zoom on the pc completely.
uninstalling zoom on the computer is very simple, you can use the software uninstaller on the computer or use the support software to remove zoom on the pc completely.










 How to use Patch My PC to update software on the computer
How to use Patch My PC to update software on the computer Distinguish Delete and Erase, wipe and shred
Distinguish Delete and Erase, wipe and shred