How to Reimage a Computer
Method 1 of 2:
On Windows
-
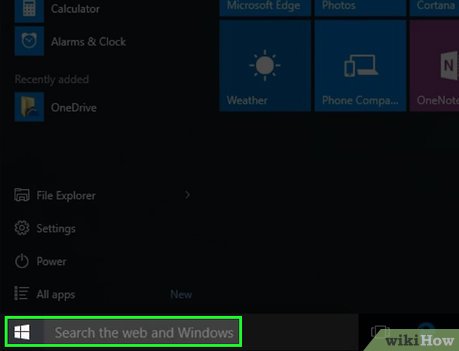 Open Start. Click the Windows logo in the bottom-left corner of the screen.
Open Start. Click the Windows logo in the bottom-left corner of the screen.
-
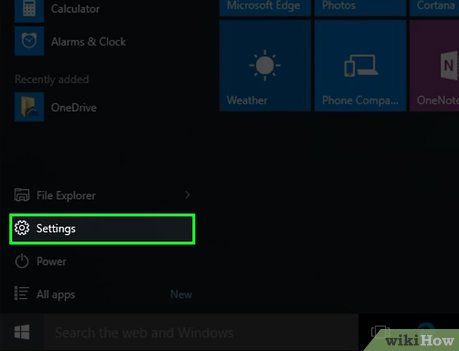 Open Settings. Click the gear-shaped icon in the lower-left side of the Start window.
Open Settings. Click the gear-shaped icon in the lower-left side of the Start window.
-
 ClickUpdate & Security. This icon is near the bottom of the Settings window.
ClickUpdate & Security. This icon is near the bottom of the Settings window.
-
 Click the Recovery tab. It's on the left side of the window.
Click the Recovery tab. It's on the left side of the window. -
 Click Get started. You'll find this option below the "Reset this PC" heading near the top of the page.
Click Get started. You'll find this option below the "Reset this PC" heading near the top of the page. -
 Click Remove everything when prompted. It's at the top of the pop-up window.
Click Remove everything when prompted. It's at the top of the pop-up window. -
 Click Remove files and clean the drive. This option will completely erase your computer's hard drive and then reinstall Windows 10 on it.[1]
Click Remove files and clean the drive. This option will completely erase your computer's hard drive and then reinstall Windows 10 on it.[1]- You may see a warning about not being able to roll back to a previous version of Windows here. If so, click Next before continuing.
-
 Click Reset when prompted. Your computer will begin resetting itself.
Click Reset when prompted. Your computer will begin resetting itself. -
 Wait for Windows to finish resetting. The reset process can take several hours to complete, so just make sure that the computer is plugged into a reliable power source to ensure that it doesn't shut down.
Wait for Windows to finish resetting. The reset process can take several hours to complete, so just make sure that the computer is plugged into a reliable power source to ensure that it doesn't shut down. -
 Click Continue when prompted. Once your computer finishes resetting, you'll see this at the top of the page. Clicking it will take you to the setup page.
Click Continue when prompted. Once your computer finishes resetting, you'll see this at the top of the page. Clicking it will take you to the setup page. -
 Follow the on-screen prompts. You'll select a language, connect to a Wi-Fi network, and perform other setup tasks to complete the Windows 10 reinstallation.
Follow the on-screen prompts. You'll select a language, connect to a Wi-Fi network, and perform other setup tasks to complete the Windows 10 reinstallation.
Method 2 of 2:
On Mac
-
 Open the Apple menu. Click the Apple logo in the top-left corner of the screen. A drop-down menu will appear.
Open the Apple menu. Click the Apple logo in the top-left corner of the screen. A drop-down menu will appear.
-
 Click Restart…. It's near the bottom of the drop-down menu.
Click Restart…. It's near the bottom of the drop-down menu. -
 Click Restart when prompted. Your Mac will begin to restart.
Click Restart when prompted. Your Mac will begin to restart. -
 Place your Mac in recovery mode. Immediately after clicking Restart, press and hold the ⌘ Command key and the R key simultaneously until greeted by the "Utilities" window.
Place your Mac in recovery mode. Immediately after clicking Restart, press and hold the ⌘ Command key and the R key simultaneously until greeted by the "Utilities" window. -
 Select Disk Utility. It's the grey hard drive-shaped icon in the main window.
Select Disk Utility. It's the grey hard drive-shaped icon in the main window. -
 Click Continue. This is in the bottom-right corner of the window.
Click Continue. This is in the bottom-right corner of the window. -
 Select your Mac's hard drive. On the left side of the window, click the hard drive on which your Mac's operating system is installed.
Select your Mac's hard drive. On the left side of the window, click the hard drive on which your Mac's operating system is installed. -
 Click Erase. It's a tab at the top of the window. A pop-up window will appear.
Click Erase. It's a tab at the top of the window. A pop-up window will appear. -
 Click the "Format" drop-down box. You'll find this on the right side of the page. Doing so prompts a drop-down menu.
Click the "Format" drop-down box. You'll find this on the right side of the page. Doing so prompts a drop-down menu. -
 Click Mac OS Extended. It's in the drop-down menu.
Click Mac OS Extended. It's in the drop-down menu. -
 Click Erase. This is in the bottom-right corner of the window.
Click Erase. This is in the bottom-right corner of the window. -
 Wait for your Mac's hard drive to finish erasing. The erasing process will take some time, so just make sure that your Mac is plugged in and charging to prevent it from accidentally dying.
Wait for your Mac's hard drive to finish erasing. The erasing process will take some time, so just make sure that your Mac is plugged in and charging to prevent it from accidentally dying. -
 Click Done when prompted. Doing so completes the erasing process.
Click Done when prompted. Doing so completes the erasing process. -
 Click Disk Utility. This menu item is in the top-left side of the screen.
Click Disk Utility. This menu item is in the top-left side of the screen. -
 Click Quit Disk Utility. It's at the bottom of the Disk Utility drop-down menu. Doing so returns you to the main Recovery window.
Click Quit Disk Utility. It's at the bottom of the Disk Utility drop-down menu. Doing so returns you to the main Recovery window. -
 Select Reinstall macOS, then click Continue. MacOS Sierra will begin reinstalling itself on your hard drive.
Select Reinstall macOS, then click Continue. MacOS Sierra will begin reinstalling itself on your hard drive. - Follow the on-screen prompts. Once MacOS Sierra has been reinstalled, you can proceed with setting up your Mac (e.g., choosing a language and connecting to Wi-Fi).[2]
5 ★ | 1 Vote
You should read it
- How to add Open command window here to Windows 10 right-click menu
- How to fix the loss of the New menu in the right-click menu
- How to delete and improve the right-click menu
- How to Find the Library Folder on a Mac
- How to Change the Volume on a Mac
- Remove the Login Window section from the OS X Lion menu bar
- How to fix Open with missing errors in the right-click menu
- How to Change the Color of Menu Buttons on a Mac
May be interested
- The best computer acceleration tools
 computer accelerator tool is a great way to improve the speed of computer operation without hardware upgrade.
computer accelerator tool is a great way to improve the speed of computer operation without hardware upgrade. - How to check if the computer is running well or not?
 instructions on how to do a general check to know if the computer is running well or not
instructions on how to do a general check to know if the computer is running well or not - How to Format a Computer
 formatting a computer involves erasing all of the data on the computer's hard drive, and then reinstalling the operating system so that the computer is restored to factory defaults. this can be useful if your computer is malfunctioning, or...
formatting a computer involves erasing all of the data on the computer's hard drive, and then reinstalling the operating system so that the computer is restored to factory defaults. this can be useful if your computer is malfunctioning, or... - Test about computer architecture P6
 computer architecture is to design the basic concept and operational structure of a computer system. please join the network administrator to learn about this topic through multiple choice questions below.
computer architecture is to design the basic concept and operational structure of a computer system. please join the network administrator to learn about this topic through multiple choice questions below. - Your computer is not as secure as you think
 just because you have active antivirus software and a password doesn't mean your computer is invulnerable. you could be leaving your computer vulnerable without even realizing it!
just because you have active antivirus software and a password doesn't mean your computer is invulnerable. you could be leaving your computer vulnerable without even realizing it! - How to Boot a Computer from a CD
 this wikihow teaches you how to start a computer from a cd rather than from the computer's internal hard drive. this is useful if you're trying to install a different operating system on your computer. insert the cd into your computer. to...
this wikihow teaches you how to start a computer from a cd rather than from the computer's internal hard drive. this is useful if you're trying to install a different operating system on your computer. insert the cd into your computer. to... - 7 risks can affect computer life
 when using computers, in addition to performance and processing speed, users are also interested in their life. after all, to invest in a good computer, the price is not cheap. there are many factors that affect the lifespan of a computer and you can refer to the following article of tipsmake.com for more knowledge to better care for your computer.
when using computers, in addition to performance and processing speed, users are also interested in their life. after all, to invest in a good computer, the price is not cheap. there are many factors that affect the lifespan of a computer and you can refer to the following article of tipsmake.com for more knowledge to better care for your computer. - These factors determine the speed of the computer
 if you want to improve the speed of your computer system, the first thing you need to pay attention to is to arrange and select components that are reasonable so that they can interact with each other effectively. best.
if you want to improve the speed of your computer system, the first thing you need to pay attention to is to arrange and select components that are reasonable so that they can interact with each other effectively. best. - Test about computer architecture P4
 to check your knowledge, the following article network administrator will send you a series of tests on computer architecture.
to check your knowledge, the following article network administrator will send you a series of tests on computer architecture. - RAM and ROM are two concepts that are easily confused
 if you have used a computer, then more or less you have heard of two familiar terms: ram and rom and know they are related to computer memory. however, not everyone knows how different rom and ram are?
if you have used a computer, then more or less you have heard of two familiar terms: ram and rom and know they are related to computer memory. however, not everyone knows how different rom and ram are?






























 How to Format an SSD Drive
How to Format an SSD Drive How to Use a Vending Machine
How to Use a Vending Machine How to Connect a Macbook to an iMac
How to Connect a Macbook to an iMac How to Use Satellite Internet
How to Use Satellite Internet How to Connect to MiFi
How to Connect to MiFi How to Open Mobi Files on iPhone or iPad
How to Open Mobi Files on iPhone or iPad