How to Connect to MiFi
A MiFi is a mobile wireless hotspot device that allows computers and other devices to connect to the Internet through a cellular data network. The MiFi device is activated automatically by your wireless service provider, and can be...
Part 1 of 2:
Connecting to MiFi
-
 Install the battery and SIM card (if applicable) into your MiFi device.
Install the battery and SIM card (if applicable) into your MiFi device. -
 Power on your MiFi device. The MiFi can be turned on by pressing the power button at the front of the device.
Power on your MiFi device. The MiFi can be turned on by pressing the power button at the front of the device. -
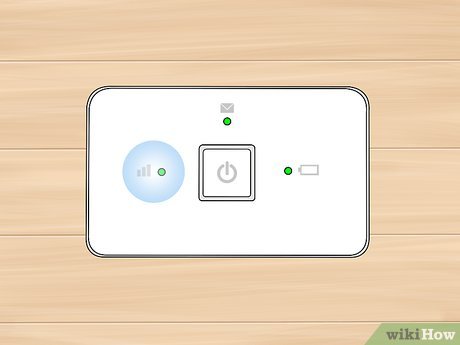 Verify that the indicator light on the MiFi device turns solid green. This indicates that the MiFi is now connected to your wireless service provider's cellular network.[1]
Verify that the indicator light on the MiFi device turns solid green. This indicates that the MiFi is now connected to your wireless service provider's cellular network.[1] -
 Power on your computer or device and open the Wi-Fi menu. The Wi-Fi menu is displayed in the system tray on Windows computers, at the top right corner in Mac OS X, and in the Settings menu on mobile devices powered by iOS and Android.
Power on your computer or device and open the Wi-Fi menu. The Wi-Fi menu is displayed in the system tray on Windows computers, at the top right corner in Mac OS X, and in the Settings menu on mobile devices powered by iOS and Android. -
 Click on the Wi-Fi network or SSID for your MiFi device. In most cases, the network name / SSID features the name of your wireless service provider, and is printed on the sticker at the back of your MiFi device.[2]
Click on the Wi-Fi network or SSID for your MiFi device. In most cases, the network name / SSID features the name of your wireless service provider, and is printed on the sticker at the back of your MiFi device.[2] -
 Enter the password for the MiFi device. The password should be printed on the label below the SSID, or provided to you by your wireless service provider.
Enter the password for the MiFi device. The password should be printed on the label below the SSID, or provided to you by your wireless service provider.- Try using 'admin' as the default password if no password is provided to you by your wireless service provider.[3]
-
 Wait for your computer or device to connect to MiFi. Your connection status will display in the Wi-Fi list as 'Connected,' and you can now browse the Internet from your computer or device.
Wait for your computer or device to connect to MiFi. Your connection status will display in the Wi-Fi list as 'Connected,' and you can now browse the Internet from your computer or device.
Part 2 of 2:
Troubleshooting MiFi Setup
-
 Verify that the battery is fully charged and correctly seated in the MiFi device if the MiFi fails to power on. In most cases, problems with power failure are associated with the battery.
Verify that the battery is fully charged and correctly seated in the MiFi device if the MiFi fails to power on. In most cases, problems with power failure are associated with the battery. -
 Try relocating your MiFi device if you experience problems with poor connectivity or no service. In some cases, structures such as walls and large furniture can block or weaken the cellular signal.
Try relocating your MiFi device if you experience problems with poor connectivity or no service. In some cases, structures such as walls and large furniture can block or weaken the cellular signal. -
 Refresh the list of available Wi-Fi networks on your computer or device if the MiFi device fails to show up in the list of Wi-Fi networks. In some cases, it may take up to 15 seconds for the MiFi device to display in the list of networks.
Refresh the list of available Wi-Fi networks on your computer or device if the MiFi device fails to show up in the list of Wi-Fi networks. In some cases, it may take up to 15 seconds for the MiFi device to display in the list of networks. -
 Contact your wireless service provider to verify that your MiFi device was activated successfully if you are unable to connect to the MiFi. In some cases, your wireless service provider may have failed to add the MiFi service plan to your account or activate the device properly.
Contact your wireless service provider to verify that your MiFi device was activated successfully if you are unable to connect to the MiFi. In some cases, your wireless service provider may have failed to add the MiFi service plan to your account or activate the device properly. -
 Reset your MiFi device if you experience frequent connection problems or you forget the password. Resetting the MiFi device restores the device's original default settings.[4]
Reset your MiFi device if you experience frequent connection problems or you forget the password. Resetting the MiFi device restores the device's original default settings.[4]- Remove the battery cover and battery from the MiFi device.
- Locate the reset button, which is a tiny button located underneath the battery and labeled 'Reset.'
- Use a pin to press and hold the reset button for approximately five seconds. The MiFi will automatically restart, and default settings will be restored.
5 ★ | 1 Vote
You should read it
- 5 ways to create WiFi when there is no Internet service provider
- How to Choose an Email Service Provider
- How to Get Espn3
- 7 Key Features To Look For In An Internet Fax Service Provider
- Device Association Framework Provider What is a Host and why is it running on a computer?
- Google Pages stores ... trojans
- How to Change Ring Duration on Android
- 12 things to know when choosing a Web Hosting service
- What is WMI Provider Host (WmiPrvSE.exe) and why is it using too much CPU?
- The first complete 3G network in the world
- What is Security as a Service?
- Why does the TV freeze and the picture is noisy? 12 easy fixes














 KDE Connect - Download the latest KDE Connect here
KDE Connect - Download the latest KDE Connect here 5 ways to create WiFi when there is no Internet service provider
5 ways to create WiFi when there is no Internet service provider How to Connect iPhone to Linux PC Using KDE Connect
How to Connect iPhone to Linux PC Using KDE Connect How to connect to the network for Android TV box
How to connect to the network for Android TV box How to connect laptop to TV? 5 ways to connect the TV to laptop
How to connect laptop to TV? 5 ways to connect the TV to laptop 5 simple ways to connect microphone to PC
5 simple ways to connect microphone to PC