How to put iPhone / iPad into DFU mode to restore
Whenever your Apple mobile device stops working and you cannot restore iPhone using Recovery Mode, an alternative method is to set the device to DFU mode. DFU mode, short for Device Firmware Update, is a mode created by Apple, which basically freezes your iOS device. DFU mode does not allow iOS to start the device (ignoring iBoot mechanism), but the device can still communicate with iTunes on PC / Mac and can therefore be restored. After that, you can choose to upgrade, downgrade or restore iOS software.
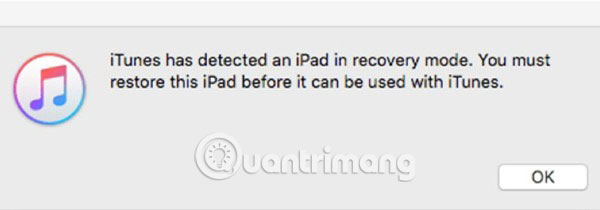
The inclusion of an iOS device in DFU mode requires a combination of different buttons on all devices that Apple releases (due to the fact that Apple has removed the Home button in most recent versions). However, all methods still use the power button (the On / Off button is located on the right or top of the device on previous versions). The difference is that later Apple models use volume down instead of the Home button to enter DFU mode.
Note : When using DFU to restore iPhone, your computer will erase and reload every bit of code controlling software and hardware on iPhone. Therefore, all data on your device will be deleted. Make sure you only use this method to repair an inactive device, if there is no other option.
How to enter DFU mode on iPhone / iPad
- iPhone XR, XS, XS Max
- iPhone X, 8 Plus and 8
- iPhone 7 and 7 Plus
- iPod Touch (all versions), iPhone 6s, 6s Plus and earlier versions
- iPad Pro 2018 (without the Home button)
- iPad (All previous versions of iPad Pro 2018)
iPhone XR, XS, XS Max
1. Connect iPhone XR, XS or XS Max to PC or Mac and make sure iTunes is running on the computer.
2. Turn off the iPhone power. Keep it connected to a PC or Mac.
3. Press and release the volume up button quickly.
4. Press and release the volume down button quickly.
5. Now press and hold the Side button until the Power Off slider appears. Release this button and drag the slider to power off iPhone.
6. Click and hold the power button above the iPhone. After 3 seconds, while holding down the power button, press and hold the volume down button for 10 seconds.
7. Only release the power button and continue to hold the volume button for 5 seconds.
8. If the screen is still black, your device is currently in DFU mode. iTunes will automatically pop up with a message similar to the one above.
Note : If you see the Apple logo after step 6 or the ' Plug into iTunes ' screen after step 7, that means you have pressed the buttons for too long. Please try the above method again.
iPhone X, 8 Plus and 8
The method of putting iPhone X, 8 Plus and 8 devices into DFU mode is slightly different. For how to do this, please refer to the article: How to reboot, reset, turn on DFU mode on iPhone 8 and iPhone X for more details.

Note : If you see the Apple logo after step 3 or the ' Plug into iTunes ' screen after step 4, that means you have kept the buttons for too long. Try the method again, because aligning the right time can be a bit difficult.
iPhone 7 and 7 Plus
For iPhone 7 and 7 Plus models, please refer to the article: How to bring iPhone 7/7 Plus to DFU restore mode with iTunes for more details.
If after the operation, the screen is still black and you receive the message 'iTunes has detected an iPhone in recovery mode, you must restore this iPhone before it can be used with iTunes' , then your phone is now is in DFU mode.
iPod Touch (all versions), iPhone 6s, 6s Plus and earlier versions

Fortunately, the method of bringing iPhone 6S and all previous versions into DFU mode is the same. Similarly, the method for all iPod Touch versions is the same. Implementing all these devices into DFU mode as follows:
1. Connect your iPhone or iPod Touch to your Mac or PC. Make sure iTunes is running.
2. Turn off the device.
3. Press the power button on the device for 3 seconds.
4. While holding down the power button, press the Home button and hold both buttons for 10 seconds.
If the screen is still black, your device is currently in DFU mode.
iPad Pro 2018 (without the Home button)
Apple finally removed the Home button on the latest iPad Pro, replaced it with Face ID and swipe gestures, as seen in the iPhone series that TipsMake.com posted. Therefore, putting the iPad Pro 2018 into DFU mode is a bit different from previous iPad models, accompanied by the Home button. The method is as follows:
1. Connect iPad Pro to Mac or PC. Make sure iTunes is running.
2. Turn off the device.
3. Press and release the volume up button quickly.
4. Press and release the volume down button quickly.
5. Now, press and hold the Side button until the Power Off slider appears. Release the button and drag the slider to power off iPhone.
6. Press and hold the power button above the iPad for 3 seconds. Now, while holding down the power button, press and hold the volume down button for 10 seconds.
7. Only release the power button and continue to hold the volume button for 5 seconds.
If the screen is still black, your device is currently in DFU mode.
iPad (All previous versions of iPad Pro 2018)

Use the following method for all iPads with a Home button:
1. Connect iPad to Mac or PC. Make sure iTunes is running.
2. Turn off the device.
3. Press the power button on the device for 3 seconds.
4. While holding down the power button, press the Home button and hold both buttons for 10 seconds.
If the screen is still black, your device is currently in DFU mode.
By using DFU mode, you can now upgrade / downgrade your iOS software with iTunes.
Hope you are succesful.
You should read it
- How to turn on Recovery mode on iPhone with Reiboot
- How often do you turn on 'low power mode' when your iPhone is almost out of battery?
- How to turn off the 'Unlock iPhone to Use Accessories' warning on iPhone, iPad
- How to split screen on iPad
- How to restore iPhone and use Recovery mode
- How to take photos in Burst Mode on iPhone 11 and iPhone 11 Pro
- How to use Picture in Picture mode on iOS 14
- How to set up a recovery contact (Recovery Contact) on iPhone, iPad
May be interested
- How to split screen on iPad
 the ability to run screen split applications on iphone and ipad has been around for several years. however, this is one of the least-used features on ios. this is understandable when mobile users rarely use this feature because the phone screen is small, even with the iphone x, the size increases insignificantly.
the ability to run screen split applications on iphone and ipad has been around for several years. however, this is one of the least-used features on ios. this is understandable when mobile users rarely use this feature because the phone screen is small, even with the iphone x, the size increases insignificantly. - How to turn on Recovery mode on iPhone with Reiboot - No physical buttons needed
 reiboot is computer software to fix common errors on iphone/ipad or easily return the device to recovery mode.
reiboot is computer software to fix common errors on iphone/ipad or easily return the device to recovery mode. - How often do you turn on 'low power mode' when your iPhone is almost out of battery?
 low power mode is a mode that ios (or ipados) will suggest users to activate every time the battery capacity on iphone (or ipad) drops below 20%. if you don't really need it, just leave your iphone in default mode!
low power mode is a mode that ios (or ipados) will suggest users to activate every time the battery capacity on iphone (or ipad) drops below 20%. if you don't really need it, just leave your iphone in default mode! - How to Restore your iPhone or iPad back to iOS 13
 if there are just too many bugs or bad battery life is driving you crazy, you can leave the beta and go back to ios 13 on your iphone or ipad.
if there are just too many bugs or bad battery life is driving you crazy, you can leave the beta and go back to ios 13 on your iphone or ipad. - Summary of some ways to fix 3194 errors during the restore or update iPhone, iPad
 in the process of restoring or updating iphone, ipad firmware, many ios users have a 3194 error. if during the process of restoring your iphone, ipad or ipod touch, you have a 3194 error, follow the steps below to fix.
in the process of restoring or updating iphone, ipad firmware, many ios users have a 3194 error. if during the process of restoring your iphone, ipad or ipod touch, you have a 3194 error, follow the steps below to fix. - How to turn on Recovery mode on iPhone with Reiboot
 reiboot is computer software to fix common errors on iphone / ipad or to bring it to recovery mode easily.
reiboot is computer software to fix common errors on iphone / ipad or to bring it to recovery mode easily. - How to recover data on iPhone?
 if your iphone, ipad, or your device lost all data, can't even start, what should i do? we will show you how to recover data for them from simple to complex through the following article. all you need to prepare is a computer with itunes pre-installed.
if your iphone, ipad, or your device lost all data, can't even start, what should i do? we will show you how to recover data for them from simple to complex through the following article. all you need to prepare is a computer with itunes pre-installed. - How to reboot, reset, turn on DFU mode on iPhone 8 and iPhone X
 how to restart iphone 8, iphone x and how to put them into dfu mode? very easy, let's find out!
how to restart iphone 8, iphone x and how to put them into dfu mode? very easy, let's find out! - Instructions on how to fix 53 error when restoring on iPhone
 iphone 6 is rated to have high security and stable configuration. however, in the process of using iphone 6, there are no small errors. especially when restore iphone 6 to the default mode as the original, users often encounter error 53. so what is error 53 and how to fix 53 when restore iphone error? please refer to the following article of network administrator.
iphone 6 is rated to have high security and stable configuration. however, in the process of using iphone 6, there are no small errors. especially when restore iphone 6 to the default mode as the original, users often encounter error 53. so what is error 53 and how to fix 53 when restore iphone error? please refer to the following article of network administrator. - How to use Picture in Picture mode on iOS 14
 since ios 13, apple has added picture in picture (pip) functionality to the ipad, and since ios 14, this mode will be available on the iphone, allowing users to do multiple things on one screen at the same time.
since ios 13, apple has added picture in picture (pip) functionality to the ipad, and since ios 14, this mode will be available on the iphone, allowing users to do multiple things on one screen at the same time.


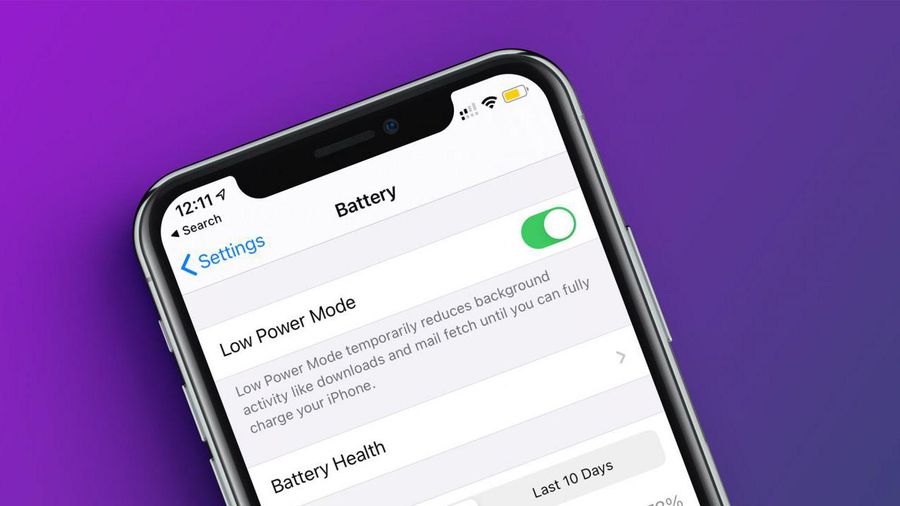







 Tips to speed up fingerprint unlocking and unlock faces on iPhone
Tips to speed up fingerprint unlocking and unlock faces on iPhone How to automatically close the Safari tab on iPhone
How to automatically close the Safari tab on iPhone How to add applications to Control Center on iPhone
How to add applications to Control Center on iPhone How to connect and use the mouse with the iPad
How to connect and use the mouse with the iPad 5 interesting features on iOS 13 you may not know yet
5 interesting features on iOS 13 you may not know yet Instructions for upgrading iOS 13 for iPhone
Instructions for upgrading iOS 13 for iPhone