How to Restore your iPhone or iPad back to iOS 13
Should Go Back to iOS 13 ?
Apple opened iOS 14 and iPadOS 14 beta testing to the general public, allowing anyone to get a preview of the features coming to the iPhone and iPad later this fall. But as with any beta program, there will almost certainly be bugs and issues that have the potential to frustrate those who decide to install it. In fact, there are four reasons you shouldn't install it right now.
If you want to try it out, here's how to download iOS 14 and iPadOS 14 on your iPhone and iPad. But if at any point you have installer's remorse after joining the public beta program, find solace in knowing you can go back to iOS 13 or iPadOS 13.
Wiping the beta from your iPhone or iPad takes a little bit of effort and time. You'll need to have access to a computer and a Lightning or USB-C cable to connect your device to your Mac or PC.
 How to Restore your iPhone or iPad back to iOS 13 Picture 1
How to Restore your iPhone or iPad back to iOS 13 Picture 1 Restore your iPhone or iPad to iOS 13
Step 1. In order to uninstall iOS 14 or iPadOS 14, you'll have to completely wipe and restore your device. If you're using a Windows computer, you need to have iTunes installed and updated to the latest version. If you're on a Mac, make sure your Mac's software is updated by clicking on the Apple logo at the top of your screen then selecting System Preferences > Software Update.
Step 2. Connect your iPhone or iPad to your computer using a Lightning or USB-C cable.
Step 3. Place your iPhone or iPad into recovery mode by using the steps, which are specific to your device, listed below. You'll know when you're in recovery mode when your device's screen is black, showing a cable pointing toward a MacBook (like the picture at the top of this post). Your iPhone or iPad will likely restart during this process, but don't let go of the button(s) until you see the recovery mode screen.
- If you have an iPhone 6S or older, an iPad with a home button or iPod Touch sixth generation or older, hold in the sleep/wake button and the home button at the same time until you see the recovery mode screen.
- For an iPhone 7, 7 Plus or iPod Touch seventh generation, hold in the sleep/wake button and the volume-up button at the same time until you see the recovery mode screen.
- For iPhone 8 or later, quickly press the volume-up followed by volume-down buttons, and then hold in the side button until you see the recovery screen.
- iPad Pro users will quickly press the volume-up, then the volume-down buttons, followed by holding in the top button until you see the recovery screen.
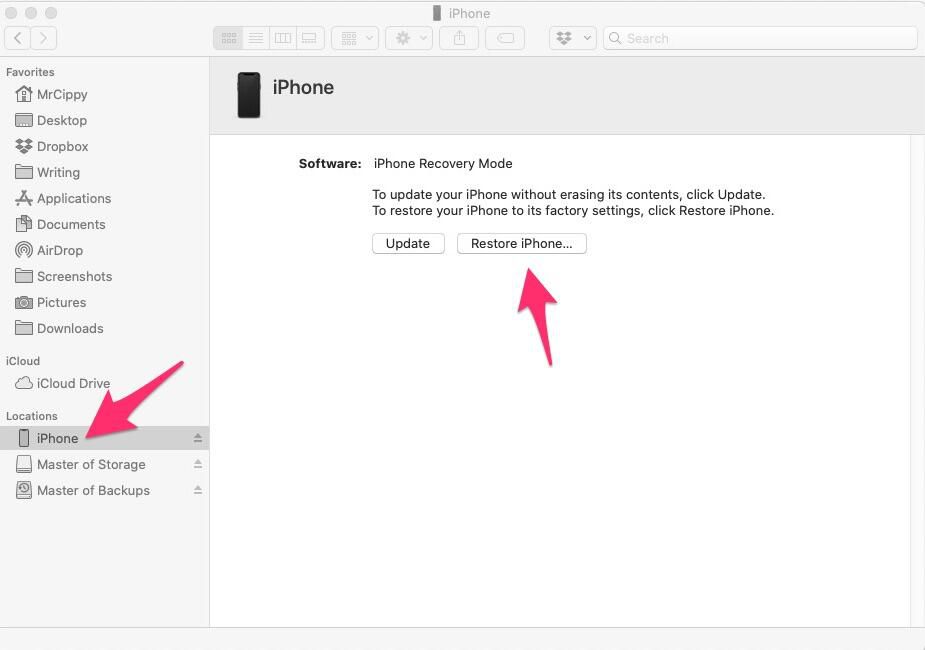 How to Restore your iPhone or iPad back to iOS 13 Picture 3
How to Restore your iPhone or iPad back to iOS 13 Picture 3 Step 4. You should see a prompt on your computer, letting you know a device in recovery mode has been detected. It will ask if you want to Restore or Update your device, select Restore. Your computer will download and install the latest official version of iOS 13 on your device.
If you don't see a prompt, you'll need to open Finder (on a Mac) or iTunes (on a PC), select your device, and then select Restore.
If created a backup of your phone or tablet before joining the beta program, once iOS 13 is installed you'll be asked if you want to use that backup to restore your device. If you didn't back up, you'll have to start from a fresh install.
There's nothing wrong with going back to iOS 13 -- there are plenty of features worth your attention. There's even a bunch of hidden features we thoroughly enjoy. Of course, if you're tempted by iOS 14, you can always install the beta again, closer to its full launch.
You should read it
- What to do when the iPhone hangs the Apple Logo during startup?
- Guide to backup and restore app data on iPhone and iPad
- Apple again sells iPhone SE again - Starting today
- Is Apple making an iPhone 9 or SE 2? Every rumor, including specs and launch date
- How to restore Apple Watch with your iPhone
- Samsung in turn swirled Apple's iPhone
- Apple releases Sports app for iPhone
- How to set up a new Apple Watch
- 6 ways to secure Apple ID on iPhone
- Latest leak information about Apple's iPhone 8
- Apple to open up orders for new entry-level iPhone as early as Friday, says report
- Can Apple release an iPhone SE model no more than $ 400 next year?






 How to Backup and Restore data on iPhone, iPad
How to Backup and Restore data on iPhone, iPad Instructions to recover deleted WhatsApp messages and images on iPhone
Instructions to recover deleted WhatsApp messages and images on iPhone How to Recover Data After a Factory Reset on iPhone or iPad
How to Recover Data After a Factory Reset on iPhone or iPad What to do when the iPhone or iPad can't turn on?
What to do when the iPhone or iPad can't turn on? How to reset, restore factory settings iPhone, iPad with hardware keys
How to reset, restore factory settings iPhone, iPad with hardware keys Guide to backup and restore app data on iPhone and iPad
Guide to backup and restore app data on iPhone and iPad