Instructions for upgrading iOS 13 for iPhone
Update iOS 13 for iPhone and you will have attractive features and improved performance faster on this iOS 13 version. One of the attractive features is the darkmode iphone mode, also known as the dark iPhone interface.
Dark Mode for iPhone will turn all your iOS apps' interface from white to black, while saving significant battery life on devices that use OLED displays and also better protect the eyes when you have to use your smartphone at night.
As for performance, specific iOS 13 will improve application launch speed twice as fast and application size will be reduced to 50%. With devices that support FaceID unlock, unlocking speed will also be 30% faster.
And there are many other new points waiting for you to discover on iOS 13, if you have not received the iOS 13 update notification on your iPhone, you can follow the instructions below to update iOS 13 on your device. ok
- Sleep better with the Sleep Mode shortcut on iPhone, iPad
- How to view battery life on iOS 12
- Instructions for installing Google Vietnamese virtual assistant on iPhone
How to update iOS 13 for iPhone
Step 1: First to update iOS 13 for iPhone, you need to have 3uTools software for your computer. Click here to download 3uTools for your computer, when downloading, click on the installation file and select Install . After installation is complete 3uTools click Launch to run 3uTools on your computer.

Step 2: When you start 3uTools, you will see the message Install essentials, click Install Driver to install the latest driver for Apple Driver .

Step 3: Connect your iPhone to your computer, when you see your iPhone information in the device section, click Upgrade & JB .
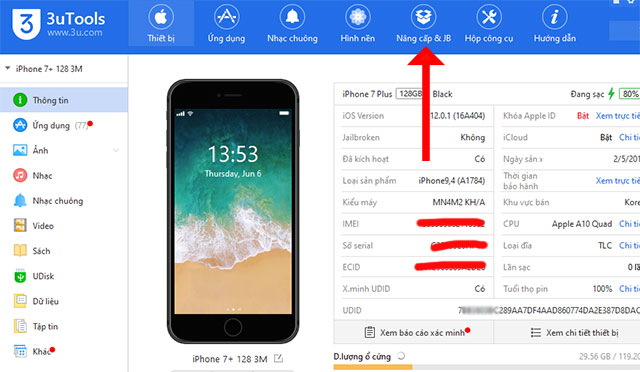
In the Upgrade & JB interface you will see the iOS 13 beta version, you can notice the version name in the Firmware Version column and in the Firmware Name column .
After you have identified the upgraded version of iOS 13, click Download , wait for the download to complete, then click Upgrade to upgrade iOS 13 to your iPhone.

Depending on your network speed, iOS 13 downloads will be fast or slow. But usually it will take about 10-20 minutes.

Once you've downloaded iOS 13 and click Upgrade, you'll see a Flash prompt asking if you want to back up your data. Click Back Up Now to backup, then click Flash to upgrade to iOS 13.
Note when upgrading please make sure you do not use the phone or unplug the cable connected to the computer during the installation process.

After completing iOS 13 update on iPhone, your phone will automatically restart and log in to iOS 13 software version.
Hopefully, the guide to upgrade iOS 13 on this article will help you update the latest iOS operating system on your device.
You should read it
- Windows Update Blocker 1.6 - Download Windows Update Blocker here
- How to change the download folder Windows Update in Windows 10
- How to download and upgrade Windows 10 Creators Update
- Try downloading the official Windows 8.1.1 RTM update from Microsoft
- How to download and update Bluetooth drivers for Windows 10
- How to download, update and troubleshoot USB drivers on Windows 10
- How to update iTunes to the latest version
- How to Manually Update iTunes
May be interested
- Why Are So Many People Still Rejecting to Upgrade to iPhone 11 in 2025?
 the iphone 11 series launched in september 2019 and nearly 6 years later, many users still have no intention of upgrading in the near future.
the iphone 11 series launched in september 2019 and nearly 6 years later, many users still have no intention of upgrading in the near future. - 5 reasons not to buy iPhone 16 Pro
 many iphone 15 pro max users don't think upgrading to the iphone 16 pro series is worth it. here's why!
many iphone 15 pro max users don't think upgrading to the iphone 16 pro series is worth it. here's why! - Instructions for upgrading BIOS, how to update BIOS
 upgrading your computer's bios can help your system boot faster, fix some compatibility issues, and improve performance.
upgrading your computer's bios can help your system boot faster, fix some compatibility issues, and improve performance. - iPhone 15 Pro Max increases performance by up to 25% after upgrading to iOS 18
 ios 18 with a series of ai features called apple intelligence promises to be an extremely valuable upgrade for iphone 15 pro max users.
ios 18 with a series of ai features called apple intelligence promises to be an extremely valuable upgrade for iphone 15 pro max users. - Reduce battery consumption, slow down for iPhone 5 / 4S when installing iOS 7
 besides the new features and interface, ios 7 also creates some discomfort for iphone 5 and iphone 4s users after upgrading. specifically, the battery life dropped after upgrading from ios 6 to ios 7, the battery consumption rate was faster. some of the following ways can help you improve somewhat.
besides the new features and interface, ios 7 also creates some discomfort for iphone 5 and iphone 4s users after upgrading. specifically, the battery life dropped after upgrading from ios 6 to ios 7, the battery consumption rate was faster. some of the following ways can help you improve somewhat. - iPhone has a crash or a sudden crash after updating to iOS 12
 more and more users reflect on after updating iphone to ios 12, it hangs, crashing unexpectedly when opening the phone application. this means that users will not be able to use the iphone to call.
more and more users reflect on after updating iphone to ios 12, it hangs, crashing unexpectedly when opening the phone application. this means that users will not be able to use the iphone to call. - Warning: iOS 14 is experiencing a critical error
 some users report that their iphone 11 constantly experiences stuttering, lag, apps are not optimized and even battery% drops by minute, after upgrading to ios 14.
some users report that their iphone 11 constantly experiences stuttering, lag, apps are not optimized and even battery% drops by minute, after upgrading to ios 14. - iPhone is slow if updated to iOS 11.2.2?
 in order to protect the previous user from the vulnerability of meltdown and specter vulnerabilities announced last week, apple has officially released ios 11.2.2 version but it seems that this update has slowed down your iphone. significant.
in order to protect the previous user from the vulnerability of meltdown and specter vulnerabilities announced last week, apple has officially released ios 11.2.2 version but it seems that this update has slowed down your iphone. significant. - iPhone Pro users are replacing their phones faster than ever
 a report from counterpoint says that iphone pro users are upgrading their devices much faster than those using the base model.
a report from counterpoint says that iphone pro users are upgrading their devices much faster than those using the base model. - Microsoft reveals why computers are blocked from upgrading from Windows 10 to Windows 11
 not long ago, microsoft quietly posted an article with instructions to help users pass the system condition test when upgrading to windows 11 - especially with devices that were not supported from the beginning.
not long ago, microsoft quietly posted an article with instructions to help users pass the system condition test when upgrading to windows 11 - especially with devices that were not supported from the beginning.










 How to turn on Vietnamese dictionary on iPhone
How to turn on Vietnamese dictionary on iPhone 7 warning signs are time to upgrade Android phones
7 warning signs are time to upgrade Android phones How to force the screen to rotate into Landscape Mode on iPhone
How to force the screen to rotate into Landscape Mode on iPhone 7 common errors in Windows Phone 8 and how to fix it
7 common errors in Windows Phone 8 and how to fix it Enable Cortana on Windows Phone 8.1
Enable Cortana on Windows Phone 8.1 Backup and restore data on Windows Phone 8.1
Backup and restore data on Windows Phone 8.1