How to turn on Recovery mode on iPhone with Reiboot
For those who use iOS devices, when the machine has a problem that you cannot fix by turning off the computer and then turning it back on, it will select Recovery Mode. This mode will bring the device back to its original setting, if the system has a system failure or a stall is unavailable. And to be able to bring the device to this mode, users will have to use the physical keys on the machine and perform many manual operations later and quite complicated.
In some cases, all data on the device will completely disappear due to the restore of the device. If so, we can use Reiboot software. Reiboot is software on your computer that helps you fix common errors on your iPhone or iPad, especially turning on or off Recovery Mode easily without taking many steps. The following article will guide you how to use Reiboot to bring iPhone / iPad to Recovery mode.
- How to put iPhone and iPad into Recovery Mode
- Your iPhone, iPad are missing. This is how to find them again!
- Instructions on how to recover deleted messages on iPhone
How to bring iPhone to Recovery Mode with Reiboot
Step 1:
You download the Reiboot software according to the link below and then install it on your computer.
Download Reiboot software here
How to install Reiboot like other software. After installation is complete, just click on the software to run.

Step 2:
Next, connect your iPhone to Reiboot software using a cable. Wait a few seconds for the software to recognize the device. At the interface of the software you will find three main parts including Enter Recovery Mode, Exit Recovery Mode and Fix All iOS Stock.
2 Enter / Exit Recovery Mode to enable or disable Recovery mode for the device. Also Fix All iOS Stock used to fix errors frequently encountered on iPhone / iPad such as Apple logo error, DFU exit, iTunes asynchronous, fix crashes, black screen, locked screen due to wrong password entry repeatedly, switch DFU mode, firmware update, restore device, .

Step 3:
To bring iPhone to Recovery Mode, just click Enter Recovery Mode and wait a few seconds for the software to perform the iPhone transfer process to Recovery mode.

Step 4:
If the iPhone is available in Recovery Mode, click Exit Recovery Mode to exit Recovery mode on iPhone and wait for a while. Your entire data is completely saved, no loss of data.

Recovery Mode will not be the same as DFU Mode. DFU Mode on iPhone / iPad is basically the same as the Recovery Mode feature, which supports the restore process. But DFU mode will bring the device to the black screen and can downgrade and upgrade the iOS version, as long as Apple has not locked the sign. Recovery Mode will only upgrade to the latest iOS only.
Step 5:
In case you want to fix bugs on iPhone / iPad with Reiboot software, click on Fix All iOS Stuck .

Step 6:
There are support errors fixed on Reiboot which are classified into 3 major items: Screen Stuck (screen error), iOS Mode Stuck (operating system error) and iTunes Bugs (iTunes error). You select the corresponding error then click on the error you are experiencing, click Fix Now to fix.
Note , some error correction functions on Reiboot will be limited to the free version. To use more than 50 error correction features, you need to upgrade Reiboot to the Pro version for a fee.

Reiboot is a tool to support users with many features when handling problems on iPhone / iPad. We can easily enable or disable Recovey mode on the device without having to follow the traditional way, and never lose data. In addition, the iPhone fix feature on Reiboot works well.
I wish you all success!
You should read it
- How to put iPhone / iPad into DFU mode to restore
- How to turn on Recovery Mode and Download Mode on Galaxy S9 / S9 +
- Steps to Restart Mac in Recovery Mode
- How to access Recovery Mode on a Mac M1
- How to restore iPhone and use Recovery mode
- How to enter Recovery mode on Android phones
- How to access Recovery Mode (Safe Mode) in Ubuntu
- Many Samsung Galaxy J, A, S phones have software errors, this is a temporary fix
May be interested
- How to automatically turn on dark mode iPhone day and night
 if you want to use the light / dark interface in ios 13, please refer to the feature to turn on the dark mode automatically on iphone in this article.
if you want to use the light / dark interface in ios 13, please refer to the feature to turn on the dark mode automatically on iphone in this article. - How to turn on Dark Mode with Focus on iPhone
 on this new ios 16 version, users can turn on dark mode on iphone with focus mode, turning the iphone screen automatically to a dark background when we activate this focus mode.
on this new ios 16 version, users can turn on dark mode on iphone with focus mode, turning the iphone screen automatically to a dark background when we activate this focus mode. - How to turn on dark mode for Slack on iPhone and Android
 slack offers dark mode integrated on iphone, ipad and android. this article will show you how to enable this mode with a few simple steps and use a darker interface.
slack offers dark mode integrated on iphone, ipad and android. this article will show you how to enable this mode with a few simple steps and use a darker interface. - How to enter Recovery mode on Android phones
 if you are using a device running android operating system and feel that the machine generates many errors by accidentally sticking the data containing malicious code, virus, ... disrupting the process of using the device as well as making the device if your device becomes slower, it is necessary to enter recovery mode to improve the performance of your device.
if you are using a device running android operating system and feel that the machine generates many errors by accidentally sticking the data containing malicious code, virus, ... disrupting the process of using the device as well as making the device if your device becomes slower, it is necessary to enter recovery mode to improve the performance of your device. - How to access Recovery Mode (Safe Mode) in Ubuntu
 when problems occur with computer operating systems in general, one of the first solutions to think about is to use recovery mode (safe mode). with ubuntu is no exception.
when problems occur with computer operating systems in general, one of the first solutions to think about is to use recovery mode (safe mode). with ubuntu is no exception. - How often do you turn on 'low power mode' when your iPhone is almost out of battery?
 low power mode is a mode that ios (or ipados) will suggest users to activate every time the battery capacity on iphone (or ipad) drops below 20%. if you don't really need it, just leave your iphone in default mode!
low power mode is a mode that ios (or ipados) will suggest users to activate every time the battery capacity on iphone (or ipad) drops below 20%. if you don't really need it, just leave your iphone in default mode! - How to Turn Off Driving Mode
 today's tipsmake will guide you how to turn off driving mode (or driving mode) on iphone and android phones. driving mode is a setting that turns off notifications on your phone when it detects you're in traffic.
today's tipsmake will guide you how to turn off driving mode (or driving mode) on iphone and android phones. driving mode is a setting that turns off notifications on your phone when it detects you're in traffic. - How to reboot, reset, turn on DFU mode on iPhone 8 and iPhone X
 how to restart iphone 8, iphone x and how to put them into dfu mode? very easy, let's find out!
how to restart iphone 8, iphone x and how to put them into dfu mode? very easy, let's find out! - Solve the error of not being able to turn off Airplane mode on iPhone
 not being able to turn off airplane mode on iphone is an error that many people are encountering today. please apply the following trick immediately.
not being able to turn off airplane mode on iphone is an error that many people are encountering today. please apply the following trick immediately. - How to turn off the 'Unlock iPhone to Use Accessories' warning on iPhone, iPad
 starting with ios 12, you will have to unlock the iphone or ipad to connect to the usb accessory, which is because the 'usb restricted mode' protects the iphone or ipad from hack tools like graykey.
starting with ios 12, you will have to unlock the iphone or ipad to connect to the usb accessory, which is because the 'usb restricted mode' protects the iphone or ipad from hack tools like graykey.





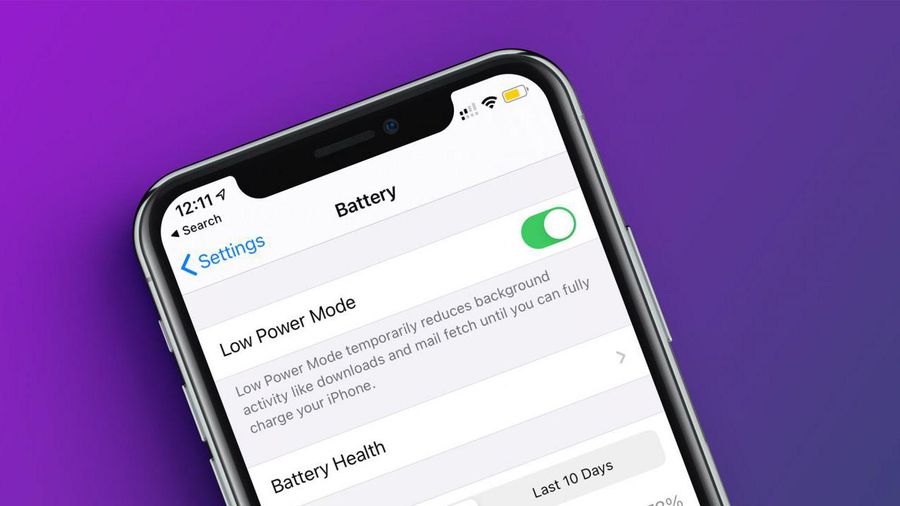




 4 ways to improve Face ID stability
4 ways to improve Face ID stability How to transfer photos from phone to computer via WiFi
How to transfer photos from phone to computer via WiFi How to record FaceTime calls on Mac, iPhone and iPad
How to record FaceTime calls on Mac, iPhone and iPad How to change the iPhone status bar without jailbreak
How to change the iPhone status bar without jailbreak How to turn off the required password entry when downloading applications from the App Store on iPhone
How to turn off the required password entry when downloading applications from the App Store on iPhone How to move multiple apps at once on iPhone
How to move multiple apps at once on iPhone