How to enable editing in Print Preview Word
When we put the Word document into Print Preview mode, we will see how the Word page displays when it becomes a paper document, aligning the Word document accordingly to re-align as needed. However, all versions of Word do not allow us to change the content when in Print Preview mode but only see how the page displays. If you want to edit, you must enter the Edit mode.
However, users can fully use the Print Preview Edit Mode to edit content even in Print Preview mode. We can completely change the Word content easily. The following article will guide you how to turn on text editing in Print Preview Word mode.
- Some tips when printing text in MS Word
- How to print Excel on an A4 page
- How to print hidden text in Word?
- How to display the ruler in Micorosoft Word 2010, Word 2003, 2007, 2013 and Word 2016
Instructions for editing Word in Print Preview
Print Preview mode in Word will not have content editing. Instead, you will switch to Print Preview Edit Mode.
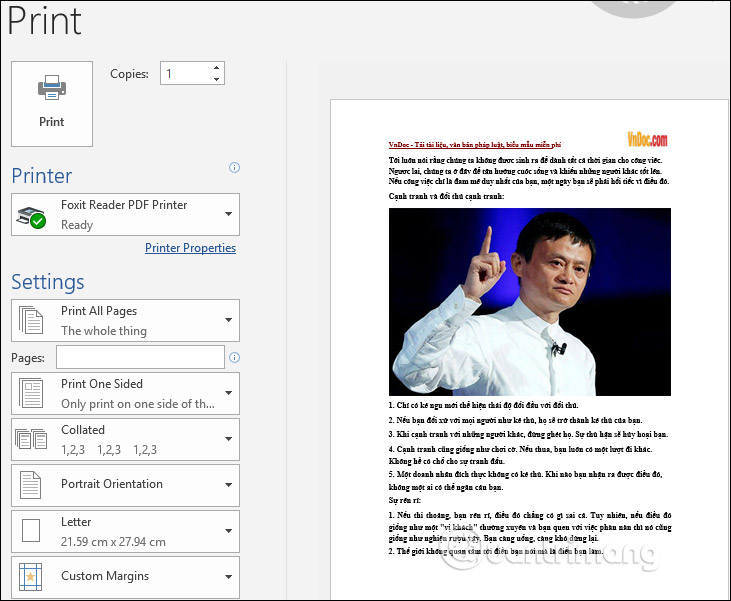
Step 1:
At the interface in Word, click File and select Options to open the interface to customize the setting of Word.

Step 2:
In this interface, click on the Quick Access Toolbar in the list to the left of the interface. Looking to the right of the Choose commands from section we will select All Commands in the drop down list.

Step 3:
Look down the content below and navigate to the Print Preview Edit Mode section , then click Add to add this mode to the Quick Access Toolbar.

As a result, we will see the Print Preview Edit Mode icon as shown below.
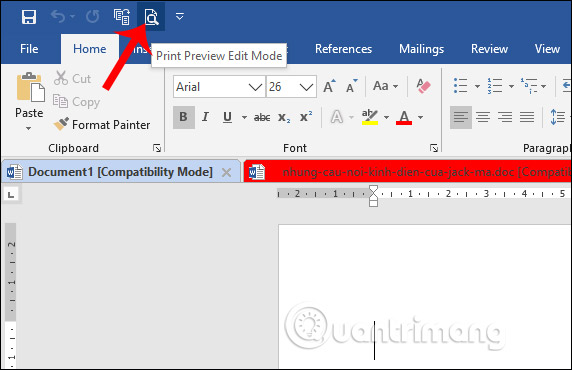
Step 4:
We click on the Print Preview Edit Mode icon to switch to Print Preview mode and uncheck the Magnifier box .

Now you can edit the content of Word documents right in the Print Preview interface.
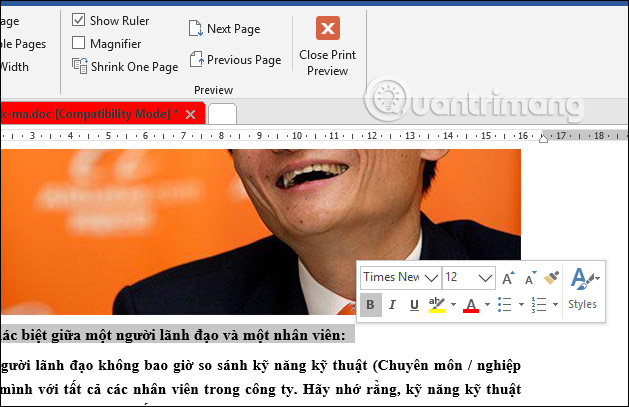
Only with a simple operation, users can edit the content in Print Preview mode, by turning on the Print Preview Edit Mode. These activation actions are applied to different versions of Word.
I wish you successful implementation!
You should read it
- How to Create a Print Preview Control in Visual Basic
- How to create a page printed vertically and print horizontally on a Word document
- How to print documents, print files Word 2013, 2016, 2010, 2007, 2003
- Word tips: Avoid printing unwanted text
- MS Access 2003 - Lesson 28: Use the Print Preview tool
- Instructions on how to print text, print documents Word, Excel, PDF details
- How to print Word 2016 documents
- How to print separate sections on Word
May be interested
- How to print separate sections on Word
 on word there is an option to print individual sections, choose to print the section as needed.
on word there is an option to print individual sections, choose to print the section as needed. - Instructions on how to print text, print documents Word, Excel, PDF details
 printing of word, excel, and pdf documents is an extremely familiar task of office people. but not everyone knows how to print word, excel, pdf in a standard and beautiful way. how to print word, excel, pdf documents is not difficult, in this article, the software tips will guide you how to print word, excel, pdf in detail.
printing of word, excel, and pdf documents is an extremely familiar task of office people. but not everyone knows how to print word, excel, pdf in a standard and beautiful way. how to print word, excel, pdf documents is not difficult, in this article, the software tips will guide you how to print word, excel, pdf in detail. - How to enable Windows Protected Print on Windows 11
 windows protected print windows 11 feature helps users better control the printing process, minimize the risk of vulnerabilities and protect sensitive information in printed content.
windows protected print windows 11 feature helps users better control the printing process, minimize the risk of vulnerabilities and protect sensitive information in printed content. - How to print Word 2016 documents
 in word 2016 can be done directly in the document file without using any additional text printing software. here's how to print word 2016 for you if you don't know.
in word 2016 can be done directly in the document file without using any additional text printing software. here's how to print word 2016 for you if you don't know. - How to cancel a print job on Word, Excel
 sometimes when we mistakenly print the print job, we need to cancel the order immediately to cancel the print job. so how do i cancel a print job on word, excel?
sometimes when we mistakenly print the print job, we need to cancel the order immediately to cancel the print job. so how do i cancel a print job on word, excel? - Word tips: Avoid printing unwanted text
 you can still edit documents every day with a word program, but because the information security requirements you absolutely cannot print once it is not needed. however, the print function on the word toolbar is always available to execute the print command for d & ugr
you can still edit documents every day with a word program, but because the information security requirements you absolutely cannot print once it is not needed. however, the print function on the word toolbar is always available to execute the print command for d & ugr - How to print A5 size paper in Word
 how to print a5 size paper in word. print a5 size in word is different from a4 size printing. sometimes in office work you will need to print the a5, not the usual a4 size, to know how to print a5, follow the following article by thuthuat
how to print a5 size paper in word. print a5 size in word is different from a4 size printing. sometimes in office work you will need to print the a5, not the usual a4 size, to know how to print a5, follow the following article by thuthuat - Save toner, preview 3D print by priPrinter
 in this article i will guide you how to use priprinter software to save ink and preview the 3d print through the following specific steps.
in this article i will guide you how to use priprinter software to save ink and preview the 3d print through the following specific steps. - How to print 2 sides of paper in Word & Excel 2003, 2007, 2010
 hello everyone, today tipsmake will guide you how to print data on the hp laserjet 1320 computer. please follow the following article:
hello everyone, today tipsmake will guide you how to print data on the hp laserjet 1320 computer. please follow the following article: - How to print out of A4 size paper in Word
 how to print out a4 size paper in word. sometimes at work you need to use printing for the purpose of printing content adjacent to the border of a4 paper but when printed, it is separated by a margin of about 1 to 2 cm. tipsmake.com will guide you how to print out a4 paper size in word without worrying about excess paper margins.
how to print out a4 size paper in word. sometimes at work you need to use printing for the purpose of printing content adjacent to the border of a4 paper but when printed, it is separated by a margin of about 1 to 2 cm. tipsmake.com will guide you how to print out a4 paper size in word without worrying about excess paper margins.










 How to search for podcasts using Listen Notes
How to search for podcasts using Listen Notes Synthesis of 5 software for viewing wifi cameras on computer phones
Synthesis of 5 software for viewing wifi cameras on computer phones 5 useful Microsoft Excel formulas for calculating taxes
5 useful Microsoft Excel formulas for calculating taxes How to calculate and color blank cells in Excel
How to calculate and color blank cells in Excel How to use Nitro Player to play videos and music on Windows
How to use Nitro Player to play videos and music on Windows How to prepare images of Ephoto360
How to prepare images of Ephoto360