Instructions for organizing photos in Flickr
In this tutorial we will show you how to organize Flickr digital photos and videos, how to use Organizr to allow you to bundle image files for easy editing in bulk.
There are indeed more issues to be made between creating a stream of photos (photostream) than uploading a large stack. When you have a large stack of photos, it is possible that your photos will be messy, or not well organized between related and unrelated photos.
Flickr lets you use image stacks and organize them for easier access. You can create multiple photo collections and organize your photos by including them in episodes. If you are a Pro user, you can also create your own photo collections - that is, the collections that are contained within the image files - besides, you can also map your photos. mine.
In this tutorial we will show you how to organize your photos, then how to share your photos with your viewers.
Introducing the Organizr
A powerful help tool for Flickr in organizing photos with the Organizr name.
Organizr allows you to create photo albums and add photos to these episodes; If you are a professional user, you can also create collections of photo collections with the Organizr tool.
Let's take a look at the Organizr. You can access it easily from any Flickr site by clicking the Organize link that appears on all Flickr pages. For example, go to your home page at Flickr.com, as shown in Figure 1.
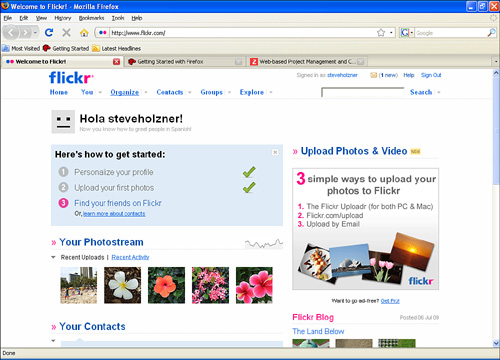 Instructions for organizing photos in Flickr Picture 1
Instructions for organizing photos in Flickr Picture 1 Figure 1: Your Flickr homepage
Note that the Organize link in the link bar is below the Flickr logo in the upper right corner of the page. You will find the link in each Flickr page and click that link to access the Organizr (see Figure 2).
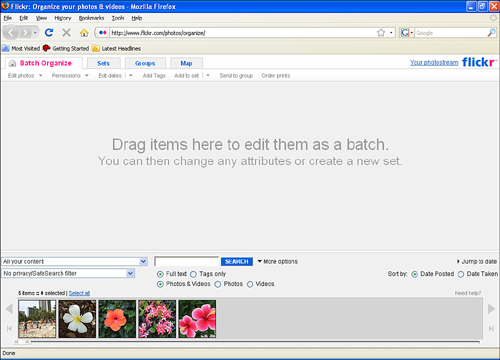 Instructions for organizing photos in Flickr Picture 2
Instructions for organizing photos in Flickr Picture 2 Figure 2: Organizr.
Tip : If you have a Pro account, Organizr will look different. For example, the Sets tab will be the Sets & Collections tab.
Notice the top tabs of Organizr:
- Batch Organize: Allows you to group photos to work with a large number. Drag and drop photos here to group them together.
- Sets ( Sets & Collections for Pro accounts): Enables you and manages image files (and collections if you are a Pro user).
- Groups: Allows you to manage the groups you are sharing your photos with.
- Map: Allows you to organize photos by geography.
The middle part of the Organizr is the workspace, you can drag and drop photos here to create a bunch of photos that can be edited in large numbers.
One of the first things you see in the Organizr is a list of photos in the ribbon below. It is Findr , a feature that allows you to select the photos you want to work in Organizr.
To select the photos in Findr, you have the following options:
- To select an image, simply click on it.
- To select some photos, hold down the Ctrl key ( Command key for Mac users) and left-click on the photos.
- To select a range of images, click on the starting point in the range, hold down Shift , and then click on the end of the image range.
Let's start by creating a bunch of photos that can work with a group of photos simultaneously.
Create bundles
Suppose that you want to create a set of photos of red flowers during the holiday season. The first step you need to take is to create a bunch of photos that you want to group them together. A bunch here is just a group of photos in Batch Organize's workspace (the middle part of the Organizr).
To create a bunch, you can drag photos, one by one or in groups, from Findr into the Organizr workspace. There are many ways to search for photos using Findr, so let's take a look at an overview.
Search for photos in Findr
To see all of the Findr search options, click on the More Options link above Findr, which will display all the options in Figure 2.
The first drop-down list allows you to specify what options you want to see in Findr. These are the options:
- All Your Content - All content
- Your Non-Tagged Content - The content is not tagged
- Your Content Not in a Set - Content is not in the file
- Your Geotagged Content - Content is tagged according to geographical location
- Your Non-Geotagged Content - Content is not tagged according to geographical location
- Content Uploaded On - Content updated on
- July 6, 2009 (for example)
- July 3, 2009 (for example)
Under this drop-down list, you can specify privacy settings for photos that Findr will display. These are the settings:
- No Privacy / SafeSearch Filter - Unsecured Privacy / SafeSearch
- Only Show Public Content - Displays only Public content
- Only Show Content Visible to Friends - Only show content with friends
- Only Show Content Visible to Family - Only show content with family
- Only Show Content Visible to Friends & Family - Only show content with friends and family
- Only Show Private Content - Only show private content
- Only Show Safe Content - Only show safe content
- Only Show Moderate Content - Shows only level content
- Only Show Restricted Content - Only display content is limited
Besides the two list boxes is a search box, this search box makes it easier to find between a lot of photos with a tag or certain keywords in the description of each photo. That means that you can easily gather all the photos of Uncle An (name taken for example) into the same bundle.
Below the search box are two radio buttons you use to specify what to look for:: Full Text (with tags included) or Tags Only (tags only).
To the left of the two radio buttons are the date controls. You can find photos by specific dates by clicking the Jump to Date link , or the date you updated the photos or the dates they were taken with the Date Posted and Date Taken radio buttons.
Finally in Findr, you can specify that you want to search for photos or videos with Photos & Videos , Photos and Videos radio buttons.
After creating the desired search options, matching images or videos will appear in Findr. The next step is to drag them into the Organizr workspace.
Drag the collections into the Organizr
Now that the photos you want appear in Findr, select them and drag them - either one by one or the whole group - into the workspace of the Organizr ( Batch Organize tab).
Figure 3 shows the results; The photos you selected appear in the Organizr.
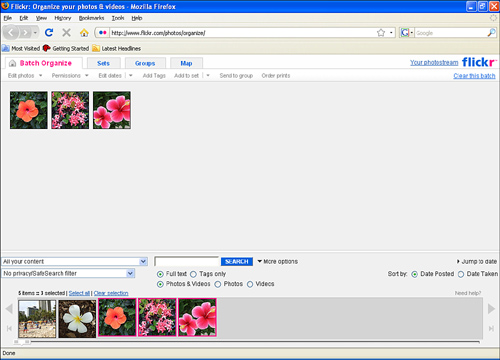 Instructions for organizing photos in Flickr Picture 3
Instructions for organizing photos in Flickr Picture 3 Figure 3: Create a bunch
Now you have created a bunch of photos and can work with them simultaneously. So what can you do with this photo bundle? The answer here is that you can edit (including the title, tag and description for photos), set permissions, add tags, .
Actions you can perform are reflected in the links above the Batch Organize tab:
- Edit Photos
Titles, Tags, and Descriptions
Rotate
Delete
- Permissions
Who Can See, Comment, Tag?
Change Licensing
Set Safety Filter
Set Content Type
Hide / Show in Public Searches
- Edit Dates
- Add Tags
- Add to Set
New Set
Existing Set
- Send to Group
- Location
- Order Prints
For example, suppose that you want to add a tag or tags to all photos in the bundle. You can do this by clicking the Add Tags link, which opens a dialog box as shown in Figure 4.
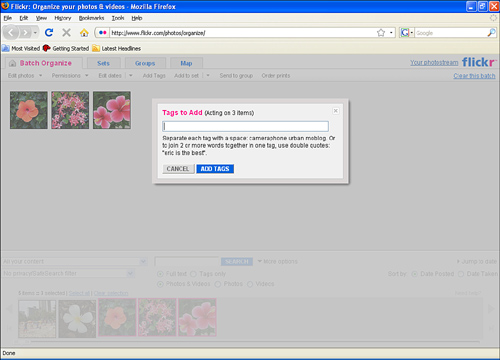 Instructions for organizing photos in Flickr Picture 4
Instructions for organizing photos in Flickr Picture 4 Figure 4: Adding tags
To add a tag to all the photos in the bundle, simply enter the new tags (enter multiple tags separated by a space, and surround the tags with quotes) and click Add Tags button.
Next, let's look at how to create an image file.
Create photo file
Suppose you want to group some of the photos into one Flickr set (for example, a set of red flower photos).
To get started, click the Sets tab in Organizr to open the tab shown in Figure 5.
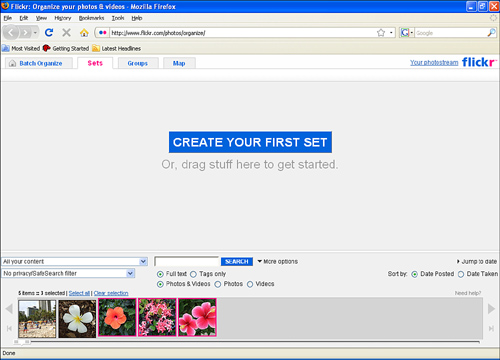 Instructions for organizing photos in Flickr Picture 5
Instructions for organizing photos in Flickr Picture 5 Figure 5: Sets tab
That will create a new set in a new tab, as you can see in Figure 6.
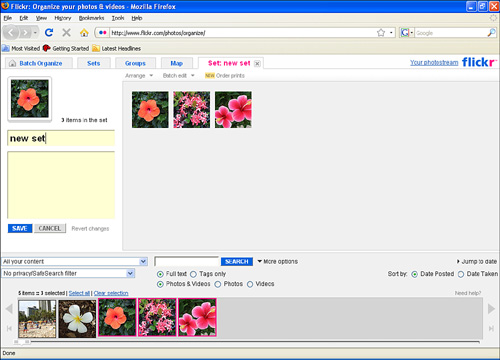 Instructions for organizing photos in Flickr Picture 6
Instructions for organizing photos in Flickr Picture 6 Figure 6: A new episode
You can see the file options above the tab page:
- Arrange (Sort)
Arrange by Date Taken (Oldest First) - By shooting date (Oldest to newest)
Arrange by Date Taken (Newest First) - By shooting date (Latest to oldest)
Arrange by Date Uploaded (Oldest First) - Follow this update (Oldest)
Arrange by Date Uploaded (Newest First) - By update date (Latest)
Alphabetically - Alphabetically
Randomly - Random
Reverse Current Order - Contrary to the current order
- Batch Edit (Edit)
Titles, Tags, and Descriptions - Titles, tags and descriptions
Change Permissions - Change the permissions
Change Licensing - Change registration
Set Safety Filter - Set up safety filter
Set Content Type Hide / Show in Public Searches - Set the content type to hide / show in general searches
Add Tags - Add tags
Change Dates to Same Day - Change to the same day
Time Shift Dates - Changes
Rotate - Dial
Send to Group - Send to a group
Change Geoprivacy - Geographic change
Add Items to the Map - Add items to the map
Remove Items from the Map - Remove items from the map
Delete This Set - Delete this episode
- New Order Prints
The two text boxes on the left hold the title and description of the episode. You can add your own name and description as shown in Figure 7.
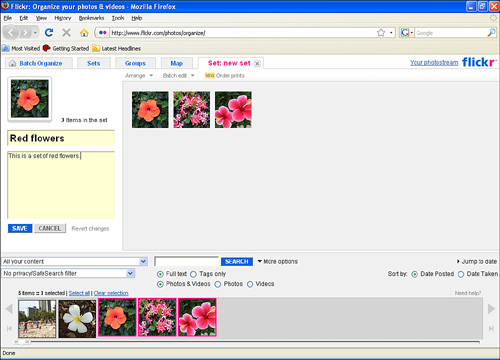 Instructions for organizing photos in Flickr Picture 7
Instructions for organizing photos in Flickr Picture 7 Figure 7: Set the title and description for the episode
To save a file, click the Save button. Then the set will close and it is represented by one of the images in the episode (see Figure 8).
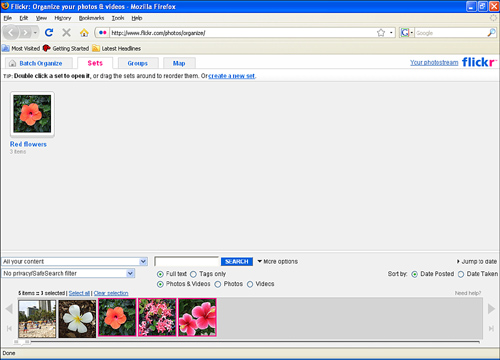 Instructions for organizing photos in Flickr Picture 8
Instructions for organizing photos in Flickr Picture 8 Figure 8: The volume has been closed
The new episode will appear in your photostream, as you can see in Figure 9.
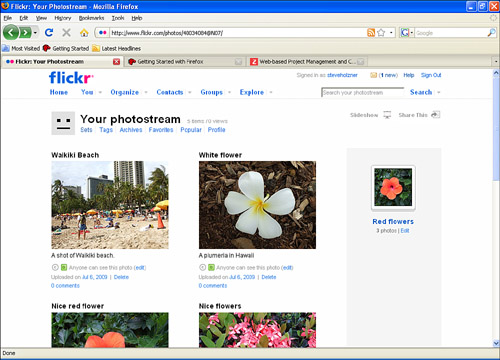 Instructions for organizing photos in Flickr Picture 9
Instructions for organizing photos in Flickr Picture 9 Figure 9: A new set in the photostream
To open a file from your photostream, double click on it. The episode will then open as shown in Figure 10.
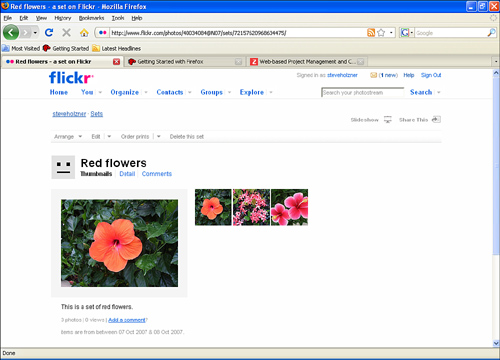 Instructions for organizing photos in Flickr Picture 10
Instructions for organizing photos in Flickr Picture 10 Figure 10: Open an image file
Edit an image file
Editing an image file is easy with the Organizr. You simply click the Organize link in any Flickr page, click the Sets tab, and double-click the file you want to edit, as shown in Figure 11.
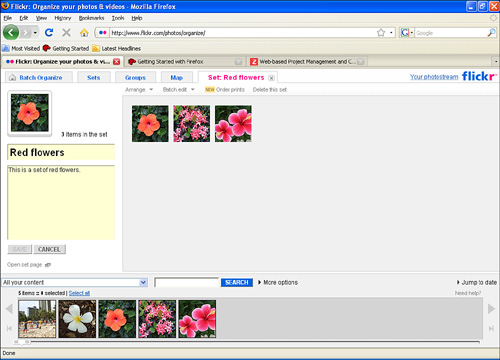 Instructions for organizing photos in Flickr Picture 11
Instructions for organizing photos in Flickr Picture 11 Figure 11: Editing image file
To add a new image to the set, drag the new photo from the Findr bar to the image file.
To remove an image from the image file, drag it to the Findr bar and release it. This does not delete the original image, it just deletes the image in the image file.
You can use the menus in Organizr to edit the image file.Arrange menu allows you to arrange photos by date or name, . Batch Edit menu allows you to edit all titles, descriptions and tags simultaneously photos in the episode.
If you want to create a new set, click the Set tab, then click the Create a New Set link .
You can even specify which files you want the photos or videos to be added when you upload them using Uploadr.
For example, look at Figure 12. This image is showing Uploadr is preparing to upload an image for us. Note at the bottom right, it has a small Add to Sets title, and below, our set of red flower photos is listed - Uploadr knows all about this episode.
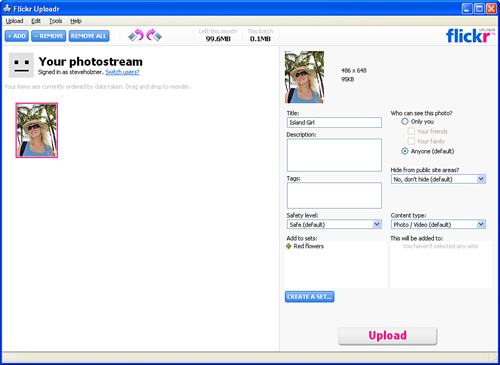 Instructions for organizing photos in Flickr Picture 12
Instructions for organizing photos in Flickr Picture 12 Figure 12: Specify a file using Uploadr.
To add the photos or videos you are uploading to a file, select the file in Uploadr before uploading them.
Set up an avatar for the episode
All episodes are represented by one of the photos in the episode. As you can see in Figure 11, one of the red flower photos will represent the entire episode when the episode is closed.
If you want to replace the image that Flickr chooses by default for that set, click on the Sets tab, then double-click on the file you want to work on to open it. You will then see all the photos in the set lined up, available so you can work with them.
The image that Flickr uses to show the episode is larger than the other images, and is on the far left. To use another image to replace this default image, drag that image over the image Flickr uses to represent the file, as shown in Figure 13.
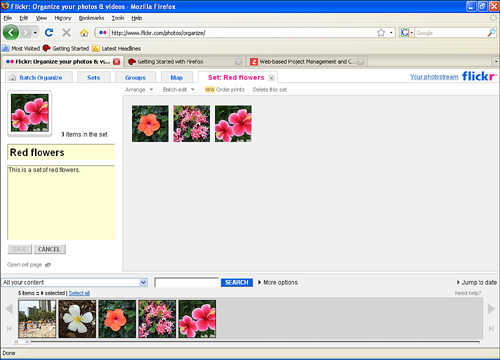 Instructions for organizing photos in Flickr Picture 13
Instructions for organizing photos in Flickr Picture 13 Figure 13: Changing the image present for the volume
When you are satisfied with the image that will appear for the volume, click the Save button. Flickr will close the file and the photo book will be displayed with a new photo that you just selected.
Who can see the photos in one episode?
Photos in the photo book work just like Flickr's photos - each has its own set of permissions, and those who can see those photos are the ones you are entitled to. For example, people can view public photos in the episode. However, if you have marked some private photos, not for friends or family, only you can see them. The photos you have marked for friends and family can only be viewed by this group.
Tip : Keep in mind that if you share a photo book with a group, the group's terms settings will replace your own settings for these photos.
The episodes are useful in allowing you to create multiple small albums in Flickr. You can organize your photos into episodes that show your trip somewhere, an exhibition, .
Organizing your photos into episodes is a good idea because then your visitors to the photostream will not have to search through all the pictures to find the pictures they need to find.
However, note that if you are a long-time user with Flickr, using such files will not be enough. You may want to have an additional level of photo organization - some can display multiple episodes, allowing others to choose which episode they want to see. Does such a level exist?
Of course there is such a level! You can create Flickr collections.
Below we will show you how to create collections.
Create collections
What is the difference between a photo book and a collection? You can understand that a photo book has only a number of photos and videos, but a collection can contain multiple photos.
This is a good way to work when you have a hierarchical architecture for photos. For example, you went to an exhibition and wanted to list photos of each day in a separate episode. In that case, you can create a collection containing photos by date.
However, in order for you to create a collection, it is necessary for you to have Flickr's Pro account.
Creating a collection is not difficult, just follow the steps below:
- Click the Organize link in any Flickr page to open the Organizr.
- Click the Sets & Collections tab. In that tab, you will see a link to create a new collection.
- Click on the link to create a new collection and set the title and description for your new collection. You will see the files available on the same page. Drag into the episodes you want to add to the collection.
- After adding the files, click the Create Mosaic button. The set of photos will be displayed with an image representing each episode, but the collections will be presented with an interface of images from the collection.
When you click the Create Mosaic button, Flickr will randomly select photos from your gallery to add to the display.
Flickr will select images that it adds to the display randomly with priority for public images. (In fact, if there is only one public image in your collection, Flickr will use that image and only use that image for the display.) You can override what images appear in the display by dragging your photos here.
Tip : Private photos in a certain collection will not be visible to people who do not have permission to view them, but the private photos used in the display part of the collection are available.
If you are a Pro user, you can create multiple collections if you want. You can even create collections contained within it that are other collections - however there is a limitation on this issue. You can only add a 5-level deep collection.
Add photos to the map
There are a number of other things you can do to organize your photos on Flickr: You can geotag them by locating them on Flickr's global map.
You can drag and drop your photos on a map, this map will save their location. Then when the user views your photos in a photostream, a small map link will appear according to the photos that have been tagged according to that geographic location. Clicking on that link will open a map showing where the photo was taken (and the map also shows the location of other Flickr photos that have been tagged by location).
This is a great feature for travel talks, vacations or exhibitions, which allows people to see exactly where a certain photo was taken, such as a trip to the South. Your pole.
To start, open the Organizr (click the Organize link in any Flickr page), then click the Map tab in the Organizr .
The first time you open the Map tab, Flickr displays a warning dialog, asking you to specify who can see the location of the photos, as shown in Figure 14.
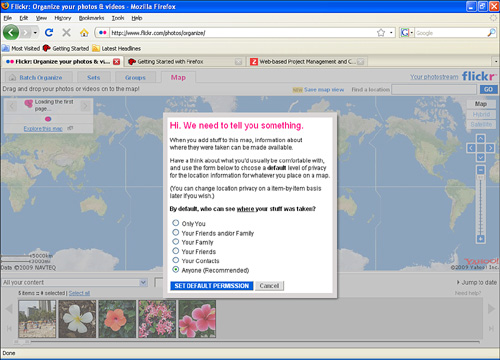 Instructions for organizing photos in Flickr Picture 14
Instructions for organizing photos in Flickr Picture 14 Figure 14: Flickr warning for maps
If you don't want many people to know this information about the photo, you can limit who can view the geotag of the photos. These are options for restricting that information, given in the dialog box:
- Only You
- Your Friends and / or Family
- Your Family
- Your Friends
- Your Contacts
- Anyone (Recommended)
Please make your choice in this dialog box ( Anyone is selected by default) and click the S et Default Permission button . A confirmation dialog will appear, click OK to disappear that dialog box.
Now the map itself will appear in Organizr, as shown in Figure 15.
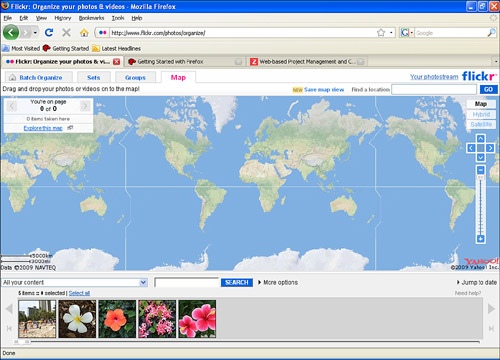 Instructions for organizing photos in Flickr Picture 15
Instructions for organizing photos in Flickr Picture 15 Figure 15: Tab Organizr map
You can use the zoom bar on the right to zoom in on the map you want to see, as shown in Figure 16.
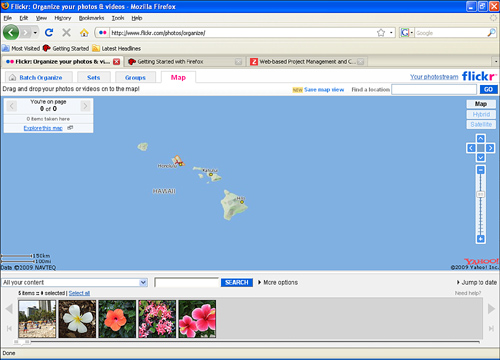 Instructions for organizing photos in Flickr Picture 16
Instructions for organizing photos in Flickr Picture 16 Figure 16: Zooming in on the map
Once you've zoomed in appropriately, you can drag photos from Findr to the map and drop them somewhere you want, as shown in Figure 17.
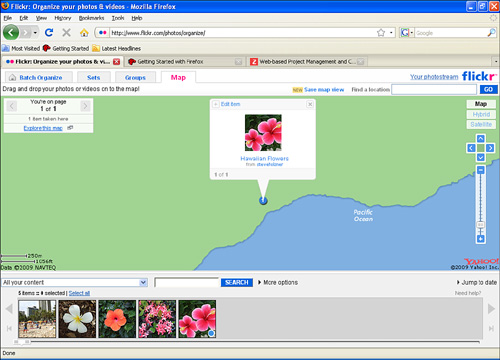 Instructions for organizing photos in Flickr Picture 17
Instructions for organizing photos in Flickr Picture 17 Figure 17: Drop the image into a location on the map.
Note : If you drop a photo into the map and have not zoomed in to an effective way so Flickr can accurately assess the location of the image, then Flickr will display a dialog box asking you to zoom in further. . You don't have to accept that advice, but if you don't accept it, people won't be able to locate your photo on the map .
Where is the map information shown? And how can people see it? When you mark the geographic location for a photo, a Map link will appear in the photostream section of the image, as shown in Figure 18.
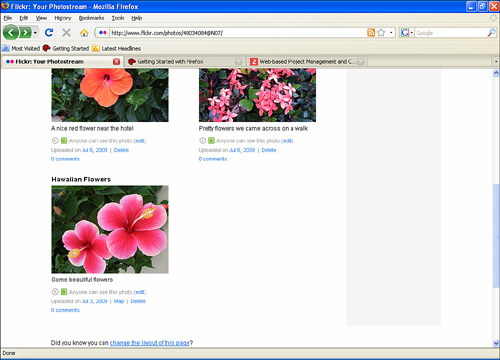 Instructions for organizing photos in Flickr Picture 18
Instructions for organizing photos in Flickr Picture 18 Figure 18: A Map link is added to the photostream entry
When you click on this Map link, the global map will be opened and you can see the location of the image on the map - along with the location of other photos from other users who have located near the location. there.
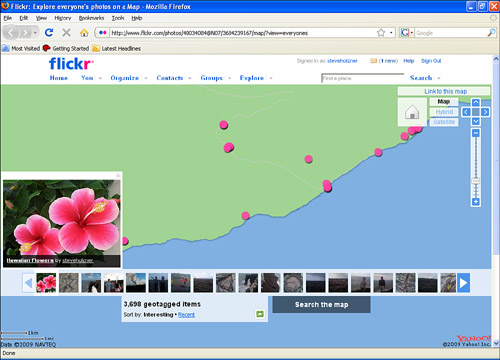 Instructions for organizing photos in Flickr Picture 19
Instructions for organizing photos in Flickr Picture 19 Figure 19: Open the map of the image
Conclude
In this tutorial, we showed you how to organize photos and videos on Flickr. We also introduced the Organizr, a feature that allows you to bundle photos together for easy editing in bulk. You can also use Organizr to group photos into collections or collections for Pro accounts. Finally, you can locate the photos on the interactive map by marking their geographic location.
You should read it
- Flickr is notorious for selling users' photos
- Flickr is sold to SmugMug professional photo hosting service
- How to delete photo information when sharing on iOS 17
- How to share photos on iPhone with Family Sharing
- 15 best photo hosting and sharing sites 2018
- How to turn on iCloud Photo Sharing on iPhone, iPad, Mac and Windows
- How to rename photo albums on Facebook
- Instructions for registering a Flickr account
- How to create Photo Album in PowerPoint
- 3 applications create scrapbooks for professional photos you've tried
- How to turn off album sharing on iPhone
- How to create and share iCloud photo album on iPhone or iPad






 How to upload photos to Flickr and insert photos from Flickr into Blog, forum
How to upload photos to Flickr and insert photos from Flickr into Blog, forum Flickr extends the time for deleting photos of free accounts
Flickr extends the time for deleting photos of free accounts Flickr limits users to only 1,000 photos / videos
Flickr limits users to only 1,000 photos / videos Flickr is notorious for selling users' photos
Flickr is notorious for selling users' photos Instructions for registering a Flickr account
Instructions for registering a Flickr account How to download all photos on Flickr
How to download all photos on Flickr