How to Connect Roku to TV
Install Roku
 How to Connect Roku to TV Picture 1
How to Connect Roku to TV Picture 1
Determine the Roku type. There are two main types of Roku, and both require your TV to have at least one HDMI port:
Roku Player — Comes in a box and has multiple cables.
Roku Stick — USB-based and includes at least one power cable.
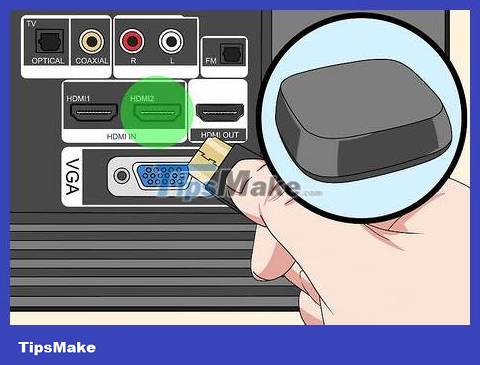 How to Connect Roku to TV Picture 2
How to Connect Roku to TV Picture 2
Attach Roku to the TV's HDMI port. All HD TVs have at least one HDMI port; The HDMI port is trapezoidal in shape and is usually located on the back of the TV (some TVs have an HDMI port on the side). Depending on the type of Roku, the procedure will be a little different:
Roku Player — Attach one end of the HDMI cable to the back of the Roku Player box, then attach the other end to the HDMI port on the back or side of the TV.
Roku Stick — Attach the HDMI connector on the Roku Stick to the HDMI port on the back or side of the TV.
Most HD TVs have multiple HDMI ports.
If your TV doesn't have an HDMI port, you can't attach the Roku Stick to it; however, you can purchase an HDMI to component port adapter if your TV has those ports (such as red, white, and yellow ports).
 How to Connect Roku to TV Picture 3
How to Connect Roku to TV Picture 3
Note the number on the HDMI port. For TVs with multiple HDMI ports, you'll see a number next to the port that was used to connect the Roku.
This number is also noted as "HDMI 1", HDMI 2. It's possible that the HDMI ports on your TV are only noted by numbers (such as "1", "2").
 How to Connect Roku to TV Picture 4
How to Connect Roku to TV Picture 4
Connect Roku to a power source. Both the Roku Player and Roku Stick need to be connected to a power source (power outlet):
Roku Player — Attach one end of the in-box power cable to the back of the Roku box, then attach the other end to a power outlet.
Streaming Stick (3800 series and earlier) — Attach one end of the cable included in the product box to the back of your Roku device, then attach the other end to a power outlet. If the Roku Stick has a USB power cable and your TV has a USB port, you can attach the USB cable to the Roku Stick and the TV.
Streaming Stick+ (3810 series) — Attach one end of the cable from the product box to the side of your Roku device, then attach the other end to a power outlet. If your Roku Stick has a USB power cable and your TV has a USB port, you can attach the USB cable to your Roku Stick and TV.
 How to Connect Roku to TV Picture 5
How to Connect Roku to TV Picture 5
Switch to the Roku input. Turn on the TV, then press the Input , Video , or Source button on the controller (or TV) and select the HDMI port where you attached the Roku Stick. This will open the Roku settings screen so you can set up Roku.
Set up Roku
 How to Connect Roku to TV Picture 6
How to Connect Roku to TV Picture 6
Select language. Use the arrow buttons on the Roku controller to scroll through available languages until you find the one you need, then press OK on the controller.
 How to Connect Roku to TV Picture 7
How to Connect Roku to TV Picture 7
Connect to Wi-Fi. You will do the following on the network page:
Scan for networks by selecting Scan again to see all networks and press OK .
Browse available Wi-Fi networks until you find yours.
Select the network connection by highlighting its name and pressing OK .
Enter the password for the network connection using the on-screen keyboard.
Press OK when asked.
When connecting a Roku Player, you can also attach an Ethernet cable to the Roku box instead of using Wi-Fi.
 How to Connect Roku to TV Picture 8
How to Connect Roku to TV Picture 8
Allow Roku to update as needed. Once Roku is connected to the Internet, you will be asked to download the latest software update. This process can take about half an hour (or longer, depending on internet speed); so please be patient.
 How to Connect Roku to TV Picture 9
How to Connect Roku to TV Picture 9
Confirm screen settings. If you use a Roku Player, the device will immediately determine and apply the best settings for your HD television.
With the Roku Streaming Stick, you'll select Set display type and let the settings run.
With the Roku Streaming Stick+, you'll select Auto detect display type . You can select OK, go to automatic when asked.
You can change your screen settings after your Roku has been set up by opening Settings , selecting Display type , and selecting the TV settings you want.
 How to Connect Roku to TV Picture 10
How to Connect Roku to TV Picture 10
Set up your Roku controller so you can control your TV to your liking. If you want to use the Roku remote to change your TV's volume and other options, select Check remote settings when asked and follow the onscreen instructions.
You can also select Skip to move to the Roku activation step.
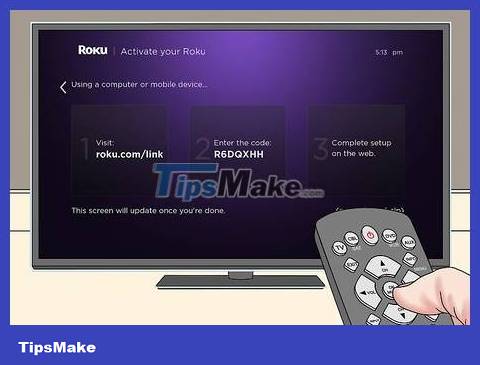 How to Connect Roku to TV Picture 11
How to Connect Roku to TV Picture 11
Wait for the activation code to appear. When you see the 5-character activation code displayed on the screen, you can activate Roku.
Activate Roku
 How to Connect Roku to TV Picture 12
How to Connect Roku to TV Picture 12
Locate the Roku activation code. You need to enter the 5-character code displayed on the screen to activate Roku.
 How to Connect Roku to TV Picture 13
How to Connect Roku to TV Picture 13
Open the Roku site. Visit https://my.roku.com/link using your computer's web browser.
Although you can also do this move on your smartphone's browser, it's faster to do it on your computer.
 How to Connect Roku to TV Picture 14
How to Connect Roku to TV Picture 14
Enter activation code. You'll enter the 5-character code in the data entry field in the middle of the page.
 How to Connect Roku to TV Picture 15
How to Connect Roku to TV Picture 15
Click Submit . It's the blue button below the data entry field.
 How to Connect Roku to TV Picture 16
How to Connect Roku to TV Picture 16
Create a Roku account. Fill in the email address, password and other necessary information in the data entry fields displayed on the screen.
You will be asked to create a PIN for your account. This is the information you'll use to log into your Roku TV if you choose password protection.
If you already have a Roku account, you'll select Log in , then enter your email address and password to sign in.
 How to Connect Roku to TV Picture 17
How to Connect Roku to TV Picture 17
Add payment method. Enter the payment information you want (such as a credit card or Paypal) when asked.
You won't be charged for entering a payment method, but this is the method you'll use to pay for some content on Roku (like service fees).
If you use a Roku account that already has a payment method, skip this step.
 How to Connect Roku to TV Picture 18
How to Connect Roku to TV Picture 18
Complete the steps displayed on the screen. After adding a payment method, you'll be asked to confirm your account's email address; Either way, once the activation process is complete, you can use Roku on your TV.
You should read it
- How to Connect Roku to TV
- 2 best Roku web browsers
- The best 18 free Roku channels should not be missed
- How to Turn Off Roku
- What is Roku? How does Roku work?
- How to Hide Channels on Roku TV
- How to put Google on Roku
- How to Install a Roku 3
- How to Watch YouTube on Roku
- How to use the Apple TV app on Roku devices
- How to Connect PC to TV Without Wires
- How to Contact Roku






 How to Connect Roku to TV
How to Connect Roku to TV 2 best Roku web browsers
2 best Roku web browsers The best 18 free Roku channels should not be missed
The best 18 free Roku channels should not be missed How to Turn Off Roku
How to Turn Off Roku What is Roku? How does Roku work?
What is Roku? How does Roku work? How to Hide Channels on Roku TV
How to Hide Channels on Roku TV