How to pin text and images to the Windows 10 Clipboard History
Windows 10 makes copying and pasting more convenient with a feature called Clipboard History. It allows you to pin items you frequently copy and paste into lists for quick access. Here is how to use this feature.
What is Clipboard History?
Clipboard History was introduced in the October 2018 Update of Windows 10. It allows you to see a list of the 25 most recent items that you copied to the Clipboard by pressing Win+ V.
With History turned on, Windows stores items including text, HTML, or images smaller than 4 MB. Larger items are not stored in Clipboard History. The items in the list are also deleted each time you restart the device unless they are pinned.
By default, Clipboard History is not enabled, you must enable it in Settings.
How to turn on Clipboard History in Windows 10
To turn on Clipboard History, click the Start button , then click the gear icon on the left side of the Start menu to open Windows Settings . Alternatively, you can press Win+ I.
Click on System.
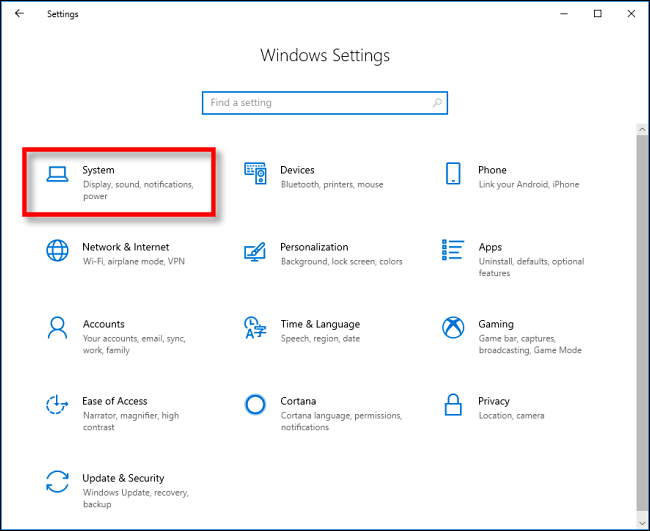 Click on System
Click on System Click Clipboard in the sidebar, then turn on the Clipboard History option .
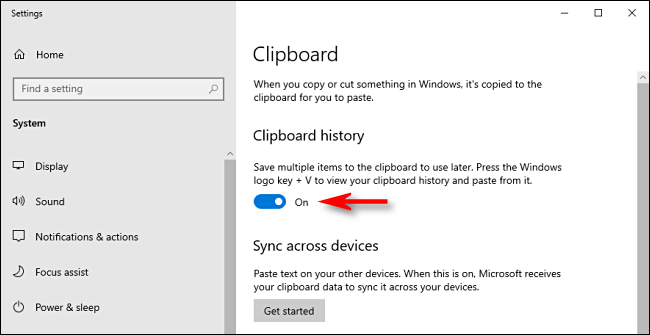 Turn on the Clipboard History option
Turn on the Clipboard History option Clipboard History is now activated. You can close Windows Settings and use this feature anywhere on the system.
How to pin items to the Clipboard History in Windows 10
After you enable Clipboard History, press Win+ Vto open a list of items you have recently copied in any application.
A window will appear near the application you use or in the lower right corner of the screen, if all windows are closed or minimized. The items you have most recently copied will be at the top of the list.
You can pin an item to the Clipboard History list in two steps. First, click the ellipsis ( . ) next to the item you want to pin.
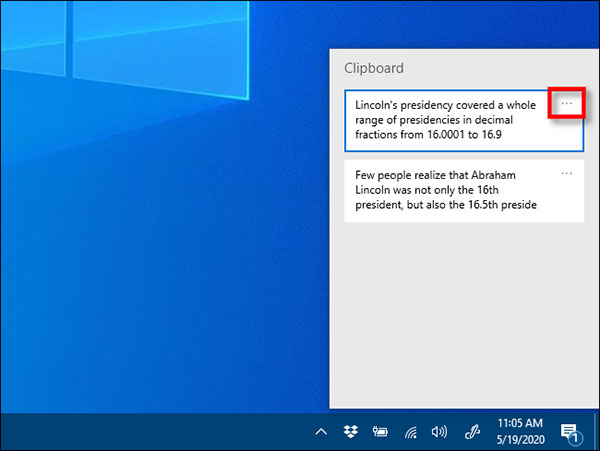 Click the ellipsis (.) next to the item you want to pin
Click the ellipsis (.) next to the item you want to pin A small menu will appear next to the items, select Pin.
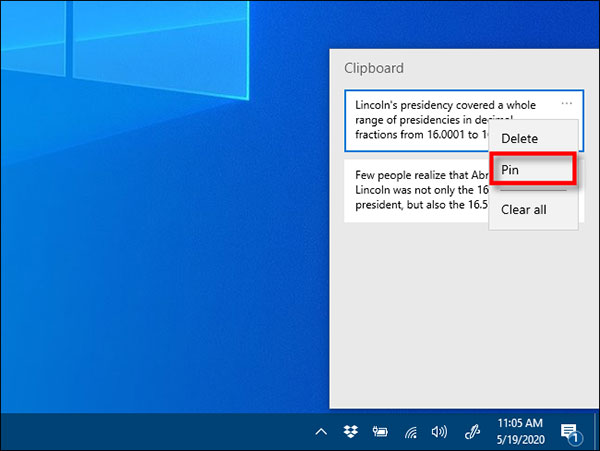 Select Pin
Select Pin When you pin an item, it will remain in the Clipboard History, even if you restart the computer or click Clear All .
To unpin an item, just press Win+ Vto open Clipboard History. Click the ellipsis next to the item, then click Unpin.
Whenever you want to quickly paste an item you've pinned, simply press Win+ Vand select it from the list. This item will then be pasted into the application you use.
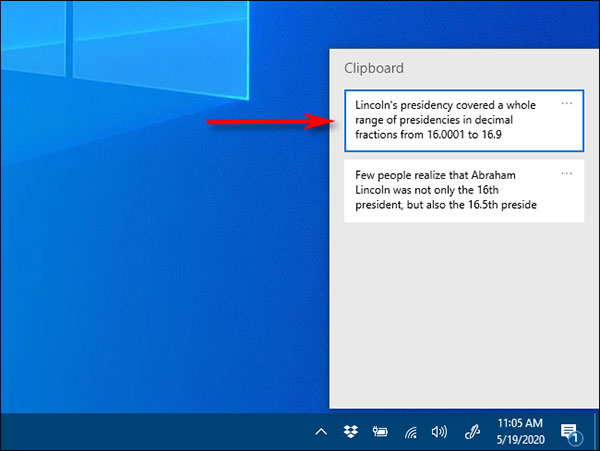 Whenever you want to paste a pinned item, just press Win + V and select it from the list
Whenever you want to paste a pinned item, just press Win + V and select it from the listYou should read it
- How to use Clipboard history in Windows 10
- How to turn on and use the Clipboard History feature on Windows 10
- How to pin content saved in the clipboard memory of Windows 10
- How to use the Clipboard Master to save files and documents to the Clipboard
- Windows + V: Useful keyboard shortcuts that many Windows users don't know
- The clipboard management software on Windows
- How to use clipboard manager on Windows 11
- 5 best Clipboard managers for Chromebooks
May be interested
- How to change the text size for the title bar in Windows 10
 you can make the text of the title bars on the screen easier to see by making them larger, while keeping the screen set to the recommended resolution and default dpi.
you can make the text of the title bars on the screen easier to see by making them larger, while keeping the screen set to the recommended resolution and default dpi. - How to change the value of HungAppTimeout in Windows 10
 this tutorial will show you how to specify a hungapptimeout value, to indicate how long the system will wait before the end task dialog box appears in windows 10.
this tutorial will show you how to specify a hungapptimeout value, to indicate how long the system will wait before the end task dialog box appears in windows 10. - The Windows 10 2004 version support page is actually working
 microsoft officially released support documents (information pages) for the may 2020 update.
microsoft officially released support documents (information pages) for the may 2020 update. - How to add exceptions in Windows Defender on Windows 10
 windows defender is integrated into windows 10 to find malware. to improve performance for tasks such as compiling code or running virtual machines, you can add exceptions and windows defender will never scan those files.
windows defender is integrated into windows 10 to find malware. to improve performance for tasks such as compiling code or running virtual machines, you can add exceptions and windows defender will never scan those files. - After the May 2020 Update (20H1) update, what to expect on Windows 10?
 after the 20h1 update with many major changes, what is expected to appear in windows within 12 months?
after the 20h1 update with many major changes, what is expected to appear in windows within 12 months? - How to switch from RAID to AHCI without reinstalling Windows 10
 sometimes ssds may not be detected by the bootable cd when in raid mode and you have to enable ahci mode. in this guide, tipsmake.com will show you how to switch from raid to ahci without reinstalling windows 10.
sometimes ssds may not be detected by the bootable cd when in raid mode and you have to enable ahci mode. in this guide, tipsmake.com will show you how to switch from raid to ahci without reinstalling windows 10.






 How to delete the clipboard on Windows 10
How to delete the clipboard on Windows 10 How to access and use Clipboard History on Windows 11
How to access and use Clipboard History on Windows 11 How to use Clipboard history in Windows 10
How to use Clipboard history in Windows 10 How to sync Windows 11 clipboard across multiple computers
How to sync Windows 11 clipboard across multiple computers How to Fix Clipboard History Error in Windows 11 Latest Update
How to Fix Clipboard History Error in Windows 11 Latest Update