How to change the value of HungAppTimeout in Windows 10
If the application (task) does not automatically end (close) when you restart, shut down, or log off from Windows 10, the system will wait 5 seconds ( HungAppTimeout ) by default before the End Task dialog box appears, requires you to cancel or close the listed applications and restart, shut down or log out at all costs.
If you do not make a selection in the End Task dialog box before the 1 minute expires, Windows 10 will automatically cancel the reboot, shutdown or logout by default.
HungAppTimeout also specifies the time (5 seconds by default) the system waits for the user process to finish, after the user clicks the End Task task button in Task Manager. If this threshold is exceeded, the End Task dialog box appears, indicating that the process is unresponsive.
This tutorial will show you how to specify a HungAppTimeout value, to indicate how long the system will wait before the End Task dialog box appears in Windows 10.
Change the HungAppTimeout value only for the current user
1. Press the Win+ keys Rto open Run , type regedit in Run, and click OK to open Registry Editor.
2. Navigate to the key below in the left panel of the Registry Editor .
HKEY_CURRENT_USERControl PanelDesktop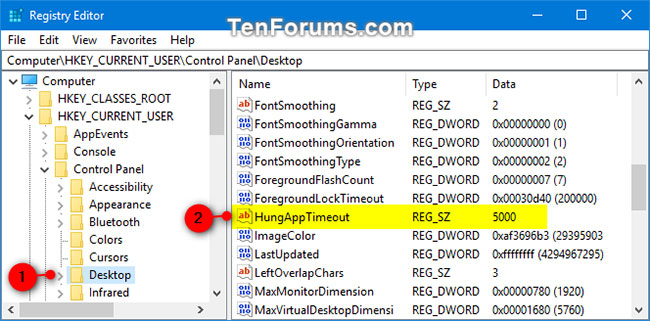 Navigate to the key in Registry Editor
Navigate to the key in Registry Editor 3. In the right panel of the Desktop key , double-click the HungAppTimeout string value to modify it.
If you do not have the HungAppTimeout string value, right-click or hold and hold a space in the right panel of the Desktop key , click New , click String Value , enter HungAppTimeout in the name field, and click Enter.
4. Enter the number of milliseconds you want for the HungAppTimeout value and click OK.
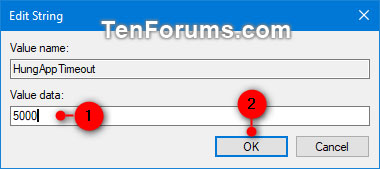 Enter the number of milliseconds you want for the HungAppTimeout value
Enter the number of milliseconds you want for the HungAppTimeout value Note:
- The default value is 5000 milliseconds (5 seconds). You can also delete the HungAppTimeout string value to default to 5000 milliseconds.
- Values should not be set below 1,000 milliseconds (1 second).
5. Log out and log back in to apply the changes.
Change the HungAppTimeout value for all users
Note : You must be logged in as an administrator to perform this option.
This section will override the above option.
1. Press the Win+ keys Rto open Run , type regedit in Run, and click OK to open Registry Editor.
2. Navigate to the bottom key on the left of Registry Editor.
HKEY_USERS.DEFAULTControl PanelDesktop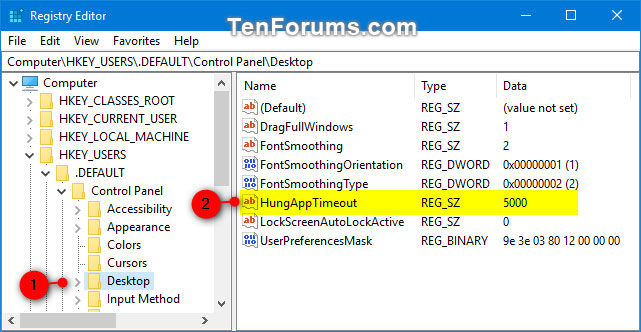 Navigate to the key on the left of Registry Editor
Navigate to the key on the left of Registry Editor 3. In the right panel of the Desktop key , double-click the string value.
If you do not have the HungAppTimeout string value , create a new value as in step 3 above.
4. Enter the number of milliseconds you want for the HungAppTimeout value and click OK.
Note:
- The default value is 5000 milliseconds (5 seconds).
- Values should not be set below 1,000 milliseconds (1 second).
5. Log out and log back in to apply the changes.
You should read it
- Instructions for changing Windows 10 wallpaper timer
- How to change time, date and month in Windows 10?
- How to change the function of the Fn key on Windows 10 and 11
- How to change the download folder Windows Update in Windows 10
- How to change the default Windows 10 font
- Instructions to change the wallpaper on Windows 11
- Steps to change the Windows 11 theme so that the computer has a new and more beautiful interface
- How to use the Theme on Windows 10
May be interested
- How to change username in Windows 11
 are you tired of using the same username for a long time? you were assigned a random username when you created your account, but now you want to add a personal touch?
are you tired of using the same username for a long time? you were assigned a random username when you created your account, but now you want to add a personal touch? - How to change the default Windows 10 font
 if you are bored with the default font on windows 10, and you want to change to use a different font but do not know how to do it. on windows 10, changing fonts is a bit complicated. so how to change the default font on windows 10, please refer to the following article of network administrator.
if you are bored with the default font on windows 10, and you want to change to use a different font but do not know how to do it. on windows 10, changing fonts is a bit complicated. so how to change the default font on windows 10, please refer to the following article of network administrator. - How to change number format in Windows 11
 number formats determine how numbers are displayed, including your choice of decimal separator (such as a period or comma) and thousands separator. here's how to change the number format in windows 11.
number formats determine how numbers are displayed, including your choice of decimal separator (such as a period or comma) and thousands separator. here's how to change the number format in windows 11. - The best, fastest DNS list of Google, VNPT, FPT, Viettel, Singapore
 dns is an abbreviated domain name system for domain name servers. currently, in addition to dns google is chosen by many people, and many different dns services also stabilize and speed up network access.
dns is an abbreviated domain name system for domain name servers. currently, in addition to dns google is chosen by many people, and many different dns services also stabilize and speed up network access. - How to change mouse settings in Windows
 if you are bored with the default mouse image on windows, want to change its speed and settings, see the following article to bring a new look to your windows mouse .
if you are bored with the default mouse image on windows, want to change its speed and settings, see the following article to bring a new look to your windows mouse . - Instructions to change mouse cursor on Windows 11
 windows 11 supports users to change the mouse cursor to different shape styles, or upload custom designs in .ani or .cur format.
windows 11 supports users to change the mouse cursor to different shape styles, or upload custom designs in .ani or .cur format. - Change command in Windows
 the change command changes the remote desktop session host (rd session host) setting for login times, mapping com port and installation mode.
the change command changes the remote desktop session host (rd session host) setting for login times, mapping com port and installation mode. - Instructions to change the wallpaper on Windows 11
 changing the wallpaper in windows 11 is one of the best ways to customize the desktop. adding a new wallpaper to your desktop is like redecorating your room, and a visually appealing wallpaper will help make your windows 11 pc shine.
changing the wallpaper in windows 11 is one of the best ways to customize the desktop. adding a new wallpaper to your desktop is like redecorating your room, and a visually appealing wallpaper will help make your windows 11 pc shine. - How to change the account name, account name in Windows 10
 how to change the account name and account name in windows 10. the feature to change the account name and account in windows 10 is 'hidden' quite carefully by microsoft. through research and tinkering, i have found a way to rename accounts in windows 10 easily and i will split
how to change the account name and account name in windows 10. the feature to change the account name and account in windows 10 is 'hidden' quite carefully by microsoft. through research and tinkering, i have found a way to rename accounts in windows 10 easily and i will split - How to change the download folder Windows Update in Windows 10
 by default, the windows 10 update is downloaded to the softwaredistribution folder on drive c and hidden in windows 10. moving the folder will not be as simple as usual and need to be logged on as an administrator. the new folder used in this tutorial is newupdatefolder located in drive d. you can change the name and location to anywhere you like.
by default, the windows 10 update is downloaded to the softwaredistribution folder on drive c and hidden in windows 10. moving the folder will not be as simple as usual and need to be logged on as an administrator. the new folder used in this tutorial is newupdatefolder located in drive d. you can change the name and location to anywhere you like.










 The Windows 10 2004 version support page is actually working
The Windows 10 2004 version support page is actually working How to add exceptions in Windows Defender on Windows 10
How to add exceptions in Windows Defender on Windows 10 After the May 2020 Update (20H1) update, what to expect on Windows 10?
After the May 2020 Update (20H1) update, what to expect on Windows 10? How to switch from RAID to AHCI without reinstalling Windows 10
How to switch from RAID to AHCI without reinstalling Windows 10 Where does Windows 10 store default wallpapers?
Where does Windows 10 store default wallpapers? How to enable transparent background on Windows Terminal
How to enable transparent background on Windows Terminal