How to turn on and use the Clipboard History feature on Windows 10
One of the useful features that only Windows 10 has is Clipboard History, this is a very good solution for office workers and has to deal with many data to copy, copy, . In this article, Software Tips will guide you how to turn on and use the Clipboard History feature on Windows 10.
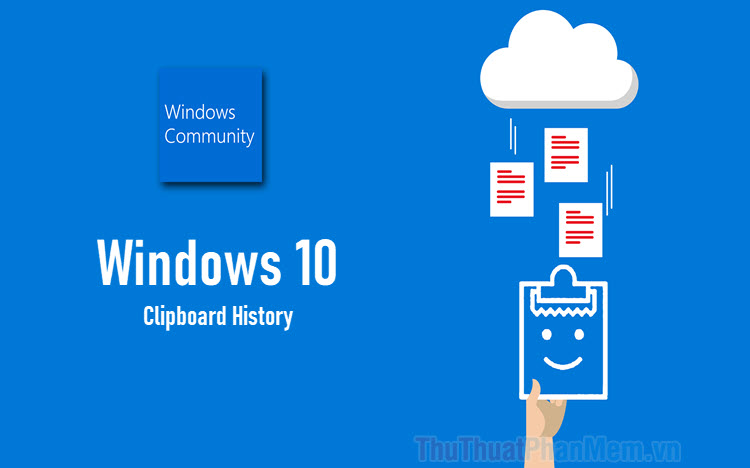
1. What is Clipboard History?
Clipboard History is a feature built into Windows and we can set it on / off through the system's Settings. The main purpose of Clipboard History is to store all data that you have previously copied to search, search and copy quickly. Instead of having to search for those data to copy again, you just need to open Clipboard History and view them in the list of copied data to Clipboard system.
2. How to turn on the Clipboard History feature
On the Windows 10, the Clipboard History feature is off by default and you need to enable them manually in Settings .
Step 1: You press Windows + I to open Settings and you select the System section to set the system.

Step 2: Then, you find the Clipboard section and activate Clipboard History to On is finished.

3. How to use Clipboard History on Windows 10
On Windows 10, anywhere, any application that is opening on your computer can call Clipboard History through the shortcut Windows + V. When you call Clipboard History, you will see a copy. Clipboard includes a lot of content we have previously copied.
The order of content is sorted by time, which means that the most recently copied content will be at the top of your list.
To copy a content in Clipboard, you do not need to press Ctrl + V, you just need to Double click on the content to finish.

When you click on the extension, we will have the following content:
- Delete: Delete the data of the currently selected content
- Pin: Pin the currently selected content (they are always at the top of the list)
- Clear All: Clear all data on the Clipboard
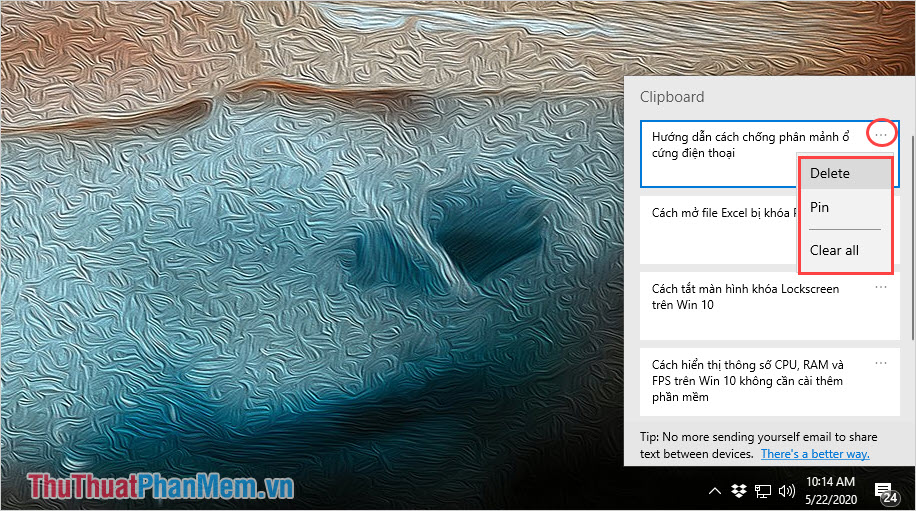
4. How to turn off Clipboard History and delete its content
To turn off Clipboard History, you just need to repeat the operations of part 1 and turn into Off is finished.

To clear all data on Clipboard History, select Clear within Clipboard settings at Settings .

In this article, Software Tips showed you how to enable and use the Clipboard History feature on Windows 10 quickly and effectively. Good luck!
You should read it
- How to access and use Clipboard History on Windows 11
- How to use Clipboard history in Windows 10
- 2 ways to enable / disable clipboard sync on Windows 10
- This is the new borderless Clipboard of Windows 10
- How to use clipboard manager on Windows 11
- What is Clipboard Explain the meaning of Clipboard in Windows
- How to pin content saved in the clipboard memory of Windows 10
- Windows + V: Useful keyboard shortcuts that many Windows users don't know
May be interested
- What is Clipboard Explain the meaning of Clipboard in Windows
 what is clipboard explain the meaning of clipboard in windows. you often use a computer and you have used the copy and paste feature in windows. you've probably heard about the concept of clipboard but you really know what clipboard is
what is clipboard explain the meaning of clipboard in windows. you often use a computer and you have used the copy and paste feature in windows. you've probably heard about the concept of clipboard but you really know what clipboard is - How to pin content saved in the clipboard memory of Windows 10
 you can easily pin the copied content to the clipboard to store them and reuse as needed.
you can easily pin the copied content to the clipboard to store them and reuse as needed. - Windows + V: Useful keyboard shortcuts that many Windows users don't know
 the ability to copy (copy) and paste (paste) is a basic, simple function that any operating system should have and must have. the data you have copied will be stored in a special area of the operating system called the clipboard (temporary memory tray).
the ability to copy (copy) and paste (paste) is a basic, simple function that any operating system should have and must have. the data you have copied will be stored in a special area of the operating system called the clipboard (temporary memory tray). - How to sync Windows 11 clipboard across multiple computers
 with windows 11 clipboard sync, you can instantly move images, links, and text between your pc, windows laptop, or even your android phone.
with windows 11 clipboard sync, you can instantly move images, links, and text between your pc, windows laptop, or even your android phone. - The clipboard management software on Windows
 the clipboard clipboard management tools all have new features such as creating shortcuts, support for saving many formats.
the clipboard clipboard management tools all have new features such as creating shortcuts, support for saving many formats. - How to use the Clipboard Master to save files and documents to the Clipboard
 clipboard master is the software that will save all file types to clipboard, making copy paste done quickly and accurately.
clipboard master is the software that will save all file types to clipboard, making copy paste done quickly and accurately. - Steps to enable Clipboard data synchronization feature on Windows 10
 instructions on how to enable clipboard data synchronization on windows 10. how to sync clipboard between multiple computers to work more efficiently..
instructions on how to enable clipboard data synchronization on windows 10. how to sync clipboard between multiple computers to work more efficiently.. - How to use CopyAndPaste to manage clipboard on Windows 10
 copyandpaste supports storing 100 documents in the clipboard, with password options.
copyandpaste supports storing 100 documents in the clipboard, with password options. - Why do people prefer Ditto over Windows Clipboard?
 while the built-in windows clipboard works as expected, many people have recently switched to ditto and found it has completely changed the way they manage copied content.
while the built-in windows clipboard works as expected, many people have recently switched to ditto and found it has completely changed the way they manage copied content. - How to send the contents of the clipboard to a text file
 this article shows how to send clipboard content to text files with a simple shortcut.
this article shows how to send clipboard content to text files with a simple shortcut.










 Windows 10 2004 will get a blue screen error with the old driver version
Windows 10 2004 will get a blue screen error with the old driver version Useful features you may not know about Alarms & Clock in Windows 10
Useful features you may not know about Alarms & Clock in Windows 10 List of features that are no longer supported or have been removed in Windows 10 2004
List of features that are no longer supported or have been removed in Windows 10 2004 How to format a drive with ReFS in Windows 10
How to format a drive with ReFS in Windows 10 Why ReFS is not commonly used on Windows 10?
Why ReFS is not commonly used on Windows 10? How to install Visual Studio Code on Windows 10
How to install Visual Studio Code on Windows 10