How to Open the Terminal App on Mac
Use Launchpad
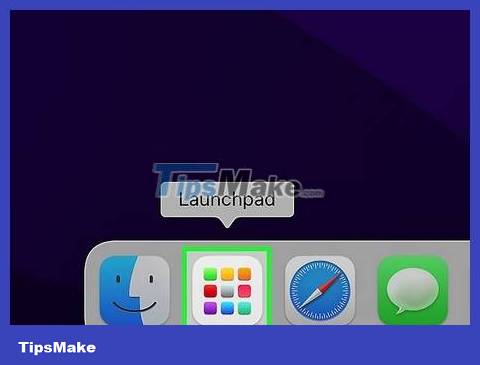
Open Launchpad. The application has a silver rocket icon on the dock. The dock is a panel of icons that is usually located at the bottom of the screen, however, it can be moved to the left or right.
If you're using a laptop, you can also launch Launchpad by performing a four-finger pinch on the trackpad.
Alternatively, you can open the application by pressing the key F4.
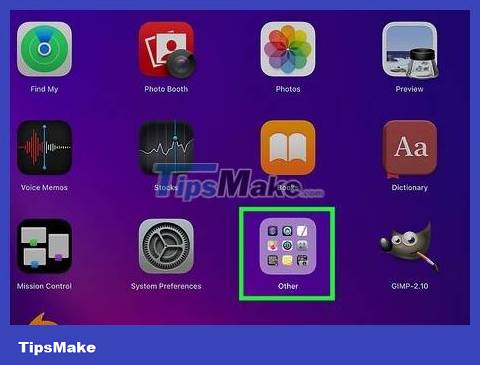
Click the Other folder . The folder has a square icon with a few smaller icons inside.
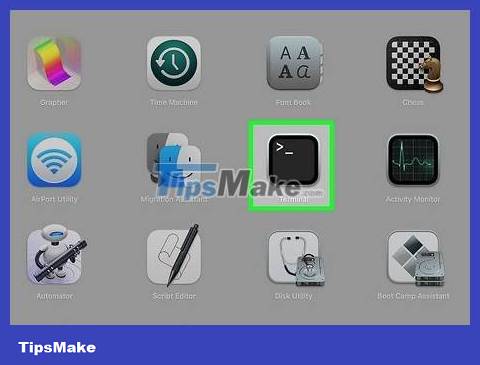
Click Terminal . The Terminal application will launch a command prompt.
If you don't see the Terminal app in the Other folder, it may have been moved to another location on Launchpad. If you still can't find the app, try another method.
Use Spotlight

Click the Spotlight icon. This application looks like a magnifying glass, located in the upper right corner of the screen.
You can also start Spotlight by pressing the ⌘ Command+ key combination Space.

Type terminalin the search box. The Terminal app will appear in the search results.

Double-click Terminal . The Terminal application will launch the command prompt immediately.
Use Finder

Open the Finder application. This icon is located at the bottom of the screen, looking like two shades on the same face.

Click Applications . It's on the left side of the Finder panel.
If you don't see "Applications" in the left panel, click the Go task at the top of the screen and select Applications .

Click Utilities . You may have to scroll down a bit to find it.

Double-click Terminal . You may have to scroll down a bit to find it. The Terminal application will launch the command prompt immediately.
You should read it
- How to use Terminal on a Mac
- Fix Ubuntu unable to open Terminal error
- How to Open a Terminal Window in Ubuntu
- Integrated terminal in SQL Operations Studio (preview)
- How to Open Applications Using Terminal on Mac
- How to set Windows Terminal to always open with Command Prompt on Windows 11
- How to Get to the Command Line on a Mac
- How to Open a Terminal Window in Mac
May be interested
- How to Get to the Command Line on a Mac
 this wikihow teaches you how to open the terminal (command prompt) application in macos using launchpad, spotlight, or finder. terminal gives you access to the unix part of macos so you can manage files, edit settings, and run scripts...
this wikihow teaches you how to open the terminal (command prompt) application in macos using launchpad, spotlight, or finder. terminal gives you access to the unix part of macos so you can manage files, edit settings, and run scripts... - How to Open a Terminal Window in Mac
 this wikihow teaches you how to open the terminal utility on mac, which provides mac users with a way to access and adjust settings of the operating system with text-based commands. click the finder icon in your dock. it's a square icon...
this wikihow teaches you how to open the terminal utility on mac, which provides mac users with a way to access and adjust settings of the operating system with text-based commands. click the finder icon in your dock. it's a square icon... - How to Install Windows Terminal on Windows 10
 windows terminal is an open source application that allows you to open multiple console tabs in the same window.
windows terminal is an open source application that allows you to open multiple console tabs in the same window. - 6 interesting terminal commands on Mac
 terminal is a handy utility, often found on unix-based computers, such as linux and macos. there are many interesting things to do in the terminal. regardless of your experience, you can use these great terminal commands on mac.
terminal is a handy utility, often found on unix-based computers, such as linux and macos. there are many interesting things to do in the terminal. regardless of your experience, you can use these great terminal commands on mac. - How to Change How Often a Mac Screen Saver Changes
 this wikihow teaches you how to change how often the screensaver on your mac cycles from image to image. you can do it using terminal, which comes built into your mac. open terminal. you can type 'terminal' into spotlight search to access...
this wikihow teaches you how to change how often the screensaver on your mac cycles from image to image. you can do it using terminal, which comes built into your mac. open terminal. you can type 'terminal' into spotlight search to access... - How to add / remove 'Open in Windows Terminal' context menu in Windows 10
 once you have windows terminal installed, it will add the open in windows terminal entry to the right-click menu of folders in file explorer. if you are not satisfied with this option, here's how to remove it from the context menu.
once you have windows terminal installed, it will add the open in windows terminal entry to the right-click menu of folders in file explorer. if you are not satisfied with this option, here's how to remove it from the context menu. - Windows Terminal adds a tool to edit hidden graphics settings
 windows terminal is an open source application developed by microsoft that allows you to open multiple console tabs in the same windows. each of these dashboard tabs can be used for different shells.
windows terminal is an open source application developed by microsoft that allows you to open multiple console tabs in the same windows. each of these dashboard tabs can be used for different shells. - How to install Hyper Terminal in Ubuntu 20.04
 hyper is an open source application supported on all three major platforms: windows, linux, and macos. in this tutorial, tipsmake.com will explain how to install hyper terminal in ubuntu system.
hyper is an open source application supported on all three major platforms: windows, linux, and macos. in this tutorial, tipsmake.com will explain how to install hyper terminal in ubuntu system. - 8 best free Terminal Emulator apps for Android
 terminal emulator applications on android are handy when you want to execute commands within the android operating system just like on linux.
terminal emulator applications on android are handy when you want to execute commands within the android operating system just like on linux. - Set up Windows Terminal to always open with Command Prompt on Windows 11
 windows terminal is one of the most useful applications in windows 11. it allows you to access different shell command environments, all in one extremely convenient and easy to operate.
windows terminal is one of the most useful applications in windows 11. it allows you to access different shell command environments, all in one extremely convenient and easy to operate.










 How to Contact Xbox Live
How to Contact Xbox Live Convert WebM format videos to MP4 with VLC, Handbrake and online conversion tools
Convert WebM format videos to MP4 with VLC, Handbrake and online conversion tools How to record audio on Windows 11
How to record audio on Windows 11 How to play two videos at the same time using VLC Media Player
How to play two videos at the same time using VLC Media Player What is Example Function in Go?
What is Example Function in Go? 90+ Google Docs keyboard shortcuts for Windows and Mac
90+ Google Docs keyboard shortcuts for Windows and Mac