How to Manually Remove Adware
Remove adware on Windows
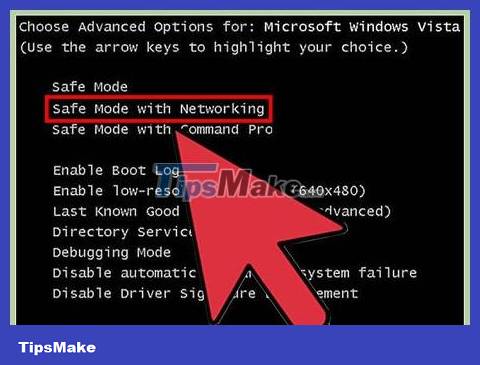
Boot the device in Safe Mode with Networking Support. After removing all removable multimedia devices (such as CDs and USBs) from the computer, restart the computer into Safe Mode.
On Windows 8 and 10:
Press ⊞ Win+ X, select 'Shut down or Sign Out' and select 'Restart'.
When the computer boots to the login screen, hold down the key ⇧ Shiftand click the power icon. The computer will restart again.
When the machine restarts, click 'Troubleshoot', select 'Advanced Options', click 'Startup Settings', then select 'Restart.'
When the boot options screen appears, press the key displayed next to 'Safe Mode with Networking' (either F5or 5, depending on your computer).
On Windows 7 and earlier: Click the Start menu, then click the arrow next to 'Shut Down.' Select Restart. After the computer shuts down and turns it back on, you start pressing F8repeatedly to launch the boot menu. Use the arrow keys to navigate to 'Safe Mode With Networking' then press ↵ Enter.

Start your browser and check for fake extensions. Adware often enters in the form of extensions.
On Chrome: Click the Chrome menu (three horizontal lines icon in the top right corner of the browser) and select 'Settings'. Click 'Extensions', then look for extensions you don't recognize. If anything seems unusual, click the trash icon next to the widget.
On Internet Explorer: Click 'Tools', select 'Manage add-ons'. Click 'All add-ons' to see a list of installed add-ons. Select the extension you find strange and click 'Disable'. Once completed, click 'Close'.
On Firefox: Test the extension by clicking the Open menu (three horizontal lines) in the top right corner of the screen and selecting 'Add-ons.' Now, click on 'Extensions' and find the extension that you find strange. Click on the extension you want to disable and select 'Disable.'
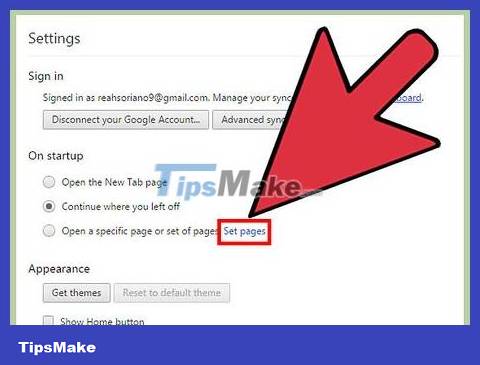
Check your browser's start page, search engine, and other default settings. Sometimes adware will hijack the browser's default website and search engine.
On Chrome: Click 'Settings' in the Chrome menu, then select 'Set Pages' or 'Settings Page' (just below 'On Startup' – On startup). If you see anything other than a blank page or a specific page that you've configured to display when you start your browser, immediately select that page and press the X to delete it.
You need to make sure that Chrome's buttons are not messed with. On the Settings menu, find the Appearance section. Select 'Show Home Button'. Then click 'Change' and select 'Use the New Tab Page'. Click 'Ok' to save the changes.
Check your search engine settings in the Settings menu by clicking 'Manage Search Engines' under the 'Search' heading. Select the search engine you use and click 'Make default'. You need to make sure that the URL on the right side of the screen matches the search engine name! If you see the title Yahoo.com on the left, but the URL on the right of the page is a different link than search.yahoo.com, use the X on the screen to remove that search engine.
On Internet Explorer: Click 'Tools,' click 'Manage Add-ons.' Select 'Search Providers' from the list, then choose a search engine you know and use (Google, Bing, etc.). If there's a search engine you don't recognize, click and select 'Remove'.
Return to the Tools menu, select 'Internet Options,' then look at the 'Home Page' section. The URL in this box must be the browser's default homepage. If not, delete it and select 'Use new tab'.
Find the Internet Explorer icon on your desktop (or anywhere you would normally double-click the icon to launch the browser). Right click on the icon and select 'Properties'. Navigate to the 'Shortcut' tab and look at the label of the 'Target' field. If you see any text after the word iexplore.exe, delete it (but remember to leave the iexplore.exe part). Click 'OK.'
On Firefox: In the Open menu, select 'Options', then 'Restore to Default'. Click OK to continue.
To check your search engine settings, click the Open menu and select 'Options.' On the left sidebar, click 'Search' and set the default search engine to something popular like Google or Bing. If below 'One-click search engines' shows any strange search engines, click on them and click 'Remove.'

See which programs are set to start automatically. Press ⊞ Win+ Sto run the search field. Type msconfigin the data field to open the System Configuration panel. When the option appears in the list of results, click on the file. If the system asks for confirmation, click 'Yes' or 'OK.'
Click the Startup tab to see a list of programs set to start with your computer (Windows 8 and 10 users may be redirected back to Task Manager, but the rest of the process is similar).
Browse the list and see if there's anything unusual that resembles adware. A good way is to use a computer that is not infected and search online for the name of the software you are suspicious of (some may look legitimate but are not and vice versa). The publishing company name will be next to the software name. The company list can help you figure out which startup programs are legitimate. To disable unfamiliar software, uncheck the box in front of the software (on Windows 8 or 10, click on the program, then select 'Disable').

Save the settings and restart the computer. If you are using Windows 7 or earlier, click 'Apply', then click 'OK.' If you use Windows 8 or later, just click the X to close the Task Manager window.

Check which programs can be uninstalled. If your computer is still infested with pop-ups and ads upon restart, you need to see if there is any software that can be removed using a separate uninstallation process. Open the search bar, type Programsand click 'Programs and Features' when it appears.
In the list of installed software, look for a program that you don't recognize. You can sort the list by installation date by clicking the date at the top of the list.
To uninstall a piece of software, click on the program and select 'Uninstall'. Restart the computer after the software is removed.
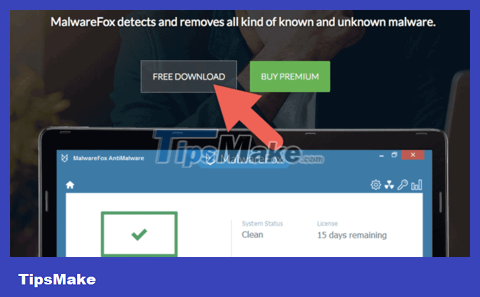
Download MalwareFox Anti-Malware. If you cannot find and remove the adware when performing the above manual steps, this is the most powerful way. MalwareFox is a proven solution, you can download it by visiting the website and clicking 'Free Download'. Select 'Download Free Version' to start downloading the free version and choose a save location on your computer when prompted.
If you cannot download any programs, use another computer to download MalwareFox Anti-Malware and save the programs to a USB or CD/DVD. Then, connect the disk/flash drive to the infected computer. Once the disc/flash drive is inserted into your computer, press ⊞ Win+ Eto launch File Explorer and double-click the drive/USB on the left side of the screen.

Start anti-malware software and scan your computer. Double-click the downloaded file to launch the software and then click the 'Scan' button. When the scan finds adware, the interface will change to red and you can choose to remove it by clicking "Next". If you can't rule out adware (this is rare but can happen), write down the name of the adware program and continue.
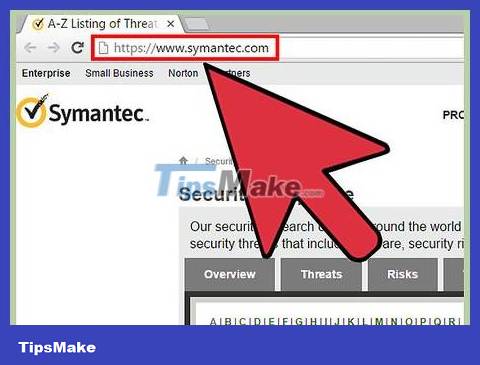
See removal instructions from Symantec. In Safe Mode or on another computer, access Symantec's alphabetically arranged Malware list. This is a regularly updated page that contains links to removal instructions for nearly every type of adware in existence. Select the first letter of the name of the adware you are infected with and scroll down to find it. Then, click on the name of the adware you want to remove.

Click 'Removal' to see instructions. The first set of instructions for users of Symantec security software. If you don't use their software then scroll down to step two and follow the exclusion instructions. Adware is not all the same, there are some adware programs that are more difficult to eliminate. After you complete the instructions on the page corresponding to the adware to be removed, restart your computer.

Run the System Restore process. If you've gotten to this step but still haven't removed the adware, running the System Restore process will get your computer working properly again.
Remove adware on Mac
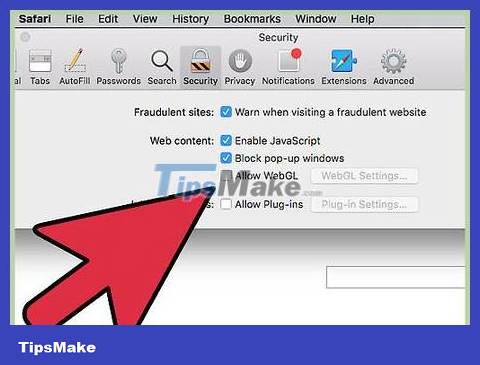
Block browser pop-ups. This essential step will make the rest of the method as painless as possible.
On Safari: In the 'Safari' menu, select 'Preferences'. Click 'Security' and select 'Block pop-up windows'. Uncheck 'Allow WebGL' and 'Allow Plugins'.
On Chrome: In the Chrome menu (three horizontal lines), click 'Settings', scroll to the bottom and click 'Show advanced settings'. Select 'Privacy' > 'Content Settings' > 'Do not allow any site to show pop-ups'.
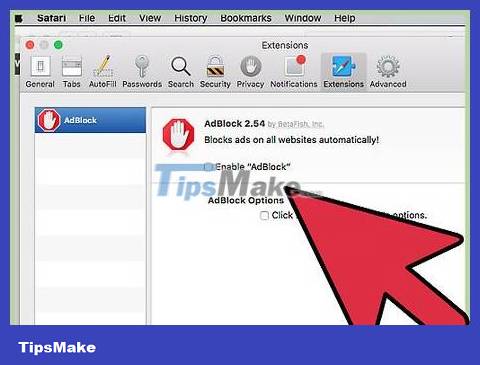
Check for extensions and fake search engines in your browser settings.
On Safari: In the Safari menu, select 'Preferences' > 'Extensions.' If there's anything you find strange, click 'Uninstall.' Next, click on the 'General' tab and check that you recognize the default search engine. If not, set it to the search engine you usually use. Safari has a number of default programs pre-installed in the software. However, Google is always the safest choice.
On Chrome: In the Chrome menu, select 'Settings' > 'Extensions.' Click the trash icon next to the extension you suspect. Next, click 'Settings' in the left menu, scroll down to 'Advanced Settings' and click the link.
Scroll down to the 'On Startup' section and check that the 'Open the New Tab page' option is selected.
Scroll down to the 'Search' section and click 'Manage Search Engines.' You need to make sure that every search engine in the top box is familiar. Pay special attention to the URL on the right because adware programs often pretend to be Google but will actually redirect you to another website. You can remove suspicious search engines by clicking the X next to the website.

Download Apple Support article HT203987 as a PDF file. Because the next step requires closing the browser, you need to save the website to your computer. Visit https://support.apple.com/en-us/HT203987. Once the web page is loaded, click 'File' > 'Print' > 'Save as PDF'. Select the Desktop as the save location so you can find it quickly.

Use the 'Go to Folder' method to locate the adware. You'll be using this a lot, so get used to it now.
Open the PDF file you just created and scroll down to the list of files starting with /System/Library/Frameworks/v.framework. Highlight the first line of the file list (as shown in the example) and click 'Edit' > 'Copy'.
Open Finder and click 'View' > 'As Columns'. Click 'Go' and select 'Go to Folder'.
Click 'Edit,' select 'Paste' to paste the file you highlighted earlier into the frame. Click ⏎ Returnto find the file. If the file is found, drag it and drop it into the Trash. If not, copy the next line in the PDF file's list and do the same.
Repeat the 'Go to method' with each file in the list. Once done, you empty the trash by clicking 'Finder' and selecting 'Empty Trash.' Restart the computer.

Check to see if any adware you know is running. If your computer restarts and the adware program is still present, open Finder > 'Applications' > 'Utilities'. Click 'Activity Monitor'. On the CPU tab, click 'Process Name' to sort the list alphabetically and look for a process named 'InstallMac' or 'Genieo.'
If you see either of the above programs running in Activity Monitor, repeat 'Go to Folder' with the following text: /private/etc/launchd.conf. Once completed, restart the computer again.
Returning to the Apple PDF file, scroll down to the 'Remove Genieo, InstallMac' section and repeat the process for each file listed under 'Restart your Mac'. After working with each file and dropping all necessary files into the trash, restart your computer.
After the computer restarts, use the 'Go to Folder' method again with the /Library/Frameworks/GenieoExtra.framework. Next, empty the trash (in Finder).

Restart the computer. Now your computer is free of adware. If after reopening your computer is still infected with adware programs, you need to install an adware removal tool.

Download and install Malwarebytes Anti-Malware for Mac. Malwarebytes is the gold standard for home adware removal. Click 'Download' and choose a location to save the file. After downloading, double-click the file to run.
If you cannot download Anti-Malware for Mac due to adware, use another computer to download the installation program and save it to a flash drive or CD/DVD.
The first time you run Anti-Malware for Mac, you will be asked if you want to open the program. Click 'Open.' If you see another notification about security customizations, click Apple menu > 'System Preferences' > 'Security and Privacy'. On the General tab, click 'Open Anyway'. The software will then launch.
The first time you run Anti-Malware, you will be asked to enter the username and password of the administrator account. Once you've entered, click 'Install Helper'.

Click 'Scan.' Once the scan is complete, the adware found will show up in the list. Click on the name of the adware and select 'Remove selected items' to remove it. Restart the computer. So the adware has been removed.
You should read it
- Completely remove Adware and Spyware on your system
- How to remove the root virus ExtTag.exe / ExtTags.exe
- Remove root malware (malware) on Windows 10 computers
- Completely remove URL Mal Virus - http://107.170.47.181
- How to use the Bitdefender Adware Removal Tool to remove adware on Windows
- Instructions for removing DNS Unlocker adware
- Here's how to remove the VideoScavenger Toolbar adware
- Instructions for removing malware from Steam
May be interested
- What is adware? Top 5 best Adware removal software
 what is adware? top 5 best adware removal software. adware is a form of software that has the nature of virus software, which means it can spread, but the purpose of adware is to advertise on users' computers, not as dangerous as it is.
what is adware? top 5 best adware removal software. adware is a form of software that has the nature of virus software, which means it can spread, but the purpose of adware is to advertise on users' computers, not as dangerous as it is. - Instructions for removing malware from Steam
 if popup windows and advertisements appear on the steam game platform, chances are that adware and unwanted programs have intruded your system.
if popup windows and advertisements appear on the steam game platform, chances are that adware and unwanted programs have intruded your system. - How to remove Adware Tracking Cookie when a computer is infected
 adware tracking cookie is a commonly used form today to display advertisements suitable to users. so how do you get rid of this annoying tracking behavior?
adware tracking cookie is a commonly used form today to display advertisements suitable to users. so how do you get rid of this annoying tracking behavior? - 5 Free Tools to Find Spyware and Adware on Your PC
 with the right tools, you can scan your system and remove spyware, adware, and other malicious programs that may be lurking on your system.
with the right tools, you can scan your system and remove spyware, adware, and other malicious programs that may be lurking on your system. - Limiting the spread of Virus, Trojan manually on Windows
 in addition to using anti-virus software to kill trojan viruses, you can still limit the spread of viruses, trojans without installing any additional software on the system.
in addition to using anti-virus software to kill trojan viruses, you can still limit the spread of viruses, trojans without installing any additional software on the system. - Instructions on how to remove multi-platform malware on Facebook Messenger
 malware is nothing new, but in the summer of 2017 a new variant appears targeting users via facebook messenger and notifying them of installing adware or trojan software. how can you detect these malware and how to remove them?
malware is nothing new, but in the summer of 2017 a new variant appears targeting users via facebook messenger and notifying them of installing adware or trojan software. how can you detect these malware and how to remove them? - Enable the Adware removal feature found in Windows Defender
 how to enable adware removal in windows 10? instructions for activating the potentially unwanted application (pua) feature are available in win 10
how to enable adware removal in windows 10? instructions for activating the potentially unwanted application (pua) feature are available in win 10 - To remove web ads - Social 2 Search Ads, read this article
 social 2 search is integrated on free programs, spam emails or malicious websites. in some cases, users access unknown websites to download free programs to the computer and install. although it is free software, there is a lot of malware in it, such as adware (spyware), spyware (spyware) or other malicious software. you will then be threatened by the accompanying adware.
social 2 search is integrated on free programs, spam emails or malicious websites. in some cases, users access unknown websites to download free programs to the computer and install. although it is free software, there is a lot of malware in it, such as adware (spyware), spyware (spyware) or other malicious software. you will then be threatened by the accompanying adware. - Remove original Network Packet Analyzer adware
 network packet analyzer is adware installed with plugins (toolbar, extensions - extensions or add-ons) on web browser to redirect users to other websites or display popup windows reports on pages that users visit.
network packet analyzer is adware installed with plugins (toolbar, extensions - extensions or add-ons) on web browser to redirect users to other websites or display popup windows reports on pages that users visit. - What is Malwarebytes? How to use Malwarebytes remove malware
 adware, malware containing viruses, adware, ... that are harmful to computers and phones is always a concern of many users. the best solution to this concern is malwarebytes software.
adware, malware containing viruses, adware, ... that are harmful to computers and phones is always a concern of many users. the best solution to this concern is malwarebytes software.









 How to Sign Out of Google Play
How to Sign Out of Google Play How to Open the Terminal App on Mac
How to Open the Terminal App on Mac How to Contact Xbox Live
How to Contact Xbox Live Convert WebM format videos to MP4 with VLC, Handbrake and online conversion tools
Convert WebM format videos to MP4 with VLC, Handbrake and online conversion tools How to record audio on Windows 11
How to record audio on Windows 11 How to play two videos at the same time using VLC Media Player
How to play two videos at the same time using VLC Media Player