How to Connect Time Capsule to Mac
Part 1 of 3:
Connecting Time Capsule to the Modem
-
 Connect an Ethernet cable to the Time Capsule. Use the provided Ethernet cable to connect to the WAN port on the Time Capsule.
Connect an Ethernet cable to the Time Capsule. Use the provided Ethernet cable to connect to the WAN port on the Time Capsule. -
 Connect the Ethernet cable to the broadband modem or router. A typical broadband modem has four WAN ports on the back that you can connect an Ethernet cable too. Connect the other end of the Ethernet cable connected to your Time Capsule to the broadband modem.[2]
Connect the Ethernet cable to the broadband modem or router. A typical broadband modem has four WAN ports on the back that you can connect an Ethernet cable too. Connect the other end of the Ethernet cable connected to your Time Capsule to the broadband modem.[2] -
 Plug the Time Capsule into a power outlet. Use the AC adapter to plug the Time Capsule into an open power outlet on the wall. Make sure you have a free outlet near your broadband modem to connect your Time Capsule.
Plug the Time Capsule into a power outlet. Use the AC adapter to plug the Time Capsule into an open power outlet on the wall. Make sure you have a free outlet near your broadband modem to connect your Time Capsule.- It's recommended that you plug the Time Capsule (and all your valued electronics) into a surge protector to prevent any damage in the event of an electrical surge.
Part 2 of 3:
Setting Up the Wireless Network
-
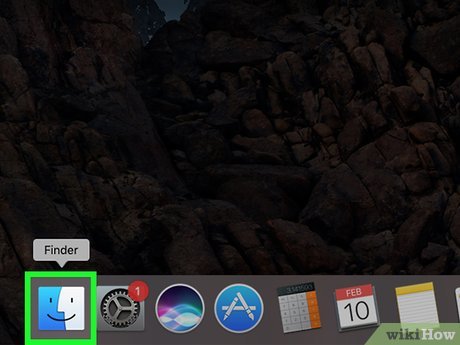 Open the Finderon your Mac. The Finder is the app that has a blue and white image with a smiley face. The Finder is used to browse files and applications on your Mac.
Open the Finderon your Mac. The Finder is the app that has a blue and white image with a smiley face. The Finder is used to browse files and applications on your Mac.
-
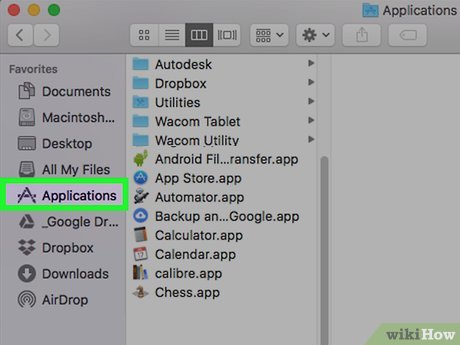 Click Applications. It's in the sidebar to the left in the Finder. This will display all the applications installed on your Mac.
Click Applications. It's in the sidebar to the left in the Finder. This will display all the applications installed on your Mac. -
 Double-click the Utilities folder. It's the blue folder with the icon of a wrench and screwdriver on it at the bottom of the page. This is where all your Mac's system applications are stored.
Double-click the Utilities folder. It's the blue folder with the icon of a wrench and screwdriver on it at the bottom of the page. This is where all your Mac's system applications are stored. -
 Double-click AirPort Utility. It's the app with a blue Wi-Fi symbol on a white background. It's located near the top of the page when displayed alphabetically.
Double-click AirPort Utility. It's the app with a blue Wi-Fi symbol on a white background. It's located near the top of the page when displayed alphabetically. -
 Click Other wireless devices. It's in the upper-left corner of the AirPort Utility app.
Click Other wireless devices. It's in the upper-left corner of the AirPort Utility app. -
 Click AirPort Time Capsule. It's in the menu for Other wireless devices in AirPort Time Capsule. You may see six letters and numbers after "AirPort Time Capsule" like "fea88c" or something similar.
Click AirPort Time Capsule. It's in the menu for Other wireless devices in AirPort Time Capsule. You may see six letters and numbers after "AirPort Time Capsule" like "fea88c" or something similar. -
 Select Create New Network and click Next. You will see a list of options when you click on the Time Capsule in AirPort Utility. Click the radial button next to "Create New Network" at the top of the list of options. Click "Next" when you are done.
Select Create New Network and click Next. You will see a list of options when you click on the Time Capsule in AirPort Utility. Click the radial button next to "Create New Network" at the top of the list of options. Click "Next" when you are done. -
 Name the network. Click the text box next to "Network Name" and type a name for the network. You can name the network anything you want. You can name it your last name, or something clever.
Name the network. Click the text box next to "Network Name" and type a name for the network. You can name the network anything you want. You can name it your last name, or something clever. -
 Name the base station. Click the box next to "Base Station Name" and type a name. The base station is the name for the Time Capsule. Having a separate name for the Time Capsule is useful if you ever get another Time Capsule to expand your network.
Name the base station. Click the box next to "Base Station Name" and type a name. The base station is the name for the Time Capsule. Having a separate name for the Time Capsule is useful if you ever get another Time Capsule to expand your network. -
 Create a password. Use the text boxes next to "Network Password" and "Verify Password" to create a password. Make sure the password is identical for both boxes.
Create a password. Use the text boxes next to "Network Password" and "Verify Password" to create a password. Make sure the password is identical for both boxes.- To create a separate password for the Time Capsule, uncheck "Use a single password" This will give you two more boxes to create a password for the individual Time Capsule. This is useful if you have more than one Time Capsule and you want to create a password for a guest house or guest room.
-
 Click Next. It's in the lower-right corner of the AirPort Utility app.
Click Next. It's in the lower-right corner of the AirPort Utility app. -
 Restart your modem. Now you will be asked to reboot your modem. Unplug it for about a minute and plug it back in and wait for it to fully restart.
Restart your modem. Now you will be asked to reboot your modem. Unplug it for about a minute and plug it back in and wait for it to fully restart. -
 Create a guest network (optional). If you wish to enable a guest network, check the checkbox next to "Enable guest network" and then type a name for the guest network. This allows guests to be able to access your network without being able to access all the computers on the network. If you don't want to have a guest network, don't click the checkbox.
Create a guest network (optional). If you wish to enable a guest network, check the checkbox next to "Enable guest network" and then type a name for the guest network. This allows guests to be able to access your network without being able to access all the computers on the network. If you don't want to have a guest network, don't click the checkbox. -
 Click Next. It's in the lower-right corner of the AirPort Utility app.
Click Next. It's in the lower-right corner of the AirPort Utility app. -
 Enable diagnostics & usage data to be sent to Apple (optional). If you want your Time Capsule to send diagnostics and usage data to Apple, click the radial button next to "Send diagnostics & usage data to Apple". All data sent to Apple is anonymous. If you don't wish to send diagnostics and usage data to Apple, click the radial button next to "Don't Send".
Enable diagnostics & usage data to be sent to Apple (optional). If you want your Time Capsule to send diagnostics and usage data to Apple, click the radial button next to "Send diagnostics & usage data to Apple". All data sent to Apple is anonymous. If you don't wish to send diagnostics and usage data to Apple, click the radial button next to "Don't Send". -
 Click Next. It's in the lower-right corner of the AirPort Utility app. AirPort Utility will now configure your network.
Click Next. It's in the lower-right corner of the AirPort Utility app. AirPort Utility will now configure your network. -
 Click Done. You network setup is now complete.
Click Done. You network setup is now complete.
Part 3 of 3:
Accessing the Time Capsule Data
-
 Click the Apple icon. It's in the menu bar in the upper-left corner of the screen.
Click the Apple icon. It's in the menu bar in the upper-left corner of the screen.
-
 Click System Preferences…. This is where you access your system preferences applications.
Click System Preferences…. This is where you access your system preferences applications. -
 Open Time Machine. Time Machine is the app that has a green icon that resembles a clock.
Open Time Machine. Time Machine is the app that has a green icon that resembles a clock. -
 Check the checkbox for "Back Up Automatically". Click the checkbox next to "Back Up Automatically". This will ensure that your computer is backed up automatically so that you don't forget to backup your system.
Check the checkbox for "Back Up Automatically". Click the checkbox next to "Back Up Automatically". This will ensure that your computer is backed up automatically so that you don't forget to backup your system. -
 Click Select Backup Disk. You will see a popup menu with all the Time Capsules connected to your network.
Click Select Backup Disk. You will see a popup menu with all the Time Capsules connected to your network. -
 Select the Time Capsule. This will select the Time Capsule as your backup disk, and allow access the data portion of your Time Capsule.
Select the Time Capsule. This will select the Time Capsule as your backup disk, and allow access the data portion of your Time Capsule.
4 ★ | 4 Vote
You should read it
- How to Connect a Mac to the Internet
- How to press the network cable according to standards A and B
- A forgotten coding puzzle has a decoded 20-year life span
- How to press the Sino audio wall wire
- Click on the wifi wave with an empty beer can
- How to Disconnect a Mapped Network Drive
- Working with Network Monitor (Part 1)
- INSTALL A FAMOUS LAN NETWORK ONLY ON ONE COMPUTER - PART II
May be interested
- KDE Connect is officially available on iPhone
 kde connect is a cross-platform application developed by kde itself that supports wireless communication and data transfer between devices over a local area network.
kde connect is a cross-platform application developed by kde itself that supports wireless communication and data transfer between devices over a local area network. - How to install Miracast Connect app on Windows 10
 previously, the connect app was pre-installed by default, but starting with windows 10 version 2004, it is an optional feature that you have to manually install to connect to compatible devices. miracast.
previously, the connect app was pre-installed by default, but starting with windows 10 version 2004, it is an optional feature that you have to manually install to connect to compatible devices. miracast. - Top most popular ways to connect laptop to TV today
 nowadays, there are many simple and easy-to-use ways to connect your laptop to your tv to help you have the best experience. let's explore with hacom right here.
nowadays, there are many simple and easy-to-use ways to connect your laptop to your tv to help you have the best experience. let's explore with hacom right here. - How to use KDE Connect with MATE on Ubuntu and Debian
 kde connect is an extremely convenient way to link android phones and linux pcs. with kde connect, you can view notifications and reply to text messages on a desktop or laptop computer.
kde connect is an extremely convenient way to link android phones and linux pcs. with kde connect, you can view notifications and reply to text messages on a desktop or laptop computer. - How to set up Spotify Connect on Raspberry Pi
 spotify connect allows you to play all your favorite tunes through any compatible wireless product. in this tutorial, you'll learn how to set up your raspberry pi as a cheap, portable spotify connect device.
spotify connect allows you to play all your favorite tunes through any compatible wireless product. in this tutorial, you'll learn how to set up your raspberry pi as a cheap, portable spotify connect device. - Configuration steps for multiple Users to remotely connect to Windows Server 2016 using Remote Desktop
 with remote desktop connection, windows users can easily connect and work remotely. however, if you want to allow many people to connect at the same time to a windows server computer, how to do it?
with remote desktop connection, windows users can easily connect and work remotely. however, if you want to allow many people to connect at the same time to a windows server computer, how to do it? - Are there ways to connect your phone to a TV to watch videos?
 with today's modern technology, the number of tvs that can watch videos is increasingly popular. depending on the particularity of each television line, they have different ways of connecting. so can your home tv see the video and in what ways? please refer to this article for more useful information.
with today's modern technology, the number of tvs that can watch videos is increasingly popular. depending on the particularity of each television line, they have different ways of connecting. so can your home tv see the video and in what ways? please refer to this article for more useful information. - How to connect laptop to TV via HDMI port
 connecting a laptop to a tv via hdmi allows you to project a laptop screen to the tv to watch movies, videos and images with a wider screen. how to connect a laptop to this tv will be very useful for large screen tvs but does not support network connectivity.
connecting a laptop to a tv via hdmi allows you to project a laptop screen to the tv to watch movies, videos and images with a wider screen. how to connect a laptop to this tv will be very useful for large screen tvs but does not support network connectivity. - 3 ways to connect MacBook to TV
 connecting your macbook to your tv for a big-screen experience is fun and engaging, but the process can be confusing if you're unfamiliar with the hardware.
connecting your macbook to your tv for a big-screen experience is fun and engaging, but the process can be confusing if you're unfamiliar with the hardware. - How to delete Wifi saved on Windows 10?
 by default, every time you connect to a wifi, your windows 10 computer will automatically save and will automatically connect in the next time. however, suppose if the wi-fi network you connect to is too slow, you can delete that wifi and connect to another wifi.
by default, every time you connect to a wifi, your windows 10 computer will automatically save and will automatically connect in the next time. however, suppose if the wi-fi network you connect to is too slow, you can delete that wifi and connect to another wifi.
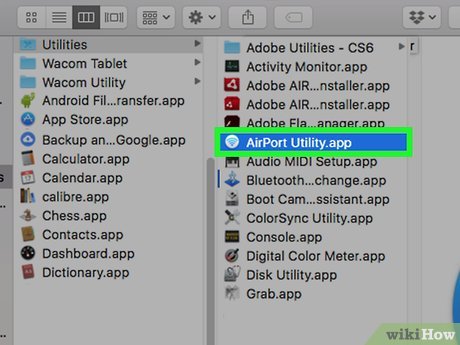






























 How to Fix the Sound on a Mac Computer
How to Fix the Sound on a Mac Computer How to Delete Apps from Launchpad on a Mac
How to Delete Apps from Launchpad on a Mac How to Make Math Symbols on Your Mac (OS X)
How to Make Math Symbols on Your Mac (OS X) How to Back Up a Mac Without Time Machine
How to Back Up a Mac Without Time Machine How to Turn Off VoiceOver on Mac OS X
How to Turn Off VoiceOver on Mac OS X