How to Connect a PC to a Network
This wikiHow teaches you how to connect a Windows computer to an Internet network. You can do this for a wireless network by using your computer's Wi-Fi menu, or you can connect the computer directly to the Internet source with an Ethernet...
Method 1 of 2:
Using Wi-Fi
-
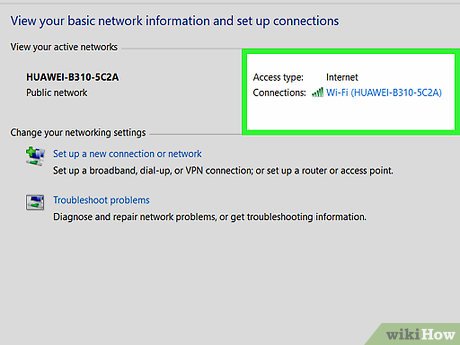 How to Connect a PC to a Network Picture 1 Make sure your network is running. In order to connect to an Internet network, the network's modem must be connected to an Internet output (e.g., a cable outlet), the network's router must be connected to the modem, and both the router and the modem must be turned on.
How to Connect a PC to a Network Picture 1 Make sure your network is running. In order to connect to an Internet network, the network's modem must be connected to an Internet output (e.g., a cable outlet), the network's router must be connected to the modem, and both the router and the modem must be turned on.- Some modems include a built-in router.
- You can check the status of your Internet connection by looking at the status lights on the modem and/or router. If the Internet connection looks like it's faltering, you may want to use Ethernet instead of Wi-Fi.
-
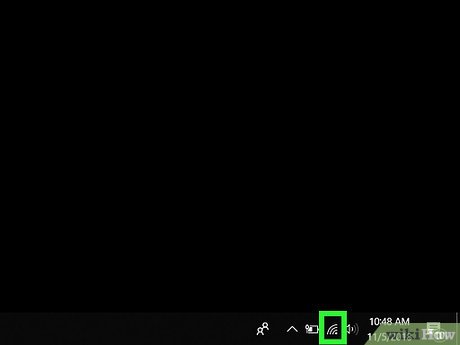 How to Connect a PC to a Network Picture 2 Click the "Wi-Fi"icon. It's in the bottom-right corner of the screen, on the right side of the taskbar. Clicking the Wi-Fi icon prompts a pop-up menu with a list of available networks.
How to Connect a PC to a Network Picture 2 Click the "Wi-Fi"icon. It's in the bottom-right corner of the screen, on the right side of the taskbar. Clicking the Wi-Fi icon prompts a pop-up menu with a list of available networks.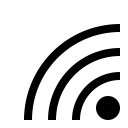 How to Connect a PC to a Network Picture 3
How to Connect a PC to a Network Picture 3 - You may first have to click in the lower-right corner of the screen to see the Wi-Fi icon
 How to Connect a PC to a Network Picture 4
How to Connect a PC to a Network Picture 4
- You may first have to click
-
 How to Connect a PC to a Network Picture 5 Turn on Wi-Fi if necessary. If you see a message that says "Wi-Fi Turned off" at the top of the pop-up menu, click the Wi-Fi box in the bottom-left corner of the pop-up menu before proceeding.
How to Connect a PC to a Network Picture 5 Turn on Wi-Fi if necessary. If you see a message that says "Wi-Fi Turned off" at the top of the pop-up menu, click the Wi-Fi box in the bottom-left corner of the pop-up menu before proceeding. -
 How to Connect a PC to a Network Picture 6 Select your wireless network's name. Click the name of the wireless network to which you want to connect. The network's name will expand.
How to Connect a PC to a Network Picture 6 Select your wireless network's name. Click the name of the wireless network to which you want to connect. The network's name will expand.- If you don't see your network's name, you may need to move closer to your router/modem.
- Your network's name will most likely have your router/modem name, model number, and/or manufacturer name in its title if the network hasn't been set up before.
-
 How to Connect a PC to a Network Picture 7 Click Connect. It's below the network's expanded name in the pop-up menu.
How to Connect a PC to a Network Picture 7 Click Connect. It's below the network's expanded name in the pop-up menu. -
 How to Connect a PC to a Network Picture 8 Enter the network's password. In the text box that appears, type in the password used to log into your network.
How to Connect a PC to a Network Picture 8 Enter the network's password. In the text box that appears, type in the password used to log into your network.- If you haven't changed the network's password from the factory default, the password can be found on a sticker that's usually on the bottom or back of the router (or modem/router combination).
- If the network doesn't have a password, clicking Connect in the previous step will connect you to the network.
-
 How to Connect a PC to a Network Picture 9 Click Next. It's below the password text field. Doing so enters the password and attempts to connect your computer to the network.
How to Connect a PC to a Network Picture 9 Click Next. It's below the password text field. Doing so enters the password and attempts to connect your computer to the network.- If the password is incorrect, you'll be asked to re-enter the password.
-
 How to Connect a PC to a Network Picture 10 Wait for the network to connect. Once your computer finishes connecting to the network, you should see the word "Connected" appear below the network's name. At this point, you're free to begin using the Internet on your PC.
How to Connect a PC to a Network Picture 10 Wait for the network to connect. Once your computer finishes connecting to the network, you should see the word "Connected" appear below the network's name. At this point, you're free to begin using the Internet on your PC.
Method 2 of 2:
Using Ethernet
-
 How to Connect a PC to a Network Picture 11 Make sure your network is running. In order to connect to an Internet network, the network's modem must be connected to an Internet output (e.g., a cable outlet), and your router must be connected to the modem. Both units must be turned on.
How to Connect a PC to a Network Picture 11 Make sure your network is running. In order to connect to an Internet network, the network's modem must be connected to an Internet output (e.g., a cable outlet), and your router must be connected to the modem. Both units must be turned on.- Some modems include a built-in router.
- If you don't need the Internet to be available to wireless items or users on your network, you don't need to use the router—you can connect your computer directly to the modem instead.
-
 How to Connect a PC to a Network Picture 12 Buy an Ethernet cable if you don't have one. Ethernet cables are used to connect network items (e.g., your computer or a router) to a modem or a connected router. You can find Ethernet cables in most stores which sell electronics, or you can look online in places like Amazon and Best Buy.
How to Connect a PC to a Network Picture 12 Buy an Ethernet cable if you don't have one. Ethernet cables are used to connect network items (e.g., your computer or a router) to a modem or a connected router. You can find Ethernet cables in most stores which sell electronics, or you can look online in places like Amazon and Best Buy.- Make sure the Ethernet cable you buy is long enough to stretch from your router or modem to your computer if you can't move your computer.
- Your Ethernet cable shouldn't be longer than 100 meters, and 90 meters is commonly accepted as the maximum effective length.[1]
-
 How to Connect a PC to a Network Picture 13 Find a free Ethernet port on your router or modem. Ethernet ports are square holes found in the back of your router and modem. The Ethernet port that you can use on your router usually has "Internet" or "Ethernet" written above or next to it. Your router may have multiple ports available.
How to Connect a PC to a Network Picture 13 Find a free Ethernet port on your router or modem. Ethernet ports are square holes found in the back of your router and modem. The Ethernet port that you can use on your router usually has "Internet" or "Ethernet" written above or next to it. Your router may have multiple ports available.- Modems usually only have one "Internet" port which is usually used to connect the router to the modem.
- If you're connecting your computer directly to the modem on a network that uses a separate router, unplug the router from the modem's Ethernet port before proceeding.
-
 How to Connect a PC to a Network Picture 14 Locate your computer's Ethernet port. Find the square Ethernet port on your computer. If your computer has an Ethernet port, it's probably on one of the computer's sides (laptop) or on the back of the computer's tower (desktop).
How to Connect a PC to a Network Picture 14 Locate your computer's Ethernet port. Find the square Ethernet port on your computer. If your computer has an Ethernet port, it's probably on one of the computer's sides (laptop) or on the back of the computer's tower (desktop).- If your computer doesn't have an Ethernet port, you'll need to buy a USB-to-Ethernet adapter for your computer.
-
 How to Connect a PC to a Network Picture 15 Connect the computer to the router or modem. Plug one end of the Ethernet cable into a free port on your router or modem, then plug the other end of the cable into your computer's Ethernet port.
How to Connect a PC to a Network Picture 15 Connect the computer to the router or modem. Plug one end of the Ethernet cable into a free port on your router or modem, then plug the other end of the cable into your computer's Ethernet port.- Ethernet cables' ends are interchangeable, so it doesn't matter which end you plug into the computer or the router.
- If your PC doesn't have an Ethernet port, plug the USB end of the Ethernet adapter you bought into one of your computer's USB ports before connecting the computer to the router or modem.
-
 How to Connect a PC to a Network Picture 16 Wait for your computer to connect to the Internet. Once your computer detects the Ethernet connection, it will connect to the network; you should see a computer monitor-shaped icon appear on the right side of the taskbar where the "Wi-Fi"icon previously was. At this point, you can begin use the Internet on your PC.
How to Connect a PC to a Network Picture 16 Wait for your computer to connect to the Internet. Once your computer detects the Ethernet connection, it will connect to the network; you should see a computer monitor-shaped icon appear on the right side of the taskbar where the "Wi-Fi"icon previously was. At this point, you can begin use the Internet on your PC. How to Connect a PC to a Network Picture 17
How to Connect a PC to a Network Picture 17
4 ★ | 1 Vote
You should read it
- How to Set Up a Wired Network (Ethernet)
- Learn about local area networks - LAN: Ethernet - Part II
- Learn basic functions of network devices
- How to create an Ethernet crossover cable
- How to Connect to Ethernet on PC or Mac
- Test Ethernet network knowledge
- How to switch Linksys router to Bridge mode
- What are the benefits of segmenting an Ethernet network?
- How to turn an old router into a switch
- History Ethernet
- Top 5 Best Ethernet Switch 2021
- Difference between Ethernet and LAN




















 How to connect to the network for Android TV box
How to connect to the network for Android TV box How to connect the network between two laptops using a network cable
How to connect the network between two laptops using a network cable How to Connect to a WiFi Network
How to Connect to a WiFi Network How to turn on / off automatically wireless network connection in Windows 10
How to turn on / off automatically wireless network connection in Windows 10 How to connect WiFi to Smart TV
How to connect WiFi to Smart TV How to Connect to WiFi at Home
How to Connect to WiFi at Home