Effective tab management to avoid eating up RAM when using Chrome
The number of tabs you have open will directly affect Chrome's performance as well as the amount of RAM an app uses. The more tabs you have on, the higher the 'RAM consumption' Chrome becomes.
Fortunately, we can still have multiple tabs open at the same time, while reducing the amount of RAM used by some extensions such as The Great Suspender, OneTab. These are all extensions with the most effective tab management functions available today.
With OneTab, this extension moves all open tabs into a list (in a single tab). As a result, the amount of RAM used by Chrome will be reduced up to 95%, according to the developer OneTab. Not to mention, collapsing open tabs will also help Chrome become less cluttered and more intuitive. Plus, when you need to access tabs again, you can restore individual tabs or all at once.
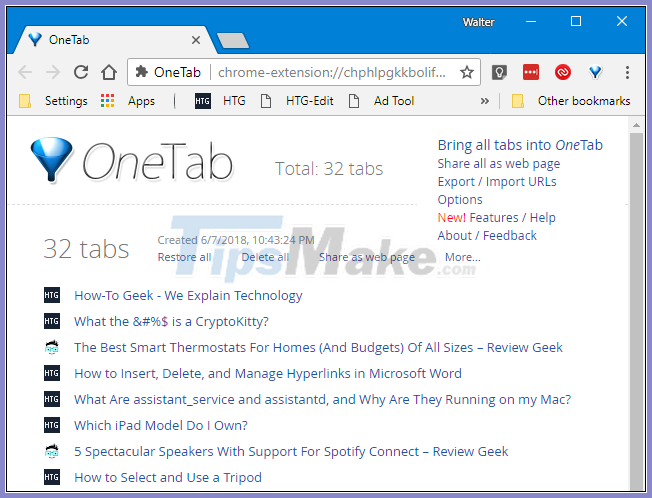
With The Great Suspender, this extension is especially useful for those who like to open multiple tabs at the same time.Accordingly, tabs that have not been viewed after a period of time will be automatically returned to the 'sleep state' by The Great Suspender. (instead of turning it off completely), helps to free up the amount of RAM being used by that tab.

"Force 'Chrome to run only one process to reduce RAM usage
When you open the Task Manager application after starting Google Chrome and opening a few web pages, you will notice that Chrome will create a new "process" (a process that will be run when you open an application) with each tab you. open.
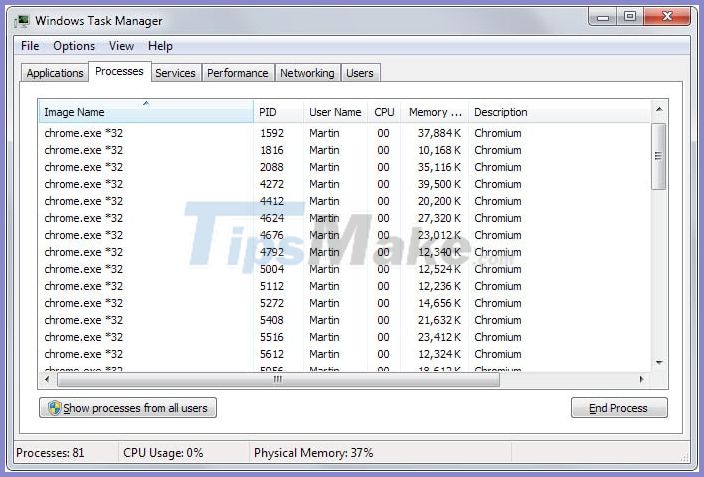
The fact that Chrome creates many 'processes' is definitely not for fun. Instead, it helps to enhance the browser stability. If one Tab crashes or 'crashes' (Crash), the browser and the rest of the tabs will still work properly. In general, if the system has enough RAM, you should not disable this feature. Conversely, if you want to optimize performance on PCs with low RAM, you can follow these steps:
Step 1 : Right-click the Chrome application on the computer screen.
Step 2 : Select Properties to make Chrome Properties window appear, then select Tab Shortcut. In the Target box, move to the endpoint add "--process-per-site", then click Apply and click Ok.
Make sure there is a space between chrome.exe and --process-per-site. The standard path would look like this:
C: UsersMartinAppDataLocalChromiumApplicationchrome.exe --process-per-site

Step 3 : You need to restart Chrome for the changes to take effect. You will notice that Chrome consumes less RAM with multiple tabs enabled. If you encounter this, delete the text above on the Chrome shortcut and everything should be back to normal.
Update Google regularly and remove unused extensions
Google will periodically update Chrome to fix bugs and add new features to improve the user experience. At the same time, Chrome is also continuously optimized by Google to reduce the 'RAM consumption'.
To be able to update to the latest version of Chrome, click the "3 dots" in the top right corner of the browser, then click "Help" at the bottom of the menu list. Finally, select "About Google Chrome" (About). Chrome will then check and automatically update to the latest version.

In addition, extensions (or extensions) can consume a lot of your PC's resources. The more extensions you install and run, the more RAM and CPU usage Chrome uses. Therefore, we should remove unused extensions to improve Chrome's performance.
Accordingly, type chrome: // extensions / in the address bar to access the extension manager page. Then, click "remove" to remove utilities you no longer need.
You should read it
- How to reduce RAM capacity on Chrome most effectively
- The trick is to reduce RAM when using the Chrome browser
- This is how to reduce Internet traffic on Google Chrome
- Find out why Chrome consumes too much RAM and how to fix it
- Did you know that a new update of Google Chrome 55 will reduce RAM consumption by 50%?
- Tips to reduce laptop battery life and CPU usage when using Chrome
- How to see which tab in Chrome is taking up the most RAM and CPU
- Instructions to reduce lag, reduce high ping when playing online games
- 4 ways to help Google Chrome reduce battery consumption on Android
- Microsoft 'dedicates' to Google to reduce battery drain of Chrome
- How to prevent RAM for Google Chrome with The Great Suspender
- There was a feature to reduce RAM on Chrome browser from Google, invite experience






 Top 10 best Google Chrome extensions to avoid distractions when working
Top 10 best Google Chrome extensions to avoid distractions when working 5 absolute things should not be done after eating
5 absolute things should not be done after eating 5 mistakes when eating beef both lose nutrients and not good for your body
5 mistakes when eating beef both lose nutrients and not good for your body Simple ways to avoid drowsiness after eating
Simple ways to avoid drowsiness after eating How to reduce RAM capacity on Chrome most effectively
How to reduce RAM capacity on Chrome most effectively 5 new tab management utilities for Chrome and Firefox
5 new tab management utilities for Chrome and Firefox