5 ways to take screenshots on a Dell computer without software
You often use the computer but do not know how to take a screenshot of the computer you are using because you cannot take your phone to take it again because the pictures are quite blurry. This article will guide you on 5 ways to take screenshots of a Dell computer without simple assistant software. The instructions below are done on computers running Windows 10 operating systems .
1. Use keyboard shortcuts
- Step 1 : Press the Alt + PrtSc key combination to take a screenshot of your computer.
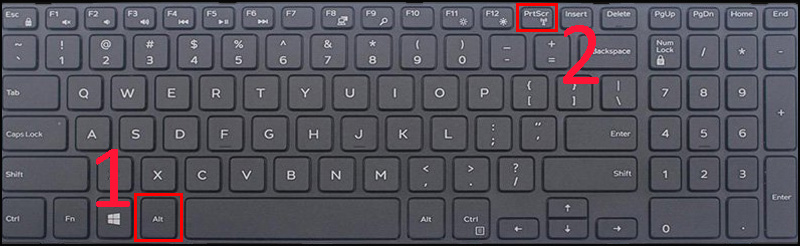
- Step 2 : In the search box type Paint > Select to Paint > Press Ctrl + V to paste the image.

- Step 3 : Click File > Select Save > In the Save as type, choose JPEG format > Select Save .

2. How to take a screenshot is saved directly
Step 1 : With these Dell Windows 10 computer screenshots, you need to use a combination of two keys simultaneously, Windows + Screen, to be able to take photos directly.
Immediately after you press this key combination you will see the screen turn dark within 1 second, which means you have completed the capture of Windows 10 computer.

Step 2 : Then just go to This PC > Go to the default collection of Picture on your laptop > Click on Screenshot .
3. Use the Spinning Tool
- Step 1 : Open the Start menu
Do this by pressing the Windows key or clicking the Windows logo in the lower left corner of the screen.
The Snipping Tool is not included with Windows XP.
- Step 2: Type Snipping Tool into Start
This step will bring up the Snipping Tool icon at the top of the Start window.
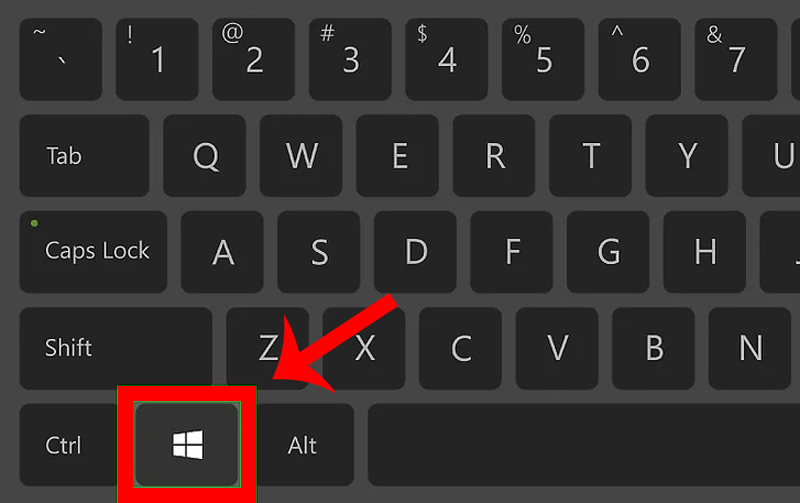
- Step 3: Click the Snipping Tool icon
The icon has a scissors shape. This step will open the Snipping Tool application.

- Step 4: Open screen capture options
+ Free-form Snip ( Free-form Snip ): This option allows you to draw any shape with your mouse. The area inside the picture will be captured as screen shot.
+ Rectangular Snip (Snip rectangle): This is the default image, and allows you to draw rectangles with any scale to make screenshots.
+ Window Snip (Snip window): This option screen capture specific window, hold down the Alt like and press Print Screen. You can choose which window you want to use.
+ Full-screen Snip (Snip full screen): This option photographed the entire screen, but does not show the Snipping Tool window.

- Step 5: Click New.
Click and drag the mouse across the screen> Release the mouse.
If you choose Full-screen Snip , clicking New will capture the screen.

- Step 6: Choose File> Select Save as> Select a save folder

4. Away from the screen by any distance
Step 1 : Press and hold the Windows + Shift + S combination at the same time to capture the area you localize.
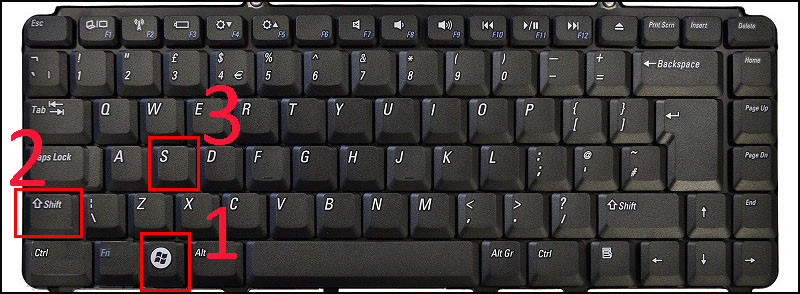
Step 2 : Go to Paint to be able to paste the image and save it.
5. Use the Gamer Bar to take pictures
Game Bar is a feature that only appears on Windows 10 and has integrated with the Xbox app that allows users to take pictures, record videos and share them on Xbox systems.
Step 1 : Use the Windows + G key combination and click Yes, This is a game .
Step 2 : Click on the capture icon or use the key combination Windows + Alt + Print Screen to be able to take a screenshot of your laptop dell and when notified that the image has been saved> Click on it.
The interface of Microsoft Xbox has appeared and you clicked on Open Folder to be able to see the folder to save the image.

The above article has shown you 5 ways to take screenshots of Dell computers without simple supporting software. Hope this article helps you!
You should read it
- Instructions for taking screenshots of Linux computers
- Take a screenshot of a Dell laptop, take a screenshot of a Dell computer
- How to capture a computer screen with Snipaste
- Ways to take screen shots of Android phones
- How to take screenshots Laptop Lenovo
- What is a capture?
- 15 useful screen capture applications for Windows
- How to capture computer screen fast, self-saved, without software
May be interested
- Tricks to help charge iPhone faster
 since the iphone 8 up to now, apple has only equipped with 20 w fast charging, so the full battery time on the iphone is significantly slower than the android phone.
since the iphone 8 up to now, apple has only equipped with 20 w fast charging, so the full battery time on the iphone is significantly slower than the android phone. - Effective tab management to avoid eating up RAM when using Chrome
 if you have a habit of opening multiple tabs at the same time while surfing the web with chrome, the following tips will help your system not consume too much ram.
if you have a habit of opening multiple tabs at the same time while surfing the web with chrome, the following tips will help your system not consume too much ram. - Top 5 tips to fix microphone on iPhone not working
 if the microphone on iphone is not working while recording video, you can apply the following tips to fix it.
if the microphone on iphone is not working while recording video, you can apply the following tips to fix it. - Tips to double battery life on iPhone
 tech expert kelsey chan at cocosign has shared some tips that can help double the battery life on your iphone.
tech expert kelsey chan at cocosign has shared some tips that can help double the battery life on your iphone. - Top 7 great tips for using iPhone
 for many new iphone users, these 7 features are not known by everyone and will help a lot in the process of using. please follow along!
for many new iphone users, these 7 features are not known by everyone and will help a lot in the process of using. please follow along! - 4 quick test steps for old Samsung Smart Phone
 this article will guide you on how to quickly test an old samsung phone so that you can buy a standard and quality device.
this article will guide you on how to quickly test an old samsung phone so that you can buy a standard and quality device.






 How to take screenshots on Windows 10 computer easily without installing software
How to take screenshots on Windows 10 computer easily without installing software How to take screenshots on HP Laptop computers
How to take screenshots on HP Laptop computers How to take screenshots of Dell computers you need to know
How to take screenshots of Dell computers you need to know The best Dell laptops 2020
The best Dell laptops 2020 How to Take a Screenshot on a Dell Computer
How to Take a Screenshot on a Dell Computer