How to Migrate from Windows to Ubuntu
Steps
Method 1 of 6:
Migrate your E - mail from Windows to Ubuntu
-
 On the PC, download and install Mozilla Thunderbird unless you are already using it. Start Thunderbird, and then download and install the plugin "ImportExportTools" from this site.
On the PC, download and install Mozilla Thunderbird unless you are already using it. Start Thunderbird, and then download and install the plugin "ImportExportTools" from this site. -
 If you are using Outlook express or Microsoft Outlook on Windows, Click "Tools" on the top menu bar once you have started Thunderbird. The Import guide will tell you to either "Import everything" or only e-mail, e-mail addresses, settings or filters. Click "Next" to continue, and choose the e-mail client you are currently using (Outlook Express, Microsoft Outlook, or Seamonkey). To import from a web mail account, add an account by going to the account settings, and insert name, mail address and password belonging to the webmail ID.
If you are using Outlook express or Microsoft Outlook on Windows, Click "Tools" on the top menu bar once you have started Thunderbird. The Import guide will tell you to either "Import everything" or only e-mail, e-mail addresses, settings or filters. Click "Next" to continue, and choose the e-mail client you are currently using (Outlook Express, Microsoft Outlook, or Seamonkey). To import from a web mail account, add an account by going to the account settings, and insert name, mail address and password belonging to the webmail ID. -
 Right click on the folder you imported (It is probably named xxx import, where "xxx" stands for the name of the e-mail client you imported the account from), hover over "import/export", then "Export all messages in the folder" and click "EML format". You will then be prompted to choose a directory for your e-mail folders. Make sure the mail lands on a removable flash drive. Alternatively you can click "copy folder path on disk" on the drop - down menu once you have selected "import/export". Then paste in the folder path in the "Run" application and copy the folder with your e-mail over to the removable drive.
Right click on the folder you imported (It is probably named xxx import, where "xxx" stands for the name of the e-mail client you imported the account from), hover over "import/export", then "Export all messages in the folder" and click "EML format". You will then be prompted to choose a directory for your e-mail folders. Make sure the mail lands on a removable flash drive. Alternatively you can click "copy folder path on disk" on the drop - down menu once you have selected "import/export". Then paste in the folder path in the "Run" application and copy the folder with your e-mail over to the removable drive. -
 On the Ubuntu computer, download and install Mozilla Thunderbird (you can find it in Ubuntu's Software Center). Run Thunderbird and install ImportExportTools. Plug in the flash drive with the e-mail folders, right click somewhere on the empty space in the mail browser, choose "import/export", "import all eml files from directory" and click "also from its subdirectories". Now you should be able to see your mail in Thunderbird.
On the Ubuntu computer, download and install Mozilla Thunderbird (you can find it in Ubuntu's Software Center). Run Thunderbird and install ImportExportTools. Plug in the flash drive with the e-mail folders, right click somewhere on the empty space in the mail browser, choose "import/export", "import all eml files from directory" and click "also from its subdirectories". Now you should be able to see your mail in Thunderbird.
Method 2 of 6:
Migrate web browsing data from Windows to Ubuntu
-
 If you use Mozilla Firefox on the PC, you can simply bookmark all of your favourite pages and export them as HTML files (To bookmark a page, press Ctr+D once you've browsed to it). Click "Bookmarks" on the menu and choose "organize bookmarks". A window pops up, and on the top menu bar, select "Import and backup", and on the drop - down menu, click "Export HTML". Save the .html file on the flash drive or external hard drive you will be using to transfer the content to the new OS.
If you use Mozilla Firefox on the PC, you can simply bookmark all of your favourite pages and export them as HTML files (To bookmark a page, press Ctr+D once you've browsed to it). Click "Bookmarks" on the menu and choose "organize bookmarks". A window pops up, and on the top menu bar, select "Import and backup", and on the drop - down menu, click "Export HTML". Save the .html file on the flash drive or external hard drive you will be using to transfer the content to the new OS.- You can follow the same procedure above to export your browsing history as HTML.

- You can follow the same procedure above to export your browsing history as HTML.
-
 When opening the HTML document, the exported will not turn back as bookmarks again, you will have to bookmark them again.
When opening the HTML document, the exported will not turn back as bookmarks again, you will have to bookmark them again.
Method 3 of 6:
Transfer files from Windows to Ubuntu
-
 On the PC you are migrating from, browse to the files you want to "rescue", and copy them over to the stick/external disk.
On the PC you are migrating from, browse to the files you want to "rescue", and copy them over to the stick/external disk.- Tip: If you want to do it the smart way, organize the files into different folders separating movie files, music, documents, and pictures from each other.

- Yet another tip: You may not be able to run any kind of file successfully in Ubuntu. Have media files like pictures in first prior. If your collections of music, pictures and movies are big, compress them or set a limit of how much you want to back up.

- Tip: If you want to do it the smart way, organize the files into different folders separating movie files, music, documents, and pictures from each other.
Method 4 of 6:
Install Ubuntu on the computer
-
 Start up your computer and enter the boot menu if possible and choose the media to boot the operative system from. If you cannot access the boot menu, follow the steps below. If you are able to choose what unit to boot from, start the installation process.
Start up your computer and enter the boot menu if possible and choose the media to boot the operative system from. If you cannot access the boot menu, follow the steps below. If you are able to choose what unit to boot from, start the installation process. -
 Start up the machine and enter the BIOS by hitting the button the instruction manual for your motherboard/computer refers to, which is usually F1, F2, F10 or DEL, but it varies with the brand and model. Make sure your bootable drive (the CD/DVD or USB stick which Linux will boot from) is properly inserted.
Start up the machine and enter the BIOS by hitting the button the instruction manual for your motherboard/computer refers to, which is usually F1, F2, F10 or DEL, but it varies with the brand and model. Make sure your bootable drive (the CD/DVD or USB stick which Linux will boot from) is properly inserted. -
 Change the boot order and set CD/DVD or USB before your primary hard drive.
Change the boot order and set CD/DVD or USB before your primary hard drive. -
 Save and exit the BIOS. You should manage to do it with the F10 button, but you can access this option via the main menu.
Save and exit the BIOS. You should manage to do it with the F10 button, but you can access this option via the main menu. -
 Turn off the computer when you are done with the backup your stuff and turn it back on again to boot Ubuntu and start "wubi", the installation program. The installation for version 10.10 is quite simple and the configuration is done on a visual interface.
Turn off the computer when you are done with the backup your stuff and turn it back on again to boot Ubuntu and start "wubi", the installation program. The installation for version 10.10 is quite simple and the configuration is done on a visual interface.
Method 5 of 6:
Replace software in Ubuntu
-
 Make a list over your most needed and beloved software you use in Windows and categorize them.
Make a list over your most needed and beloved software you use in Windows and categorize them. -
 Try to find substitutes for the most vital software in Ubuntu's software center. VLC Media Player is actually available for most Linux distros, just so you know it.
Try to find substitutes for the most vital software in Ubuntu's software center. VLC Media Player is actually available for most Linux distros, just so you know it. -
 In Ubuntu 10.10, OpenOffice is pre-installed, and can open Word 2003/2007 documents.
In Ubuntu 10.10, OpenOffice is pre-installed, and can open Word 2003/2007 documents. -
 To edit pictures, you may want to use Shotwell, which is pre-installed in Ubuntu 10.10. Otherwise, you can use Sumo Paint, the online paint tool available for free. GIMP is also to find in the software center.
To edit pictures, you may want to use Shotwell, which is pre-installed in Ubuntu 10.10. Otherwise, you can use Sumo Paint, the online paint tool available for free. GIMP is also to find in the software center. -
 If you need to edit audio, you can do it with Audacity. You can download via Ubuntu software center.
If you need to edit audio, you can do it with Audacity. You can download via Ubuntu software center. -
 When it comes to video editing software, try out Pitivi, which is also pre-installed on Ubuntu 10.10, or download LIVES, kdenlive or Avidemux.
When it comes to video editing software, try out Pitivi, which is also pre-installed on Ubuntu 10.10, or download LIVES, kdenlive or Avidemux. -
 If the available video editors fail to satisfy your needs, you could try to download and install a Virtual Machine software, like Virtualbox, and run Windows as guest OS. To do so you will need a Windows disk image. If you have a Windows installation CD/DVD, you can create a disk image using k3b or Brasero in Ubuntu.
If the available video editors fail to satisfy your needs, you could try to download and install a Virtual Machine software, like Virtualbox, and run Windows as guest OS. To do so you will need a Windows disk image. If you have a Windows installation CD/DVD, you can create a disk image using k3b or Brasero in Ubuntu. -
 You could also try out Windows emulation software, like Wine. Windows emulation programs simply create a virtual "C" drive to run executable programs in. However, this solution does not support professional editing software like Sony Vegas or Cyberlink Powerdirector. Within Wine, your Linux disk is referred to as "Z".
You could also try out Windows emulation software, like Wine. Windows emulation programs simply create a virtual "C" drive to run executable programs in. However, this solution does not support professional editing software like Sony Vegas or Cyberlink Powerdirector. Within Wine, your Linux disk is referred to as "Z".
Method 6 of 6:
Adapt to Ubuntu
-
 First off, the button that closes windows is still an X button, but is now found on the top left corner, instead of the right, and it's smaller than the classic big red "close" - button in Windows XP.
First off, the button that closes windows is still an X button, but is now found on the top left corner, instead of the right, and it's smaller than the classic big red "close" - button in Windows XP.- The button for turning off the machine is still shaped like a standby button, but it hides on top of the gray panel along with a bunch of other buttons. Besides, it triggers a drop - down menu with different choices, from hibernate to shut down.

- The button for turning off the machine is still shaped like a standby button, but it hides on top of the gray panel along with a bunch of other buttons. Besides, it triggers a drop - down menu with different choices, from hibernate to shut down.
-
 You can't use the software you are used to in Windows, so you have to take advantage from what you can find in the software center. To run your beloved Windows games, you need to setup a virtual machine.
You can't use the software you are used to in Windows, so you have to take advantage from what you can find in the software center. To run your beloved Windows games, you need to setup a virtual machine.- It isn't critical any more to learn how to use the Terminal, but when first getting to it, learning how to cope with is not as hard as it may seem. The graphical user interface is easy to cope with, but it looks different from Windows 7 or XP. It's mainly just a matter of habit.

- It isn't critical any more to learn how to use the Terminal, but when first getting to it, learning how to cope with is not as hard as it may seem. The graphical user interface is easy to cope with, but it looks different from Windows 7 or XP. It's mainly just a matter of habit.
3.5 ★ | 2 Vote
You should read it
- What's New in Ubuntu 21.10?
- 7 things Ubuntu does better than Windows
- 10 software should install on Ubuntu
- Instructions for installing Ubuntu on VMware Workstation - Part 1
- How to Set Up and Use GPG for Ubuntu
- Instructions for downloading Ubuntu - Download the latest Ubuntu
- Overview of Windows Live Mail
- Instructions for uninstalling software on Ubuntu
May be interested
- 8 things to know before switching from Windows to Ubuntu
 preparing for the transition is easy, and just knowing a few things may work a little differently on a new platform. here are 8 things you need to keep in mind before switching from windows to ubuntu.
preparing for the transition is easy, and just knowing a few things may work a little differently on a new platform. here are 8 things you need to keep in mind before switching from windows to ubuntu. - How to install Ubuntu 22.04 LTS on PC or laptop
 whether you are trying linux for the first time or simply want a reliable alternative to windows, ubuntu is always a great choice.
whether you are trying linux for the first time or simply want a reliable alternative to windows, ubuntu is always a great choice. - How to prolong the life of Ubuntu 18.04 installation with Ubuntu Pro
 ubuntu 18.04, bionic beaver, is one of the most popular distros in use today, but support will end in may 2023, meaning you won't receive updates or security patches anymore.
ubuntu 18.04, bionic beaver, is one of the most popular distros in use today, but support will end in may 2023, meaning you won't receive updates or security patches anymore. - Download Ubuntu right in Windows Store only brothers
 microsoft announced at the build 2017 conference earlier this year that users can download ubuntu directly from the windows store, and now this most popular linux distro is available for download.
microsoft announced at the build 2017 conference earlier this year that users can download ubuntu directly from the windows store, and now this most popular linux distro is available for download. - Ubuntu 21.10 outperforms Windows 10/11 in various performance tests
 according to the exam plan, microsoft's next generation pc operating system platform - windows 11 - will be officially released to the public on october 5.
according to the exam plan, microsoft's next generation pc operating system platform - windows 11 - will be officially released to the public on october 5. - How to Install Ubuntu Linux Without CD (Windows)
 want to install ubuntu on your windows computer, but don't have a dvd or cd drive? there are a couple of different ways that you can install ubuntu on computers that don't have disc drives. the most common way is to create a bootable usb...
want to install ubuntu on your windows computer, but don't have a dvd or cd drive? there are a couple of different ways that you can install ubuntu on computers that don't have disc drives. the most common way is to create a bootable usb... - What is the difference between Ubuntu Desktop and Ubuntu Server?
 ubuntu is divided into ubuntu cloud, ubuntu core, ubuntu kylin, ubuntu desktop and ubuntu server. in this article, we will explore all the similarities and differences between ubuntu server and ubuntu desktop.
ubuntu is divided into ubuntu cloud, ubuntu core, ubuntu kylin, ubuntu desktop and ubuntu server. in this article, we will explore all the similarities and differences between ubuntu server and ubuntu desktop. - How to Customize Ubuntu 23.04 to Look Like macOS
 ubuntu 23.04 lunar lobster, released in april 2023, brings many interesting features. despite stiff competition from operating systems like macos and windows, ubuntu still manages to create a niche for itself in the market.
ubuntu 23.04 lunar lobster, released in april 2023, brings many interesting features. despite stiff competition from operating systems like macos and windows, ubuntu still manages to create a niche for itself in the market. - Instructions for installing Ubuntu on VMware Workstation - Part 1
 for some reason, can't you continue to use windows (royalties)? you want to discover a certain operating system that is enough to replace the already familiar windows? you just need 1 software, some operating system to meet the needs of working very simple? check out the free and completely open source ubuntu operating system.
for some reason, can't you continue to use windows (royalties)? you want to discover a certain operating system that is enough to replace the already familiar windows? you just need 1 software, some operating system to meet the needs of working very simple? check out the free and completely open source ubuntu operating system. - Useful shortcuts on Ubuntu 2017 you may not know yet
 ubuntu also has useful shortcuts like on windows. using the shortcut on ubuntu will help you work faster. these are the most commonly used ubuntu shortcuts that you should know when installing this operating system.
ubuntu also has useful shortcuts like on windows. using the shortcut on ubuntu will help you work faster. these are the most commonly used ubuntu shortcuts that you should know when installing this operating system.
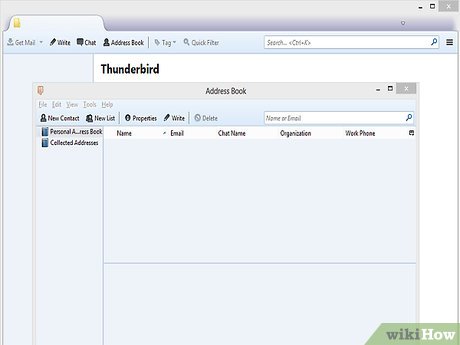
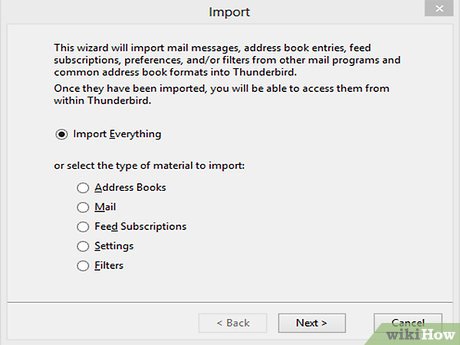
























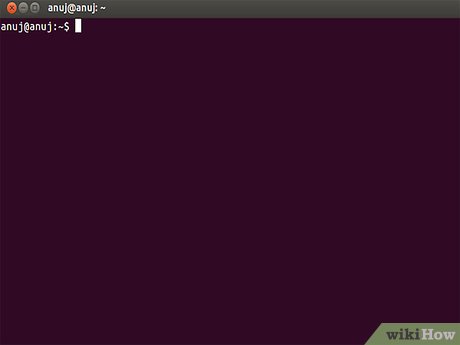










 How to Install Themes in Ubuntu
How to Install Themes in Ubuntu How to Create Your First Qt Program on Ubuntu Linux
How to Create Your First Qt Program on Ubuntu Linux How to Install Windows from Ubuntu
How to Install Windows from Ubuntu How to Install Android on Ubuntu Linux with Eclipse IDE
How to Install Android on Ubuntu Linux with Eclipse IDE How to Upgrade Oracle Java on Ubuntu Linux
How to Upgrade Oracle Java on Ubuntu Linux How to Solve Incorrect Password ...Try Again Error in Ubuntu
How to Solve Incorrect Password ...Try Again Error in Ubuntu