How to Merge Facebook Pages
Prepare the Necessary Things
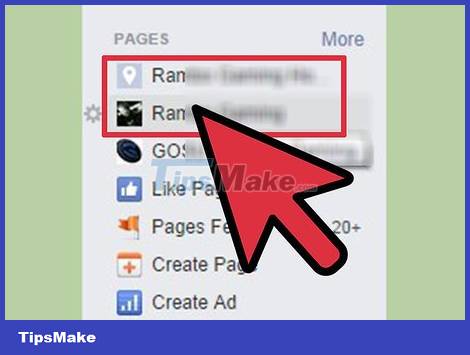
Make sure the pages have met the merge standards. Facebook only includes pages when they meet the following conditions:
You must have Manager rights on all pages that are about to be merged.
Pages must have similar content. Thus, you cannot combine a page about NGOs and a page about recordings.
Pages must have similar names. For example, you can combine 'Cool Page' and 'Cool Page 2', but you can't combine 'Cool Page' with 'Completely Different Page'. If the page names are not the same, you need to change the page names so that they are similar. Go to the page, click Edit, then click Update Page Info. Next, type a new name in the Name section. You can only change the name if the page has less than 200 likes.
If possible, pages should have the same address.

Confirm that the pages you intend to merge belong to you. If you intend to include user-generated pages containing your address, you must confirm that the page belongs to your company. You must demonstrate that you truly represent the company.
To claim that a page belongs to you, go to the page and click the (".") button at the top of the page. Select 'Is this your business?' (Is this your business?) and fill out the form. You may be asked to provide documentation proving that you are in business. Once you've completed the claim process, you can merge that page with your main business page.

Think carefully about which pages to keep. When merging pages, the page with the most likes will be saved and the other pages will be merged into it. User-created pages will be permanently deleted, leaving only the page with the most likes with the most followers, reviews and check-ins.

Save necessary content on old pages. Any photos or posts on the old page will be deleted forever. So, make sure you upload images to the main page and copy important articles.
Merge Pages

Open the page with the most likes. You will perform the merge operation from this page. You need to open that site's Admin Panel.

Click the Edit Page button. Then select Edit Settings.

Click Merge duplicate Pages. This button is located at the bottom of the menu. If you don't see this button, Facebook hasn't detected pages that are eligible to merge. In this case, you need to carefully check whether the pages you want to merge meet the criteria.

Confirm the pages you want to merge. A list of duplicate pages will be detected and displayed. Check the box next to the page you want to merge with the main page. When you click the Merge Pages button, all followers, reviews, and check-ins will be added to your main page. At the same time, all content posted on old pages will be deleted.
You may have to wait up to 14 days for your page merge request to be approved. You will soon receive an email notification that the page has been merged successfully or unsuccessfully.
You should read it
- How to use Facebook Fanpage Manager
- how to merge pdf files, merge multiple PDF files
- Facebook may close the pages or groups of accounts that have seriously violated policies and terms of service
- Facebook claims to punish Like pages
- How to merge text, merge Mail Merge messages in Word 2016
- How to merge mail (Mail Merge) in Word
- Warning campaign to spread malicious code through 'green tick' pages on Facebook
- How to put pages in Word, collapse text in Word
May be interested
- Facebook warns fake phishing site MH17 disaster
 facebook has officially recommended users to be careful before some fake facebook pages take advantage of the mh17 disaster to cheat.
facebook has officially recommended users to be careful before some fake facebook pages take advantage of the mh17 disaster to cheat. - How to put pages in Word, collapse text in Word
 when you want to put text into one or two pages for printing, or when you make a report, there are only a few sentences at the end of the page and it jumps to the next page, the word shrink one page will help you solve that problem. there. in this article, tipsmake.com will show you how to merge pages and collapse text in word with the shrink one page feature.
when you want to put text into one or two pages for printing, or when you make a report, there are only a few sentences at the end of the page and it jumps to the next page, the word shrink one page will help you solve that problem. there. in this article, tipsmake.com will show you how to merge pages and collapse text in word with the shrink one page feature. - How to embed videos and articles from Facebook into any Website
 facebook's embedded posts feature allows users to embed any article from facebook (such as images, videos, status ...) into any website or blog. users can embed any content shared on facebook pages or personal facebook pages, as long as the content is shared with everyone in public (public) mode.
facebook's embedded posts feature allows users to embed any article from facebook (such as images, videos, status ...) into any website or blog. users can embed any content shared on facebook pages or personal facebook pages, as long as the content is shared with everyone in public (public) mode. - How to merge PDF files, merge and join multiple PDF files into a single file
 to be able to merge pdf files, combine multiple pdf files into a single file, we can choose support software to install on the computer, or use online applications.
to be able to merge pdf files, combine multiple pdf files into a single file, we can choose support software to install on the computer, or use online applications. - How to use Friendly for Facebook to merge Facebook with Messenger
 friendly for facebook is an application that uses many facebook accounts, including messenger into the same interface. besides, the application also has many features such as changing the facebook interface.
friendly for facebook is an application that uses many facebook accounts, including messenger into the same interface. besides, the application also has many features such as changing the facebook interface. - How to merge multiple PDF files into one PDF file in Mac OS X
 to be able to merge pdf files into a single file, we will use other specialized software. however, if on mac os x, everything is much simpler.
to be able to merge pdf files into a single file, we will use other specialized software. however, if on mac os x, everything is much simpler. - How to post photos and videos at the same time to Facebook Fanpage
 to post videos and photos at the same time on facebook fanpage, we can use emulators and support applications.
to post videos and photos at the same time on facebook fanpage, we can use emulators and support applications. - Facebook group and Facebook page in online marketing
 today, facebook groups and pages have been and will become lucrative pieces of online advertising services that bring tremendous profits to marketers and business owners.
today, facebook groups and pages have been and will become lucrative pieces of online advertising services that bring tremendous profits to marketers and business owners. - Fix errors can not merge hard drives, partitions on Windows
 although the process of merging hard drives and partitions on windows 10 is extremely simple, you have done many times without success, causing you to question why is it so.
although the process of merging hard drives and partitions on windows 10 is extremely simple, you have done many times without success, causing you to question why is it so. - Facebook releases Analytics apps for iOS and Android
 recently, facebook has released the analytics app for ios and android to help users more easily manage community pages (fan page) more.
recently, facebook has released the analytics app for ios and android to help users more easily manage community pages (fan page) more.










 How to Conference Call
How to Conference Call How to Jam the Network
How to Jam the Network How to Stay Safe Online
How to Stay Safe Online How to Join Yahoo! Groups
How to Join Yahoo! Groups How to Record Calls on Skype
How to Record Calls on Skype How to Remember Passwords
How to Remember Passwords