How to Jam the Network
Network interference
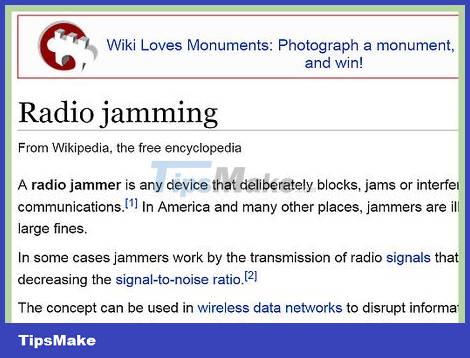 How to Jam the Network Picture 1
How to Jam the Network Picture 1
Use jammers if legal. Many countries ban the use of jamming devices, including the United States. If your current location allows it, all you need to do is buy the device, turn it on, and bring it close to the network source that needs to be jammed. However, in most areas, you will need to use the following more complex and legally compliant method. Or you can continue reading below to learn about legal ways to prevent neighbors from stealing your Wi-Fi, while also limiting the impact of nearby signals on your home network.
Network interference can affect emergency radio communications, as well as other important transmission lines. Even if this is legal where you live, it is still best to limit the use of jammers in populated areas.
Don't be mistaken that a jammer is legal just because you see someone around selling one. These sellers may be breaking the law.
 How to Jam the Network Picture 2
How to Jam the Network Picture 2
Determine the frequency you want to jam. Assuming jammers are allowed, you will need to take a more targeted approach. Each Wi-Fi device emits signals at one or more frequencies. To overwhelm this signal, you need to send a signal at a similar frequency. Find out the name of the device you want to jam, or apply the method below to the Wi-Fi frequency:
An 802.11b or 802.11g Wi-Fi router will emit a signal at the 2.4GHz frequency. This is a safe choice if you cannot determine the router frequency.
WiFi routers that fall under the 802.11a standard will emit signals at the 5GHz frequency.
The 802.11n standard operates at 2.4 or 5GHz signals. You may need to jam both of these frequencies. Some modern routers that follow this standard can automatically adjust the frequency, so it is more difficult to cause interference.
If you can't identify your current router type, try downloading a program or app to see nearby Wi-Fi networks. Some programs/apps can also determine the frequency and channel that Wi-Fi networks are using, but these versions are usually not free.
 How to Jam the Network Picture 3
How to Jam the Network Picture 3
Turn on the device at the same frequency. You can block 2.4GHz Wi-Fi signals using microwaves, older cordless phones, Bluetooth devices, and many other wireless devices. As long as the device is labeled 2.4GHz, they will likely cause interference with nearby 2.4GHz networks. As for effectiveness, there is no way to say in advance, but it can range from slightly reduced speed to complete loss of signal.
The device must be transmitting a signal. For example, you have to play music on your phone or press number keys for the device to work continuously.
Do not turn on the microwave if there is nothing inside.
To improve the interference potential of a 2.4GHz cordless phone, remove the case to expose the circuitry and then attach the antenna cable to the wire taped to the CD. This behavior is illegal if jamming is prohibited in your area.
 How to Jam the Network Picture 4
How to Jam the Network Picture 4
Adjust the router to have good control over interference. If your Wi-Fi router operates on the same frequency, you can adjust the settings to cause targeted interference. Start by accessing your router settings. To proceed, open an Internet browser and enter the router address in the URL bar. You can try one of the following common options until you reach the router settings page:
http://192.168.0.1
http://192.168.1.1
http://192.168.2.1
http://192.168.11.1
If the above options don't work, find the IP address of this router model online, or look in your computer/mobile device's Wi-Fi/network settings.
You may need to sign in to access settings. Refer to your router's user manual if you don't know the password.
 How to Jam the Network Picture 5
How to Jam the Network Picture 5
Select broadcast channel. The router cannot use the entire signal range of the device at the same time. Instead, the signal will be divided into 14 channels in the 2.4GHz band and 23 channels in the 5GHz band. Depending on your router, you may not be able to access all channels, or you may have limited ability to change this setting. Just try to use as many channels as possible. If you can only use one or two channels at the same time, switch between channels and check to see if the strength of the network you want to jam is not reduced.
With 2.4GHz signals, most routers operate on channels 1, 6, and 11. You can use these channels to influence other networks.
Multiple overlapping channels in close range will also interfere with each other. Use channels 3, 7, and 11 to slow down most nearby Wi-Fi networks, at least a little.
At 5GHz signal there will be more channels available.
 How to Jam the Network Picture 6
How to Jam the Network Picture 6
Change other settings. There is no standard settings menu for different types of routers. You may not be able to access this setting, or your current router uses a different name. Take a look at your router's documentation to learn more. If you see any of the settings below, you can make changes:
Set "Channel Width" or "Bandwidth" to the largest possible range.
Turn off automatic channel selection.
Push output power to maximum.
Prevent interference and unauthorized use
 How to Jam the Network Picture 7
How to Jam the Network Picture 7
Place physical barriers. Walls and furniture will significantly reduce the range and strength of the Wi-Fi signal. Metal objects, water containers, and other conductive objects are also especially effective. By placing these objects in front of thin walls or windows, it will be more difficult for neighbors to steal your Wi-Fi. These obstructions will also prevent signals from outside from interfering with devices in the home.
5Ghz Wi-Fi signals are particularly poor at penetrating objects.
 How to Jam the Network Picture 8
How to Jam the Network Picture 8
Reduce the router's power level. Most high-quality Wi-Fi routers have settings that adjust the power level. Lower this level to reduce signal strength. You may need to experiment to determine the appropriate installation level for your home area.
If young children in the house often sneak online during bedtime, you might consider lowering the power level every night and increasing it again the next morning.
 How to Jam the Network Picture 9
How to Jam the Network Picture 9
Install the directional antenna. Replace your router's antenna with a directional antenna if you only need to broadcast the signal to one place, such as your desktop or living room. This will help weaken the signal in places other than the direction of the antenna significantly.
To save money, you can make your existing antenna "directional" by shielding it with aluminum foil in any direction you want to block the signal.
 How to Jam the Network Picture 10
How to Jam the Network Picture 10
Adjust the router's channel. Access the router settings through an Internet browser, then change the channel settings to avoid interference from other networks. Test channels 1, 6, and 11, and check the strength of the Wi-Fi signal around your home at each setting. One of these settings will usually result in a network that is fast and has little interference.
If your router allows access to channels 12 or more, check up to the highest channel.
Many modern routers also have the option to automatically detect low-interference channels and switch back and forth. You should enable this feature (if available).
Each router manufacturer has its own setup. If you don't find a channel option, check your device's manual.
 How to Jam the Network Picture 11
How to Jam the Network Picture 11
Enhance Wi-Fi security. Change your router password immediately if you suspect your Wi-Fi is being stolen. This option is available on the router settings page, which you can access through your browser.
Choose WPA encryption because this security standard is more difficult to penetrate than WEP.
You should read it
- What is Network TAP? How does it help secure the system?
- What is Near-me Area Network (NAN)?
- 7 best network troubleshooting tools 'save' your home network
- The 5G network in Korea is capable of downloading 800MB of data in 1 second
- Things to know about 4G networks
- Common myths about 4G networks
- Learn about Home Area Network (HAN)
- How do Private Network and Public Network on Windows differ?
- How to see which Wi-Fi network is the most powerful on the iPhone
- Funny discussion: What is the nightmare of network engineers?
- 5 best tools to detect 'errors' on the network you are using
- GAN (Global Area Network) price, marketcap, chart, and fundamentals info






 What is Network TAP? How does it help secure the system?
What is Network TAP? How does it help secure the system? What is Near-me Area Network (NAN)?
What is Near-me Area Network (NAN)? 7 best network troubleshooting tools 'save' your home network
7 best network troubleshooting tools 'save' your home network The 5G network in Korea is capable of downloading 800MB of data in 1 second
The 5G network in Korea is capable of downloading 800MB of data in 1 second Things to know about 4G networks
Things to know about 4G networks Common myths about 4G networks
Common myths about 4G networks