How to Search and Find About Someone Using Image Easily
Method 1 of 3:
Using Google Image Search
-
 Find the image that you want to search with. You can use Google to search by image instead of text. Google will attempt to find other copies of the same image on the internet, as well as provide visually similar images. This can help you determine where the picture originated from, and potentially find more pictures of the same person. You can search from images that have been saved to your computer, or you can search using the image's URL.
Find the image that you want to search with. You can use Google to search by image instead of text. Google will attempt to find other copies of the same image on the internet, as well as provide visually similar images. This can help you determine where the picture originated from, and potentially find more pictures of the same person. You can search from images that have been saved to your computer, or you can search using the image's URL.- To find an image's address, right-click on it and select "Copy image address/URL."
- To save an image to your computer, right-click on it and select "Save image."
- If you're using a mobile device, click here instead.
-
 Visit the Google Images website. Visit images.google.com in your browser. You'll see the familiar Google search field.
Visit the Google Images website. Visit images.google.com in your browser. You'll see the familiar Google search field. -
 Click the Camera button on the right side of the search field. This will allow you to search by image.
Click the Camera button on the right side of the search field. This will allow you to search by image. -
 Add your image that you want to search with. There are two ways to search by image:
Add your image that you want to search with. There are two ways to search by image:- Select "Paste image URL" and paste the copied address into the field.
- Select "Upload an image" and browse for the image that you saved to your computer.
-
 Click "Search by image." A list of search results will be displayed. If the image was found in other sizes, these will be displayed at the top. Pages where the same image can be found will be displayed beneath, and visually similar images can be found at the bottom of the first page of results.
Click "Search by image." A list of search results will be displayed. If the image was found in other sizes, these will be displayed at the top. Pages where the same image can be found will be displayed beneath, and visually similar images can be found at the bottom of the first page of results.
Method 2 of 3:
Using TinEye
-
 Find the image that you want to search with. TinEye is a search engine designed to search through images. You can search using either an image's URL or by uploading an image file. While TinEye does not find similar images, you can use it to quickly trace the origin of an image.
Find the image that you want to search with. TinEye is a search engine designed to search through images. You can search using either an image's URL or by uploading an image file. While TinEye does not find similar images, you can use it to quickly trace the origin of an image.- To find an image's address, right-click on it and select "Copy image address/URL."
- To save an image to your computer, right-click on it and select "Save image."
-
 Visit the TinEye website. Go to tineye.com in your web browser.
Visit the TinEye website. Go to tineye.com in your web browser. -
 Upload your image or paste your copied URL. Click the Upload button to browse your computer for an image file, or paste the copied image URL into the field.
Upload your image or paste your copied URL. Click the Upload button to browse your computer for an image file, or paste the copied image URL into the field. -
 Browse through the search results. TinyEye will only return results for the same image, so browse through the results to find the origin of the image file.
Browse through the search results. TinyEye will only return results for the same image, so browse through the results to find the origin of the image file. -
 Visit pages with the image to potentially find more information. The page that contains the image may be able to give you more information as to the person's identity. Check out a couple of the results to see if you can learn more about the person in the image. Look for image captions or the paragraph text around the image.[1]
Visit pages with the image to potentially find more information. The page that contains the image may be able to give you more information as to the person's identity. Check out a couple of the results to see if you can learn more about the person in the image. Look for image captions or the paragraph text around the image.[1]
Method 3 of 3:
Using a Mobile Device
-
 Install the Chrome browser for your device. You can't use the Google Image Search website to search by image on a mobile device, but you can use the Chrome mobile browser to search instead. You can get Chrome for free from your device's app store if you don't have it already. This method works for both iOS and Android.
Install the Chrome browser for your device. You can't use the Google Image Search website to search by image on a mobile device, but you can use the Chrome mobile browser to search instead. You can get Chrome for free from your device's app store if you don't have it already. This method works for both iOS and Android.- You can also use TinEye (above) by copying and pasting the URL for the image that you want to search with. Press and hold an image and select "Copy image address" to copy the URL to your device's clipboard. You can then paste this into the TinEye search field.
-
 Find the picture you want to search with. You can't upload an image, but you can search using any picture you come across online. Use Chrome to navigate to the image that you want to search with.
Find the picture you want to search with. You can't upload an image, but you can search using any picture you come across online. Use Chrome to navigate to the image that you want to search with.- If you only have an image file on your computer, upload it to an image host like Imgur first and then navigate to it on your mobile device.
-
 Press and hold on the image that you want to search with. A menu will appear after a moment.
Press and hold on the image that you want to search with. A menu will appear after a moment. -
 Select "Search Google for this image." This will perform a Google Image search based off the image you pressed.
Select "Search Google for this image." This will perform a Google Image search based off the image you pressed. -
 Browse through the results. Google will provide its best guess for what the image name is, as well as provide links to pages that its used on. Visually similar images can be found at the bottom of the first page of results.
Browse through the results. Google will provide its best guess for what the image name is, as well as provide links to pages that its used on. Visually similar images can be found at the bottom of the first page of results.
5 ★ | 1 Vote
You should read it
- The fast Google search tips you should know
- Interesting search engines on Google that you may not know yet
- How to bring the View Image button back when searching for images on Google
- Reverse Image Search on iPhone
- How to find other versions of the image on Google
- How to search by image, how to find similar images
- Google updates Chrome 30 for Android and PC
- Search for what when Google 'sudden death'?
May be interested
- How to find the same image on Google Image?
 finding the same image is one of the interesting features of google image. accordingly, with a photo available on the internet or a photo available on the device, you can find other photos with similar layouts, tones or styles. please refer to the steps below to learn how.
finding the same image is one of the interesting features of google image. accordingly, with a photo available on the internet or a photo available on the device, you can find other photos with similar layouts, tones or styles. please refer to the steps below to learn how. - How to Get the URL for Pictures
 this wikihow teaches you how to find the internet address for an online picture. the easiest and most-common way to do this is by using a google search, though you can find the url for pictures in most search engines. if you want to assign...
this wikihow teaches you how to find the internet address for an online picture. the easiest and most-common way to do this is by using a google search, though you can find the url for pictures in most search engines. if you want to assign... - How to Delete Your Name from Search Engines
 as people become more reliant on the internet, personal information is becoming more easily accessible. if you've typed your name into a popular search engine, you might have been surprised to find more information out there than you...
as people become more reliant on the internet, personal information is becoming more easily accessible. if you've typed your name into a popular search engine, you might have been surprised to find more information out there than you... - Google introduces a new feature that makes it easy to find important moments in a video
 it can be said that google search is one of the most comprehensive information search tools on the internet today.
it can be said that google search is one of the most comprehensive information search tools on the internet today. - How to search by image on Facebook
 how to search by image on facebook. facebook is a large social network and has millions of users every day. every day on facebook there are millions of images uploaded by millions of different people, so we need to search for a specific photo or content that will take a lot of time.
how to search by image on facebook. facebook is a large social network and has millions of users every day. every day on facebook there are millions of images uploaded by millions of different people, so we need to search for a specific photo or content that will take a lot of time. - SEO images - Things you should know
 images are also one of the important factors when doing seo. in addition to searching by keywords, users also tend to search by image. therefore, it is not easy to make your website image stand in search rankings.
images are also one of the important factors when doing seo. in addition to searching by keywords, users also tend to search by image. therefore, it is not easy to make your website image stand in search rankings. - WhatsApp is about to launch Reverse Image Search feature
 reverse image search tools are really useful for discovering the original source of a photo, but saving a photo from one app and re-uploading it to another can be a pain.
reverse image search tools are really useful for discovering the original source of a photo, but saving a photo from one app and re-uploading it to another can be a pain. - Search around here, how Zalo used to find friends, interface 2020
 search around zalo, this is a feature that helps you find friends around where you live, make friends and contact them easily.
search around zalo, this is a feature that helps you find friends around where you live, make friends and contact them easily. - How to bring the View Image button back when searching for images on Google
 google has announced a number of changes to its image search engine, with one of them eliminating the option to view an image without visiting the hosting site.
google has announced a number of changes to its image search engine, with one of them eliminating the option to view an image without visiting the hosting site. - The fast Google search tips you should know
 google is now the most popular search engine worldwide. as soon as you type the keyword, within a few seconds we get the results we need. however, there are a lot of google search tips that you ignore, making search results sometimes not desirable.
google is now the most popular search engine worldwide. as soon as you type the keyword, within a few seconds we get the results we need. however, there are a lot of google search tips that you ignore, making search results sometimes not desirable.
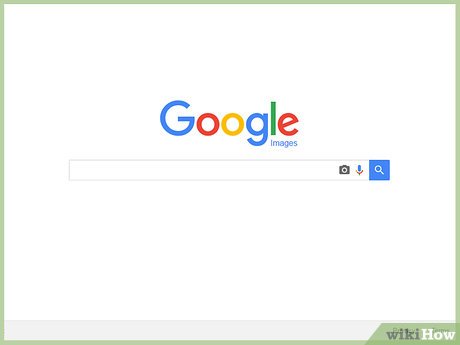
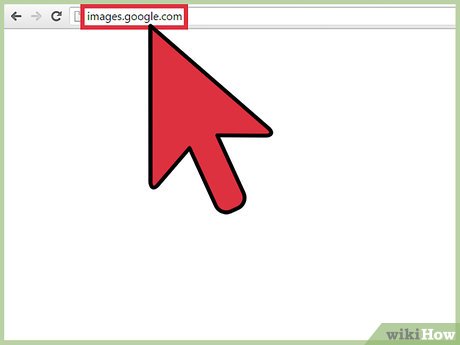








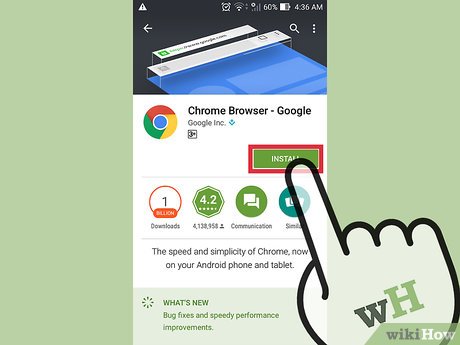


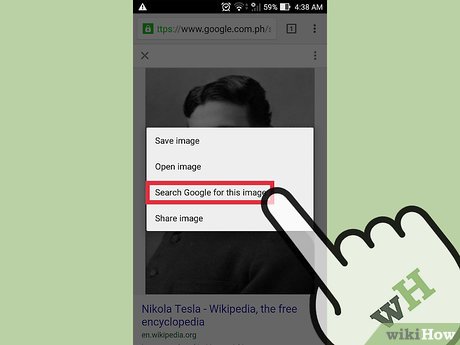
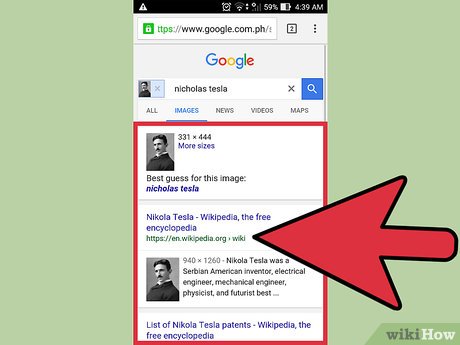










 How to Fix DNS Server Not Responding Problem
How to Fix DNS Server Not Responding Problem How to Celebrate OneWebDay
How to Celebrate OneWebDay How to Effectively Use Internet Time
How to Effectively Use Internet Time How to Become Famous on the Internet
How to Become Famous on the Internet How to Use the Internet Archive's Wayback Machine
How to Use the Internet Archive's Wayback Machine How to Find Your Apple ID
How to Find Your Apple ID