How to Import Models Into Blender on PC or Mac
Method 1 of 2:
Importing Files
-
 Open Blender on your computer. The Blender icon looks like a blue dot inside an orange circle with three arms. You can find it on your Start menu on Windows or in your Applications folder on Mac.
Open Blender on your computer. The Blender icon looks like a blue dot inside an orange circle with three arms. You can find it on your Start menu on Windows or in your Applications folder on Mac. -
 Click the File menu on the top-left. You can find this button on Blender's menu bar in the upper-left corner. It will open a drop-down menu.
Click the File menu on the top-left. You can find this button on Blender's menu bar in the upper-left corner. It will open a drop-down menu. -
 Hover over Import on the menu. A sub-menu will pop up with a list of the compatible file formats.
Hover over Import on the menu. A sub-menu will pop up with a list of the compatible file formats. -
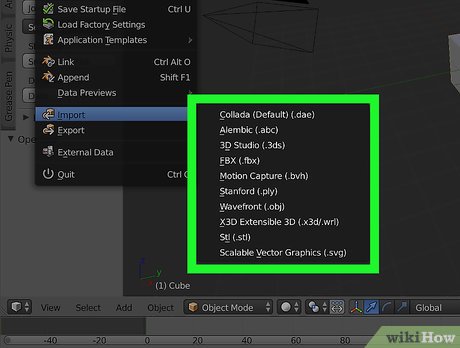 Select the format of the file you want to import. This will open Blender's file navigator, and allow you to select the file you want to import. Each of the following formats are supported:
Select the format of the file you want to import. This will open Blender's file navigator, and allow you to select the file you want to import. Each of the following formats are supported:- Collada (.dae) This is the default format.
- 3D Studio (.3ds)
- FBX (.fbx)
- Motion Capture (.bvh)
- Stanford (.ply)
- Wavefront (.obj)
- X3D Extensible 3D (.x3d/.wrl)
- Stl (.stl)
- Scalable Vector Graphics (.svg)
-
 Find and select the file you want to import. Use Blender's file navigator panel to find your file, and click on its name.
Find and select the file you want to import. Use Blender's file navigator panel to find your file, and click on its name. -
 Click the Import button. You can find it above the Cancel button in the upper-right corner. This will instantly import and open the selected file in Blender.
Click the Import button. You can find it above the Cancel button in the upper-right corner. This will instantly import and open the selected file in Blender.
Method 2 of 2:
Importing Individual Objects
-
 Open Blender on your computer. The Blender icon looks like a blue dot inside an orange circle with three arms. You can find it on your Start menu on Windows or in your Applications folder on Mac.
Open Blender on your computer. The Blender icon looks like a blue dot inside an orange circle with three arms. You can find it on your Start menu on Windows or in your Applications folder on Mac. -
 Click the File menu. This button is located on a menu bar in the upper-left corner. It will open a drop-down menu.
Click the File menu. This button is located on a menu bar in the upper-left corner. It will open a drop-down menu. -
 Click Append on the File menu. This will open a new menu panel, and allow you to navigate the files on your computer to select the object to import.
Click Append on the File menu. This will open a new menu panel, and allow you to navigate the files on your computer to select the object to import.- Alternatively, press ⇧ Shift+F1 on your keyboard. This keyboard shortcut will open the Append menu.
-
 Find and click the blend file you want to import from. Use the file navigator in the Append window to find your blend file, and click on it to view its components.
Find and click the blend file you want to import from. Use the file navigator in the Append window to find your blend file, and click on it to view its components. -
 Click Object. You'll see a list of categories of things that are inside this blend file. You can find all the objects in the Object folder here.
Click Object. You'll see a list of categories of things that are inside this blend file. You can find all the objects in the Object folder here. -
 Select the object you want to import. Click on the object's name in the Append window to select it.
Select the object you want to import. Click on the object's name in the Append window to select it. - Click the Load Library button. This button is in the upper-right corner of the Append window. It will import the selected object, and add it to your current project.
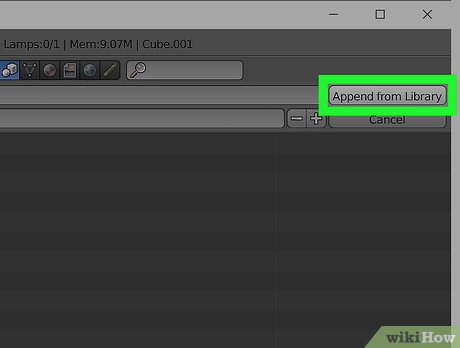
5 ★ | 1 Vote
You should read it
- How to fix the loss of the New menu in the right-click menu
- Secedit: import command in Windows
- 2 simple ways to remove SkyDrive Pro option in Windows 10 Right-click Menu
- How to copy styles between 2 Word files (Import, import styles from the old word file to the new file)
- How to Convert XML to Excel
- How to add 'Edit or Run with' to the right-click menu of PS1 files
- How to Import Contacts from Excel File to Android Phone
- How to fix slow context menu in Windows 10's File Explorer
May be interested
- How to Make a Coffee Cup Using Blender
 want to make a cup type of image in blender? don't know where to start?? well, this article will take you from the beginning to the end of the process. * screenshots are from a windows computer and blender 2.68 be sure that you have the...
want to make a cup type of image in blender? don't know where to start?? well, this article will take you from the beginning to the end of the process. * screenshots are from a windows computer and blender 2.68 be sure that you have the... - Nagakawa's top 5 cheap blenders from 500K
 owning a nagakawa cheap blender but still quality, full of features is nothing better than right? top nagakawa blender from only 500k below will be the ideal suggestion that you should refer.
owning a nagakawa cheap blender but still quality, full of features is nothing better than right? top nagakawa blender from only 500k below will be the ideal suggestion that you should refer. - Secedit: import command in Windows
 secedit: import command allows you to enter the security settings that were previously exported from the configured database with security templates, and are currently stored in the inf file.
secedit: import command allows you to enter the security settings that were previously exported from the configured database with security templates, and are currently stored in the inf file. - How to Import PST Files to Office 365
 this wikihow teaches you how to import data to your office 365 outlook account from a saved pst file on windows or macos. a pst file contains contact information, email folders, addresses, and other mail data. you can import all your...
this wikihow teaches you how to import data to your office 365 outlook account from a saved pst file on windows or macos. a pst file contains contact information, email folders, addresses, and other mail data. you can import all your... - How to Apply a Material or Texture in Blender
 materials and textures are what makes a model look more realistic and appealing. here is how to make them in blender, a free, open-source 3d modelling program. for this tutorial, a relatively complex model will be used, but you can do this...
materials and textures are what makes a model look more realistic and appealing. here is how to make them in blender, a free, open-source 3d modelling program. for this tutorial, a relatively complex model will be used, but you can do this... - How to make nut milk with a delicious, nutritious blender
 in this article, tipsmake.com will show you how to make nut milk with a blender that is both simple and delicious and nutritious.
in this article, tipsmake.com will show you how to make nut milk with a blender that is both simple and delicious and nutritious. - How to copy styles between 2 Word files (Import, import styles from the old word file to the new file)
 the following article shows you how to copy styles between 2 word files (import / import styles from old word files to new files) to save you time when working when creating new documents. for example, you need to copy existing styles that users have made available from f
the following article shows you how to copy styles between 2 word files (import / import styles from old word files to new files) to save you time when working when creating new documents. for example, you need to copy existing styles that users have made available from f - How to Turn a 2D Image Into 3D Using Blender
 simple 2d images, such as a logo, can easily be converted into 3d images in blender 3d. the easiest way to do this is to first convert the image into a vector image using a vector graphics editor such as adobe illustrator, or inkscape....
simple 2d images, such as a logo, can easily be converted into 3d images in blender 3d. the easiest way to do this is to first convert the image into a vector image using a vector graphics editor such as adobe illustrator, or inkscape.... - How to use the vCard feature in Outlook
 the vcard feature in outlook is a business card so we can attach it to an email in outlook or in an email service so that others viewing the mail can open the contact immediately.
the vcard feature in outlook is a business card so we can attach it to an email in outlook or in an email service so that others viewing the mail can open the contact immediately. - How to import data from photos into Excel
 on the office 365 version, users can already import data from photos into excel for immediate use without having to find some data extraction tools from photos. users can extract data from photos into excel with saved images or from screenshots.
on the office 365 version, users can already import data from photos into excel for immediate use without having to find some data extraction tools from photos. users can extract data from photos into excel with saved images or from screenshots.

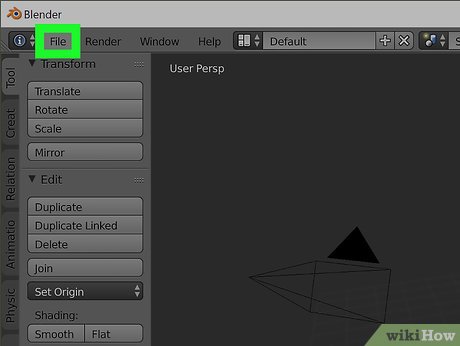


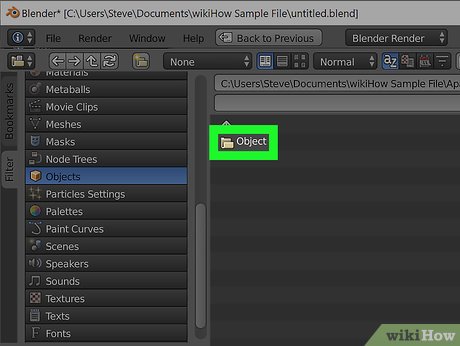
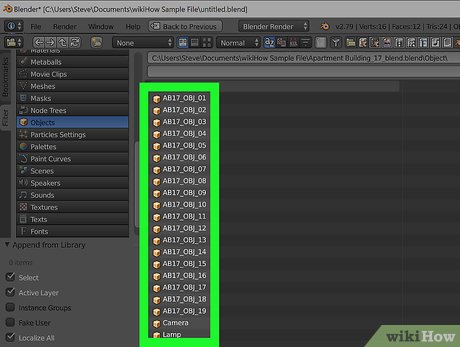










 How to Create a Step Pyramid in AutoCAD
How to Create a Step Pyramid in AutoCAD How to Create a 3D model of a Hex Bolt Using Computer Aided Design (CAD)
How to Create a 3D model of a Hex Bolt Using Computer Aided Design (CAD) How to Create a Basic Laptop Design in the Solidworks CAD Program
How to Create a Basic Laptop Design in the Solidworks CAD Program How to Create an L‐Shaped Stairway on AutoCAD
How to Create an L‐Shaped Stairway on AutoCAD How to Create Spheres on Siemens NX
How to Create Spheres on Siemens NX How to Open an RVT File on PC or Mac
How to Open an RVT File on PC or Mac