How to Make a Wine Glass in Blender
Part 1 of 3:
Making the Wine Glass Cup
- Open Blender and delete the default cube.
-
 Be sure that you have the Cycles Render option. Also, make sure that you have Default for the other option.
Be sure that you have the Cycles Render option. Also, make sure that you have Default for the other option. -
 Click on Add >> Mesh >> Cylinder.
Click on Add >> Mesh >> Cylinder. - Change to the front view. Do this by pressing the 1 on the numeric keypad.

- Zoom in closer or press "." on the numpad to focus on a given selected object.
- Press 5 on the numeric keypad to change the perspective.
- Click on the Viewpoint Standing and select Wireframe. Then change the Object Mode to Edit Mode.

- Press Ctrl R to loop-cut.
-
 Holding the cursor over the center of the cylinder, roll up the mouse wheel. Do this until you see three rings and then click on the cylinder.
Holding the cursor over the center of the cylinder, roll up the mouse wheel. Do this until you see three rings and then click on the cylinder. - Press the A key. This will deselect everything.
-
 Press B on your keyboard, position the cursor to the very top left of the cylinder and select the top line. However you do it, you are selecting the top row.
Press B on your keyboard, position the cursor to the very top left of the cylinder and select the top line. However you do it, you are selecting the top row. -
 Click on S. This is for scaling your selection. Reduce it by 1 grid mark and click the left mouse button.
Click on S. This is for scaling your selection. Reduce it by 1 grid mark and click the left mouse button. - Press Ctrl A to deselect.
-
 Press B and select the center ring.
Press B and select the center ring. - Press S (for scale) and Increase by 1 grid mark.
- Press Ctrl A to deselect.
-
 Press B to select the ring above the center one.
Press B to select the ring above the center one. - Press S and increase by 1/2 grid mark.
- Press Ctrl A to deselect.
- Press B to select the ring below the center one.
-
 Press S and decrease by 3 grid marks. This is what it should look like at this point.
Press S and decrease by 3 grid marks. This is what it should look like at this point. - Press Ctrl A to deselect.
- Press B to select the ring below the center one.
-
 Press S and decrease to 4 grid marks.
Press S and decrease to 4 grid marks. -
 Press and hold the middle mouse button (or wheel) to rotate the object. If you have a grid at the top, right click to select it and press delete. From the options, select Vertices. That is what you will be deleting.
Press and hold the middle mouse button (or wheel) to rotate the object. If you have a grid at the top, right click to select it and press delete. From the options, select Vertices. That is what you will be deleting.
Part 2 of 3:
Making the Wine Glass Stem
- Press 1 on the number pad for the front view.
- With the bottom of your glass still selected, press E to extrude.
- Pull down (extrude) 2 grid marks. Click the mouse button to set the length.
- Press S and then reduce the width by 2 grid marks.

- Press E to extrude.
-
 Pull down to the second major gridline and then go back three minor gridlines.
Pull down to the second major gridline and then go back three minor gridlines. - Press E to extrude.
- Bring down 1 grid mark.
- Press S and widen by 2 grid marks.

- Press E to extrude.
- Bring down 1 grid mark.
-
 Press S and widen by 5 grid marks on each side for a total of 10.
Press S and widen by 5 grid marks on each side for a total of 10. - Press E to extrude.
-
 Bring down 1 grid mark. That is the basic wine glass bottom. If you've done it right, it should be 'sitting' on the major gridline.
Bring down 1 grid mark. That is the basic wine glass bottom. If you've done it right, it should be 'sitting' on the major gridline. - Change the Viewport Shading to Solid and Edit Mode to Object Mode.

- Zoom out a little bit and press Shift and the middle mouse button to pan your object.
-
 Make sure your wine glass looks about right. It should look something like this screenshot.
Make sure your wine glass looks about right. It should look something like this screenshot.- The grid (if you have one) is not a vertex, it is a face. Press one, change to wire frame mode, make sure to be in Ortho instead of perspective (5), then select (B) all the vertices of the top of the class, (Make sure you are in edit mode, press delete, a menu should appear). Move to Delete face, Click it.
- Press Smooth on the left side of your screen to smooth out some of the rough edges on your wine glass.

- On the right side of the screen, click on the wrench (object modifiers).
- Click on Add Modifier >> Subdivision Surface. This will smooth the shape even more.
-
 Change the Views and Render to three (3). You could make it higher, but it would take longer to actually render.
Change the Views and Render to three (3). You could make it higher, but it would take longer to actually render. - Press 5 to change your perspective. Using the scroll wheel, if you have one, zoom out.
Part 3 of 3:
Finishing the Wine Glass
-
 Place the cursor somewhere below your glass, like in the screenshot. This is where the next element of the image will be added.
Place the cursor somewhere below your glass, like in the screenshot. This is where the next element of the image will be added. -
 Go to Add >> Mesh >> Plane. This will insert a plane below your wine glass.
Go to Add >> Mesh >> Plane. This will insert a plane below your wine glass. -
 With the plane selected, press S to scale it and make it larger. Like the size of a table to your wine glass.
With the plane selected, press S to scale it and make it larger. Like the size of a table to your wine glass. - With the plane still selected, go to the right of your screen and click on the material icon. (It should actually still be selected).
-
 Select the Diffuse BSDF option, and then select a color similar to the one you see in the screenshot.
Select the Diffuse BSDF option, and then select a color similar to the one you see in the screenshot. -
 Add another plane for your light source. To do this, click behind your camera to place the cursor there.
Add another plane for your light source. To do this, click behind your camera to place the cursor there.- Select Add >> Mesh >> Plane.
- Press R to rotate the plane so that it will provide a reflective surface for your glass and light source.
- Press S to scale the plane. It should look similar to what you see in this screenshot.

- With the plane still selected, go to the material section that you went to before. For the material, select Emission. For Strength, enter 10.
- Right click on the first plane to select it, and then, by using the blue arrow and holding down on the left mouse button, raise the plane until it just covers up the bottom of the glass. Once it does that, lower the plane until it is just below the wine glass.

-
 Change your perspective by pressing 0 (zero). You want to now look at the wine glass through the perspective of the camera.
Change your perspective by pressing 0 (zero). You want to now look at the wine glass through the perspective of the camera. - If you need to adjust your view, change your properties.
- Go to View >> Properties (lower left).
- Find the checkbox beside Lock Camera to View. Once this is done, if you need to move your glass; make sure it is selected, then holding down the shift key and your center mouse button (or your scroll wheel) and move the glass. You can also use the scroll wheel to zoom in and out.
- If you haven't done this yet, save your work.
-
 Duplicate your wine glass by pressing Shift D. It will superimpose the new wine glass directly on top of the 'old' one.
Duplicate your wine glass by pressing Shift D. It will superimpose the new wine glass directly on top of the 'old' one. - Move it so that it stays in line with the original wine glass. Do this by pressing X so that it moves on the X axis.
- Since you are still 'in your camera', move your wine glasses so that they are both in the proper perspective.
- You are done with the properties, so go back to View >> Properties, which will close that dialog box.
-
 Look at your progress. Click on the Camera icon on the right and then click on image without changing anything else. It is set at a minimal number (10), so it shouldn't take very long. Here is what it looks like at this point.
Look at your progress. Click on the Camera icon on the right and then click on image without changing anything else. It is set at a minimal number (10), so it shouldn't take very long. Here is what it looks like at this point. -
 On the right of your screen, look for the Integrator section. If it is collapsed, click on the arrow.
On the right of your screen, look for the Integrator section. If it is collapsed, click on the arrow. - Watch your render and see if it is turning out the way you like. If not, press ESC. Press ESC again and then press 0 (zero). This will toggle the view away from the camera.
- Right click on the plane that is 'emitting the light'. Instead of 10 for the strength, change it higher...like 15 or 20.
- Go back to rendering your glasses until you have the look you want.
- Save it. You will want to save a graphic version (not just for Blender) of your file.
- Hover your mouse over your image and press F3. Select your format type and name and you are done.

- Hover your mouse over your image and press F3. Select your format type and name and you are done.
4.5 ★ | 8 Vote
You should read it
- How to Restore Deleted Files in Windows XP
- How to Fix Windows 8.1 Crashes
- How to Check Python Version on PC or Mac
- Successfully fabricated flexible glass, which can only be bent, not broken
- Did you know: What do auto glass do without breaking when an accident?
- Rounded his eyes to see the bullet shatter when shot at the glass of 'Dutch tears'
- How to Remove Tempered Glass
- How to press the Sino audio wall wire
May be interested
- A few notes that help extend the life of the blender
 if you want to extend the life of your family blender, don't miss this article. some of the points noted below will definitely help you.
if you want to extend the life of your family blender, don't miss this article. some of the points noted below will definitely help you. - How to Install Blender
 blender is a 3d animation suite that is perfect for beginners who want to try 3d modelling. this is a free and open-source software created by blender organization, so it means that you don't need to spend money to purchase a 3d...
blender is a 3d animation suite that is perfect for beginners who want to try 3d modelling. this is a free and open-source software created by blender organization, so it means that you don't need to spend money to purchase a 3d... - How to make nut milk with a delicious, nutritious blender
 in this article, tipsmake.com will show you how to make nut milk with a blender that is both simple and delicious and nutritious.
in this article, tipsmake.com will show you how to make nut milk with a blender that is both simple and delicious and nutritious. - How to install Blender 3D on Ubuntu 20.04
 blender 3d is a professional open source 3d graphics and animation software. it has a rich feature set like animations, visual effects, 3d modeling and motion graphics.
blender 3d is a professional open source 3d graphics and animation software. it has a rich feature set like animations, visual effects, 3d modeling and motion graphics. - 8 reasons why wine bottle bottoms are often concave
 why is the bottom of a glass wine bottle concave? the answer is more complicated than you think
why is the bottom of a glass wine bottle concave? the answer is more complicated than you think - How to Make Text Look Like Ice Using Blender
 blender can make all kinds of 3d 'stuff'. here, you will see how to make text that looks like ice. be sure that you have the cycles render option. also, make sure that you have default for the other option.
blender can make all kinds of 3d 'stuff'. here, you will see how to make text that looks like ice. be sure that you have the cycles render option. also, make sure that you have default for the other option. - How much does a Sunhouse blender cost? Is it good?
 let's learn about advantages and disadvantages as well as the price of sunhouse blender - one of the most interesting products today.
let's learn about advantages and disadvantages as well as the price of sunhouse blender - one of the most interesting products today. - How to Install Blender 3D on Ubuntu
 installing blender on ubuntu can be considered a nightmare if you don't know what you're doing. this article will take you through this challenging task step-by-step. navigate to the blender website. then go to the download page. you can ...
installing blender on ubuntu can be considered a nightmare if you don't know what you're doing. this article will take you through this challenging task step-by-step. navigate to the blender website. then go to the download page. you can ... - Should wine be stored in the refrigerator?
 wine is a premium drink, requiring strict and careful storage. so how much is the wine storage temperature? should wine be kept in the refrigerator? the answer will be right after you read this article.
wine is a premium drink, requiring strict and careful storage. so how much is the wine storage temperature? should wine be kept in the refrigerator? the answer will be right after you read this article. - Red or white wine has a risk of causing cancer?
 drinking alcohol can increase your risk of certain cancers. but is the same true for wine? does drinking red or white wine increase your risk of cancer? let's find out!
drinking alcohol can increase your risk of certain cancers. but is the same true for wine? does drinking red or white wine increase your risk of cancer? let's find out!

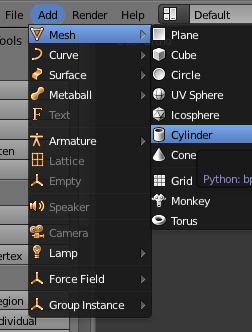
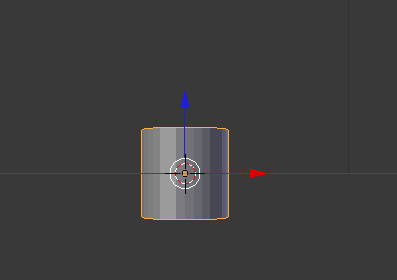








































 How to Apply a Material or Texture in Blender
How to Apply a Material or Texture in Blender How to Turn a 2D Image Into 3D Using Blender
How to Turn a 2D Image Into 3D Using Blender How to Import Models Into Blender on PC or Mac
How to Import Models Into Blender on PC or Mac How to Create a Step Pyramid in AutoCAD
How to Create a Step Pyramid in AutoCAD How to Create a 3D model of a Hex Bolt Using Computer Aided Design (CAD)
How to Create a 3D model of a Hex Bolt Using Computer Aided Design (CAD)