How to Find All Commands of CMD in Your Computer
Part 1 of 2:
List of the Most Basic and Frequently Used Commands Accessed Within the Interpreter
-
 Please Note; TAKEOWN, NETSH and many other more 'intrusive' commands WILL NOT be present here.
Please Note; TAKEOWN, NETSH and many other more 'intrusive' commands WILL NOT be present here.- See more commands (but NOT ALL of them) you can visit microsoft technet - https://technet.microsoft.com/en-au/library/bb490890.aspx
-
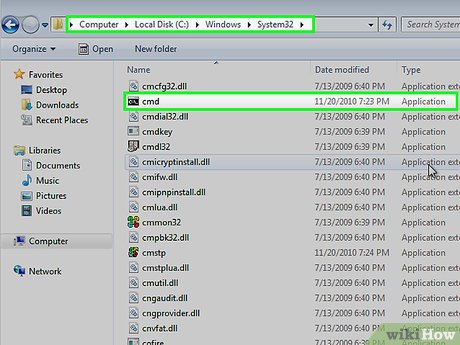 Find what's actually available in your interpreter, as well what programs are using it, check the cmd folder. Go to computer --->C:--->windows--->System32. The Application (not application extension) are the current executable commands within the interpreter on your system.
Find what's actually available in your interpreter, as well what programs are using it, check the cmd folder. Go to computer --->C:--->windows--->System32. The Application (not application extension) are the current executable commands within the interpreter on your system. -
 If you are at the Command Prompt, type the application name and the /? attribute (read further) or type the word /help after the command and to see what it does, and the basic way to use it
If you are at the Command Prompt, type the application name and the /? attribute (read further) or type the word /help after the command and to see what it does, and the basic way to use it -
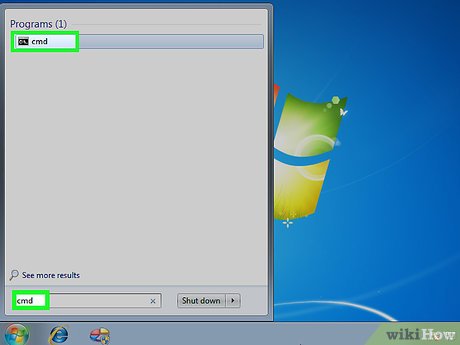 Open the Command Prompt. You can open the Command Prompt by pressing ⊞ Win+R to open the Run box and typing cmd. Windows 8 users can also press ⊞ Win+X and select Command Prompt from the menu.
Open the Command Prompt. You can open the Command Prompt by pressing ⊞ Win+R to open the Run box and typing cmd. Windows 8 users can also press ⊞ Win+X and select Command Prompt from the menu. -
 Retrieve the list of commands. Type help and press ↵ Enter. A list of all the available commands will be displayed. The listed is sorted alphabetically.
Retrieve the list of commands. Type help and press ↵ Enter. A list of all the available commands will be displayed. The listed is sorted alphabetically.- The list is usually larger than the Command Prompt window, so you may need to scroll up to find the command you want.
- The list varies slightly depending on which Windows version you are using, as commands are occasionally added or removed.
- A short description of the command will be displayed next to each entry.
- You can enter the help command at any location in the Command Prompt.
Part 2 of 2:
Getting Help With a Specific Command
-
 Open the Command Prompt. You can open the Command Prompt by pressing ⊞ Win+R to open the Run box and typing cmd. Windows 8 users can also press ⊞ Win+X and select Command Prompt from the menu.
Open the Command Prompt. You can open the Command Prompt by pressing ⊞ Win+R to open the Run box and typing cmd. Windows 8 users can also press ⊞ Win+X and select Command Prompt from the menu. -
 Type help, followed by the command. For example, if you wanted more information n the "mkdir" command, you would type help mkdir and press ↵ Enter. The additional information will be displayed beneath.
Type help, followed by the command. For example, if you wanted more information n the "mkdir" command, you would type help mkdir and press ↵ Enter. The additional information will be displayed beneath. -
 Review the information that appears. The amount of information you get will vary depending on the command and its complexity. The help information may just tell you how to properly format the command, or it may provide information on how to get more functionality out of it than you might normally.[1]
Review the information that appears. The amount of information you get will vary depending on the command and its complexity. The help information may just tell you how to properly format the command, or it may provide information on how to get more functionality out of it than you might normally.[1]
3.8 ★ | 4 Vote
You should read it
- Windows prompt
- How to Add and Delete Users Accounts With Command Prompt in Windows
- How to open Command Prompt on Windows 10, 8, 7, Vista and XP
- How to use Xcopy command in Command Prompt
- 10 useful commands in Windows you should know
- How to run multiple commands at once in CMD
- Run remote commands on Cisco routers from the computer
- How to Open Folders in CMD
May be interested
- How to Shut Down or Restart Another Computer Using CMD
 command prompt is a feature of windows that provides an entry point for typing ms‑dos (microsoft disk operating system) commands and other computer commands. you can use the command prompt to remotely shutdown or restart another computer. y...
command prompt is a feature of windows that provides an entry point for typing ms‑dos (microsoft disk operating system) commands and other computer commands. you can use the command prompt to remotely shutdown or restart another computer. y... - Guide to network operation for Linux users: 11 commands to know
 linux supports commands to download files, diagnose network problems, manage network interfaces or view network statistics on the terminal. here are some common linux commands to work with, please consult.
linux supports commands to download files, diagnose network problems, manage network interfaces or view network statistics on the terminal. here are some common linux commands to work with, please consult. - 15 Tar commands should try in Linux
 on * nix operating systems, such as linux, the commonly used utility is tar. the name of this command comes from archive tape, because it was originally designed to back up data on tape.
on * nix operating systems, such as linux, the commonly used utility is tar. the name of this command comes from archive tape, because it was originally designed to back up data on tape. - Instructions for using find command in Linux
 the find command is one of the most important and handy commands on a linux system. as its name suggests, the command can find files on a linux pc based on a variety of conditions and variables you set.
the find command is one of the most important and handy commands on a linux system. as its name suggests, the command can find files on a linux pc based on a variety of conditions and variables you set. - Find out the locate command in Linux
 on linux systems, there are several commands that allow you to search for files, in which find and locate are the most used commands.
on linux systems, there are several commands that allow you to search for files, in which find and locate are the most used commands. - How to Run Linux Commands on Windows with WSL 2
 windows subsystem for linux 2 builds on the success of the original wsl, and the newer wsl 2 brings more power and reliability to users. it is important that you understand how to use linux commands and utilities on windows subsystem for linux 2.
windows subsystem for linux 2 builds on the success of the original wsl, and the newer wsl 2 brings more power and reliability to users. it is important that you understand how to use linux commands and utilities on windows subsystem for linux 2. - Common Run commands for Windows you should know
 common run commands for windows you should know. summary of run commands useful in windows xp, windows 7, windows 8 and windows 8.1. with these run commands you can work faster, use that more professional computer.
common run commands for windows you should know. summary of run commands useful in windows xp, windows 7, windows 8 and windows 8.1. with these run commands you can work faster, use that more professional computer. - Combine all the most basic AutoCAD commands
 using autocad shortcut commands helps to manipulate faster. if you do not know all the cad commands, please see the summary of autocad commands that we have done below.
using autocad shortcut commands helps to manipulate faster. if you do not know all the cad commands, please see the summary of autocad commands that we have done below. - Top 10 examples of Netstat commands on Linux
 netstat is a command line utility that can be used to list all network connections (sockets), allowing comparison with network connections, routing tables, interface records, connection spoofing.
netstat is a command line utility that can be used to list all network connections (sockets), allowing comparison with network connections, routing tables, interface records, connection spoofing. - What is CMD Commands in Windows
 what is cmd commands in windows. for those who are new to computers, they will not know what cmd is and how to use it. so in the following article of tipsmake.com will help you answer what is cmd? and the most common commands used in cm
what is cmd commands in windows. for those who are new to computers, they will not know what cmd is and how to use it. so in the following article of tipsmake.com will help you answer what is cmd? and the most common commands used in cm













 How to Open the Command Prompt in Windows
How to Open the Command Prompt in Windows How to Watch Star Wars on Command Prompt
How to Watch Star Wars on Command Prompt How to Run a Batch File from the Command Line on Windows
How to Run a Batch File from the Command Line on Windows How to Run a Program on Command Prompt
How to Run a Program on Command Prompt How to Change a Computer Password Using Command Prompt
How to Change a Computer Password Using Command Prompt How to Copy Files in Command Prompt
How to Copy Files in Command Prompt