How to Convert Mp4 to Avi With Mp4 Converter
Method 1 of 2:
Using MP4 Converter (Free Version)
-
 Go to MP4-Converter. MP4 Converter offers free conversion software available for download.
Go to MP4-Converter. MP4 Converter offers free conversion software available for download.- MP4 Converter is only available for Windows XP or later versions. No Mac or other non-Windows versions are available.
-
 Click on "Download for Free." In the lower left of the page is a "Download for Free" click on it.
Click on "Download for Free." In the lower left of the page is a "Download for Free" click on it. -
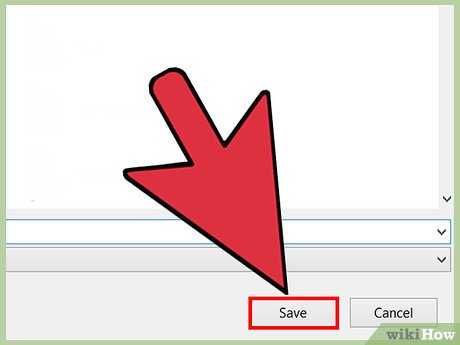 Click on "Save."
Click on "Save."- You must have 30 MB of available space on your hard drive.
-
 Select "Save and Run." This button is located in the open dialog box.
Select "Save and Run." This button is located in the open dialog box. -
 Follow the install prompts. During installation, you will receive a short series of prompts in the form of dialog boxes in the center of your screen. Follow all prompts to complete the installation process.
Follow the install prompts. During installation, you will receive a short series of prompts in the form of dialog boxes in the center of your screen. Follow all prompts to complete the installation process. -
 Click on the Start Menu. This menu is in the lower left of your screen.
Click on the Start Menu. This menu is in the lower left of your screen. -
 Select the "Applications" dropdown. Scroll to MP4 Converter to launch the software.
Select the "Applications" dropdown. Scroll to MP4 Converter to launch the software. -
 Click on "Select Files." This appears in the upper left of the screen and is a round, orange button with a "+" in the center.
Click on "Select Files." This appears in the upper left of the screen and is a round, orange button with a "+" in the center. -
 Select your MP4 file. A dialog box will open in the center of your screen. Scroll to the MP4 file you wish to convert.
Select your MP4 file. A dialog box will open in the center of your screen. Scroll to the MP4 file you wish to convert. -
 Click on your file. This will highlight your file's name.
Click on your file. This will highlight your file's name. -
 Press "Open." The button is located in the lower right of the dialog box.
Press "Open." The button is located in the lower right of the dialog box.- Your MP4 file must be 60 seconds or less in length.
-
 Click on your file. Your MP4 file will appear in the list on the left side of the main screen.
Click on your file. Your MP4 file will appear in the list on the left side of the main screen. -
 Click on "Settings." This is a round, orange button in the upper right of the application's screen.
Click on "Settings." This is a round, orange button in the upper right of the application's screen. -
 Select AVI/DivX. Under encoder for video file, click on AVI/DivX.
Select AVI/DivX. Under encoder for video file, click on AVI/DivX. -
 Select the output type. Click on: original picture size; video for mobile; or video for TV.
Select the output type. Click on: original picture size; video for mobile; or video for TV.- Close the settings dialog box to return to MP4 Converter's main screen.
-
 Click on "Convert." This button is located at the top, left-center of the application's window.
Click on "Convert." This button is located at the top, left-center of the application's window.- Your new AVI file will be stored in a folder located on your PC's C: drive: C:Converted.
-
 Go to the "Start" menu. This is in the lower left of your screen.
Go to the "Start" menu. This is in the lower left of your screen. -
 Search for your file. Type "Converted" into the search bar at the top of the "Start" menu.
Search for your file. Type "Converted" into the search bar at the top of the "Start" menu. -
 Open the "Converted" folder. Click on "C:Converted" in the search results list.
Open the "Converted" folder. Click on "C:Converted" in the search results list.
Method 2 of 2:
Using MP4 Converter (Purchased Version)
-
 Go to MP4-Converter. MP4 Converter offers conversion software available for purchase and download.
Go to MP4-Converter. MP4 Converter offers conversion software available for purchase and download. -
 Click on "Buy". This is an orange button located in the upper left of the page, just below the MP4 Converter logo.
Click on "Buy". This is an orange button located in the upper left of the page, just below the MP4 Converter logo. -
 Click on "Buy Now." Click the green "Buy Now" button, in the right-center of the screen, under the "Ultra" column.
Click on "Buy Now." Click the green "Buy Now" button, in the right-center of the screen, under the "Ultra" column.- The other version, "Professional," though less expensive, does not support conversion between video formats.
- MP4 Converter is only available for Windows XP or later versions. No Mac or other non-Windows versions are available.
-
 Complete the order. Select the quantity you wish to order, whether you want a disc version of the software, and whether you'd like to purchase back-up for your video files.
Complete the order. Select the quantity you wish to order, whether you want a disc version of the software, and whether you'd like to purchase back-up for your video files. -
 Enter payment info. At the bottom of the dialog box, enter your billing and payment information.
Enter payment info. At the bottom of the dialog box, enter your billing and payment information. -
 Click next. In the lower right corner of the dialog box, click on "next."
Click next. In the lower right corner of the dialog box, click on "next." -
 Confirm purchase. The open dialog box will show the details of your order. Click on the button in the lower right to confirm your purchase.
Confirm purchase. The open dialog box will show the details of your order. Click on the button in the lower right to confirm your purchase. -
 Click on "Save." This starts the download process.
Click on "Save." This starts the download process.- You must have 30 MB of available space on your hard drive.
-
 Select "Save and Run." This button is located in the open dialog box.
Select "Save and Run." This button is located in the open dialog box. -
 Follow the install prompts. During installation, you will receive a short series of prompts in the form of dialog boxes in the center of your screen. Follow all prompts to complete the installation process.
Follow the install prompts. During installation, you will receive a short series of prompts in the form of dialog boxes in the center of your screen. Follow all prompts to complete the installation process. -
 Click on the Start Menu. This menu is in the lower left of your screen.
Click on the Start Menu. This menu is in the lower left of your screen. -
 Select the "Applications" dropdown. Scroll to MP4 Converter to launch the software.
Select the "Applications" dropdown. Scroll to MP4 Converter to launch the software. -
 Click on "Select Files." This appears in the upper left of the screen and is a round, orange button with a "+" in the center.
Click on "Select Files." This appears in the upper left of the screen and is a round, orange button with a "+" in the center. -
 Select your MP4 file. A dialog box will open in the center of your screen. Scroll to the MP4 file you wish to convert.
Select your MP4 file. A dialog box will open in the center of your screen. Scroll to the MP4 file you wish to convert. -
 Click on your file. This will highlight your file's name.
Click on your file. This will highlight your file's name. -
 Press "Open." The button is located in the lower right of the dialog box.
Press "Open." The button is located in the lower right of the dialog box. -
 Click on your file. Your MP4 file will appear in the list on the left side of the main screen.
Click on your file. Your MP4 file will appear in the list on the left side of the main screen. -
 Click on "Settings." This is a round, orange button in the upper right of the application's screen.
Click on "Settings." This is a round, orange button in the upper right of the application's screen. -
 Select AVI/DivX. Under encoder for video file, click on AVI/DivX.
Select AVI/DivX. Under encoder for video file, click on AVI/DivX. -
 Select the output type. Click on: original picture size; video for mobile; or video for TV.
Select the output type. Click on: original picture size; video for mobile; or video for TV.- Close the settings dialog box to return to MP4 Converter's main screen.
-
 Click on "Convert." This button is located at the top, left-center of the application's window.
Click on "Convert." This button is located at the top, left-center of the application's window.- Your new AVI file will be stored in a folder located on your PC's C: drive: C:Converted.
-
 Go to the "Start" menu. This is in the lower left of your screen.
Go to the "Start" menu. This is in the lower left of your screen. -
 Search for your file. Type "Converted" into the search bar at the top of the "Start" menu.
Search for your file. Type "Converted" into the search bar at the top of the "Start" menu. -
 Open the "Converted" folder. Click on "C:Converted" in the search results list.
Open the "Converted" folder. Click on "C:Converted" in the search results list.
4.5 ★ | 2 Vote
You should read it
- How to Set a Screen Saver on PC or Mac
- How to Restore Deleted Files in Windows XP
- How to Compile CPP File to EXE
- How to Convert TS to MP4 on PC or Mac
- How to Change the Screen Color Display on a Mac
- How to Screen Capture to File Using VLC
- How to Hide a File in an Image File
- How to Change the Screen Resolution on a Mac
May be interested
- PDF to Word Converter: Register for free, many new features
 pdf to word converter is anybizsoft's software to help you easily convert pdf files to doc (word) quickly.
pdf to word converter is anybizsoft's software to help you easily convert pdf files to doc (word) quickly. - How to rip music from video on computer with AV Video Converter
 av video converter is a software to extract music from video, convert video to audio file with support for many video or audio formats.
av video converter is a software to extract music from video, convert video to audio file with support for many video or audio formats. - Convert PDF to Word extremely standard with Solid Converter PDF software
 thuthuatphanmem.vn will introduce to you the best pdf to word conversion software today, which is solid converter software. with solid converter, besides being able to convert pdf files to word, you can also convert to other formats
thuthuatphanmem.vn will introduce to you the best pdf to word conversion software today, which is solid converter software. with solid converter, besides being able to convert pdf files to word, you can also convert to other formats - Freemake Video Converter - Download the latest Freemake Video Converter here
 freemake video converter is a free video and movie converter in more than 500 formats and utilities! you can convert to mp4, mp3, avi, wmv, dvd, iphone, android.
freemake video converter is a free video and movie converter in more than 500 formats and utilities! you can convert to mp4, mp3, avi, wmv, dvd, iphone, android. - How to convert Video to MP3
 how to convert videos to mp3, freemake video converter software can help you convert video formats to mp3 quickly and easily. this article will guide in detail how to install the software and use the freemake video converter software to cycle
how to convert videos to mp3, freemake video converter software can help you convert video formats to mp3 quickly and easily. this article will guide in detail how to install the software and use the freemake video converter software to cycle - How to convert H.264 video format to another format?
 to convert h.264 video format from other formats such as avi, wmv, mp4, mov, flv, mkv, m4v, mpg, mpeg, vob ... and vice versa you can use winx h software .264 video converter deluxe.
to convert h.264 video format from other formats such as avi, wmv, mp4, mov, flv, mkv, m4v, mpg, mpeg, vob ... and vice versa you can use winx h software .264 video converter deluxe. - Review WonderFox's HD Video Converter Factory Pro video conversion software
 there are many ways to convert video formats, but not all software is capable of converting from sd video to hd. wonderfox's hd video converter factory pro is one of them. in addition to the common video format conversion features, you can also create hd videos from sd video. let's look at tipsmake.com to see how this software used to do it.
there are many ways to convert video formats, but not all software is capable of converting from sd video to hd. wonderfox's hd video converter factory pro is one of them. in addition to the common video format conversion features, you can also create hd videos from sd video. let's look at tipsmake.com to see how this software used to do it. - Simple way to convert Excel files to PDF
 converting excel files to pdf will help create more professional documents, preventing the spreadsheet from being modified during the exchange process. so how to convert excel to pdf?
converting excel files to pdf will help create more professional documents, preventing the spreadsheet from being modified during the exchange process. so how to convert excel to pdf? - 6 tools to convert audio to video online
 if there's an audio file that you want to tweak a bit, you might want to consider converting it to a video first. for example, if you are uploading something to youtube or creating a presentation, additional images can be of great benefit.
if there's an audio file that you want to tweak a bit, you might want to consider converting it to a video first. for example, if you are uploading something to youtube or creating a presentation, additional images can be of great benefit. - Convert PDF to Office without using software
 one pretty neat way is to use comedocs pdf converter, an extension for google chrome that has the added functionality of google drive to convert pdf files to office formats quickly and easily. you won't need to install any software on windows.
one pretty neat way is to use comedocs pdf converter, an extension for google chrome that has the added functionality of google drive to convert pdf files to office formats quickly and easily. you won't need to install any software on windows.













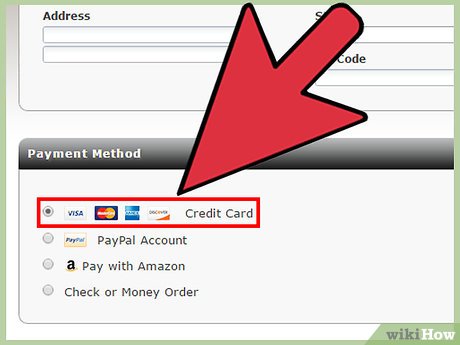





























 How to Use Any DVD Converter to Merge Video Files/Clips
How to Use Any DVD Converter to Merge Video Files/Clips How to Convert M4a to WMA Free
How to Convert M4a to WMA Free How to Combine Videos on PC or Mac
How to Combine Videos on PC or Mac How to Transfer Video
How to Transfer Video How to Convert JPG to AVI
How to Convert JPG to AVI How to Transfer Video Onto the Computer
How to Transfer Video Onto the Computer