Steps to install and setup Android Studio in Windows
Android Studio is the official IDE (Integrated Development Environment) for Android application development and it is based on JetBrains 'IntelliJ IDEA software. Android Studio offers many great features that enhance productivity when building Android apps, such as:
- A hybrid environment where one can develop for all Android devices
- Apply changes to push code and change resources to a running application without restarting the application
- Flexible Gradle-based build system
- Fast and feature rich emulator
- GitHub and template code integration to help you develop popular app features, and import sample code
- Extensive testing tools and frameworks
- C++ and NDK . support
- Integration support for Google Cloud Platform, making it easy for you to integrate Google Cloud Messaging and App Engine, etc.
System Requirements
- Microsoft Windows 7/8/10 (32-bit or 64-bit)
- Minimum 4GB RAM, 8GB RAM recommended (plus 1GB for Android emulators)
- Minimum available disk space 2GB, 4GB recommended (500MB for IDE plus 1.5GB for Android SDK and emulator system image)
- Minimum screen resolution 1280 x 800
Instructions for installing Android Studio in Windows
Step 1 : Download Android Studio here.
Step 2 : Once the download is complete, open the downloaded file and run it. The following dialog box will appear:
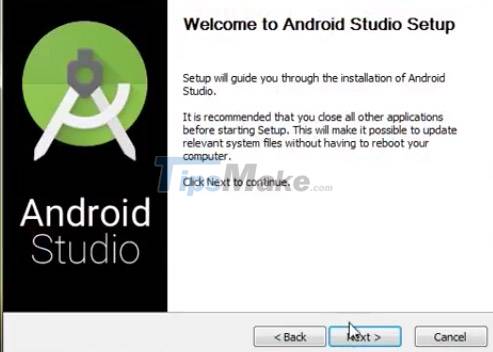
Click Next. In the next prompt, a path to the installation will be requested. Select a path and click Next.
Step 3 : The installation will start, and once it's done, everything should look like the image below.
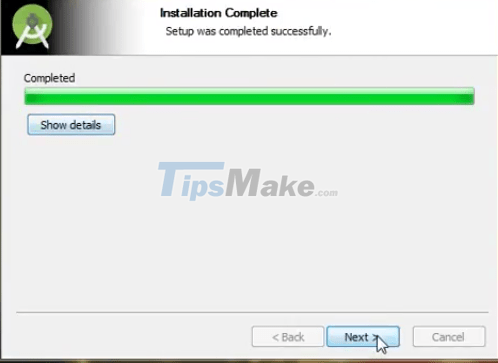
The installation will begin
Click Next > Finish.

Step 4 : After clicking the Finish button , you will be asked if you need to import those presets (if Android Studio was installed before). It is better to choose the 'Don't import Settings option' option .
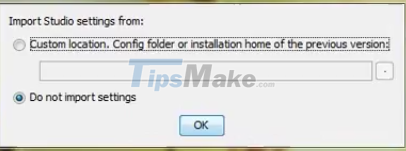
Click the OK button .
Step 5 : This will start Android Studio.
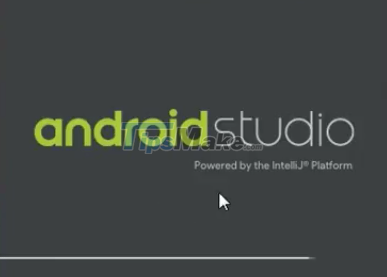
Meanwhile, available SDK components will also be searched.
 Searching for SDK components
Searching for SDK components
Step 6 : Once the SDK components are found, you will be redirected to the Welcome dialog box .
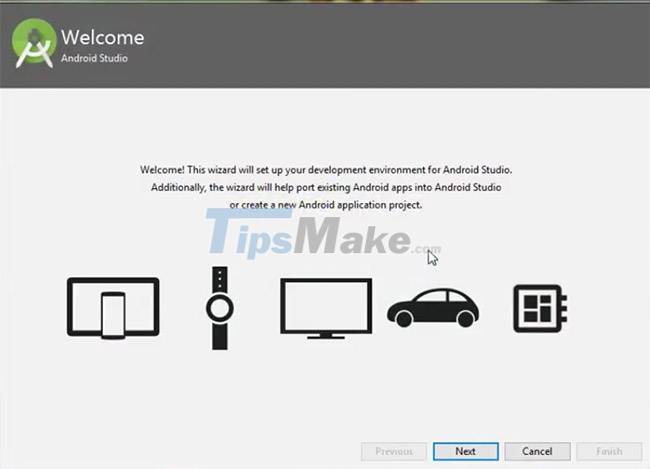
Click Next.
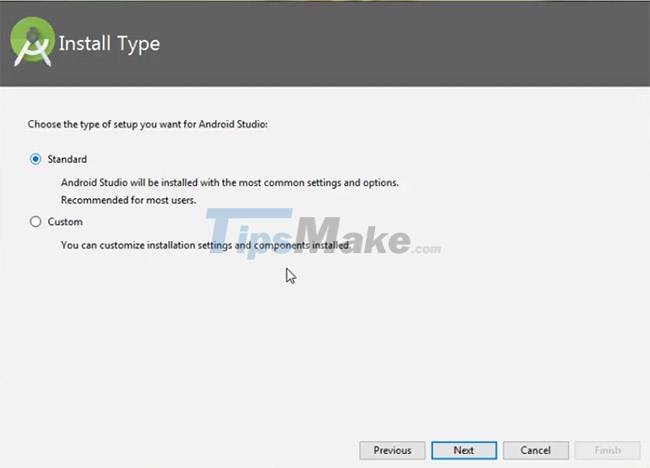
Select Standard and click Next. Now choose the theme, light or dark. The light theme is called IntelliJ, and the dark theme is called Darcula. Please choose one according to your preference.

Click the Next button .
Step 7 : Now it's time to download the SDK components.
Click Finish. Components begin to download. Let everything be done.
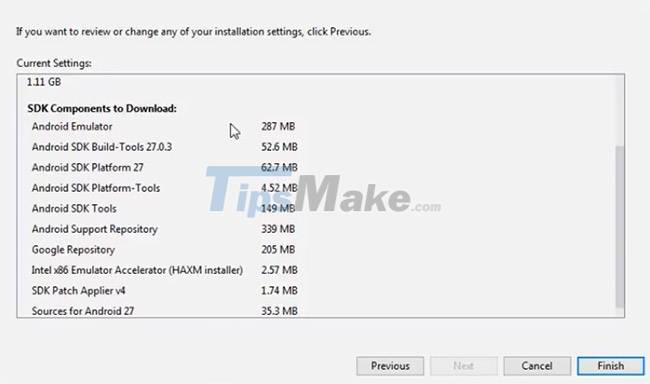
Android Studio has been successfully configured. Now it's time to launch and build the app. Click the Finish button to launch it.
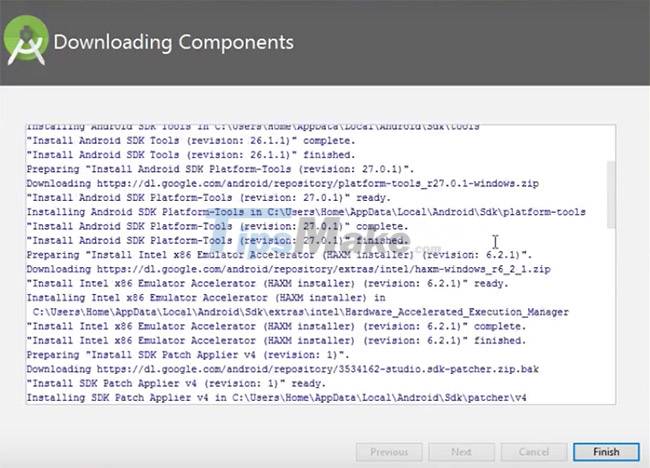
Step 8 : Click Start a new Android Studio project to build a new app.

Hope you are succesful.
You should read it
- Google launched Android Studio 3.3 with a focus on sophistication and quality
- Creator Studio - Facebook page management application
- Steps to install and create virtual machine on Android Studio
- Instructions for installing Android SDK - Software Development Kit
- How to install OBS Studio in Ubuntu
- Learn about Microsoft Operations Studio from Microsoft
- How to create a file to install Visual Studio offline
- Visual Studio Community - Download Visual Studio Community here.
May be interested
- Steps to run Android apps on Windows 11
 microsoft has officially launched the feature to run android applications on windows 11. however, the software giant has only stopped at the level of testing on a small group of users in the us.
microsoft has officially launched the feature to run android applications on windows 11. however, the software giant has only stopped at the level of testing on a small group of users in the us. - How to set up VS Code with WSL 2 on Windows 10/11
 windows subsystem for linux is powerful, but if you integrate visual studio code on your windows pc with wsl's kernel, you can do a lot in less time and in a better way.
windows subsystem for linux is powerful, but if you integrate visual studio code on your windows pc with wsl's kernel, you can do a lot in less time and in a better way. - Steps to initially set up a new SSD on Windows 10
 before you start using an ssd as secondary storage, you need to initialize it correctly. failure to do so may result in the operating system failing to detect the ssd.
before you start using an ssd as secondary storage, you need to initialize it correctly. failure to do so may result in the operating system failing to detect the ssd. - How to create a file to install Visual Studio offline
 visual studio 2017 is the most awaited software from microsoft. the first version of the visual studio ide was released on march 19, 1997, which is visual studio 97.
visual studio 2017 is the most awaited software from microsoft. the first version of the visual studio ide was released on march 19, 1997, which is visual studio 97. - How to Install Visual Studio Using Parallels Desktop on a Mac
 mac computers don't support most windows applications, including visual studio. there are similar compilers that run natively on mac, like xamarin studio and visual studio code. however, the easiest and most efficient method for using...
mac computers don't support most windows applications, including visual studio. there are similar compilers that run natively on mac, like xamarin studio and visual studio code. however, the easiest and most efficient method for using... - Google launched Android Studio 3.3 with a focus on sophistication and quality
 google today officially released a stable release of android studio 3.3, representing the latest version of the integrated development environment (ide).
google today officially released a stable release of android studio 3.3, representing the latest version of the integrated development environment (ide). - TikTok Studio
 tiktok studio is an upgraded version of the creator tools in the tiktok app, now with new features that make your life as a creator much easier.
tiktok studio is an upgraded version of the creator tools in the tiktok app, now with new features that make your life as a creator much easier. - Creator Studio - Facebook page management application
 aimed at marketers and social content creators, creator studio is a free business and productivity tool from meta platforms, inc. allows you to create and edit posts, track page metrics, etc.
aimed at marketers and social content creators, creator studio is a free business and productivity tool from meta platforms, inc. allows you to create and edit posts, track page metrics, etc. - Windows App Studio update introduces many new additions
 microsoft today announced a number of new features for windows app studio beta. more than a year ago, windows app studio beta was released to attract windows phone developers, allowing users to quickly and easily create applications for windows phone and windows.
microsoft today announced a number of new features for windows app studio beta. more than a year ago, windows app studio beta was released to attract windows phone developers, allowing users to quickly and easily create applications for windows phone and windows. - How to install Azure Data Studio on Linux to manage SQL server
 azure data studio is a cross-platform database management tool available on mac, windows, and linux. azure data studio has most of the features that microsoft sql server management studio (ssms) possesses.
azure data studio is a cross-platform database management tool available on mac, windows, and linux. azure data studio has most of the features that microsoft sql server management studio (ssms) possesses.










 What is GoLang? How to install GoLang on Windows 10
What is GoLang? How to install GoLang on Windows 10 How to install Apache Netbean on Windows 10
How to install Apache Netbean on Windows 10 How to pack Project code into EXE file with MS Visual Studio
How to pack Project code into EXE file with MS Visual Studio How to install MariaDB on Windows 10 operating system
How to install MariaDB on Windows 10 operating system Download Java Development Kit 8-update-281
Download Java Development Kit 8-update-281 Download Arduino IDE 1.8.13: Great programming software for beginners
Download Arduino IDE 1.8.13: Great programming software for beginners