How to share VirtualBox VM across different operating systems
While creating a virtual machine in VirtualBox is an easy task, sharing that virtual machine on another operating system is not. If you are dual-booting your computer and have created a virtual machine on one of the operating system partitions, due to file structure differences between different operating systems, you will not be able to access and open VM files in another partition. The following guide will show you how you can share with your VirtualBox virtual machine no matter what operating system you are using.
Create storage devices for virtual machines
The first step in sharing your virtual machine across different systems is to create an external storage device with an ExFAT file system. This allows you to load hard drive files for your virtual machine regardless of its parent operating system.
To do this in Windows, open the system's file manager, then plug in the external hard drive.
Find your drive on the left sidebar of the file manager, right-click and select Format…
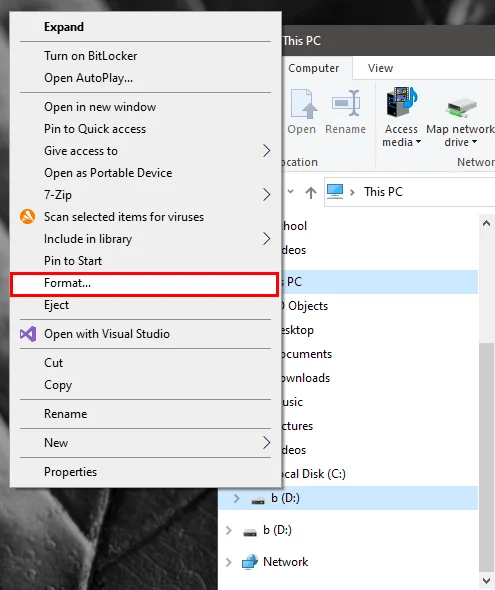
Click the drop-down list below the File system label, then select ExFAT.

Accept the default values, then click Start.
Create an ExFAT drive in macOS
Press Command + Space to open Spotlight Search on your machine, then type 'Disk Utility'.
Click the entry for your physical drive on the left sidebar of the window.

Note: By default, sometimes the Disk Utility application will not display physical devices. To fix this, go to the View menu item, then click Show All Devices.
Click the Erase button on the window's top bar, then select ExFAT on the Format drop-down box.

Click Erase to format your drive to ExFAT.
Create ExFAT drive in Linux
Open a new Terminal, then enter the following command to install the ExFAT file system on your computer:
sudo apt install exfatprogs exfat-fuse
Open the system's disk utility program. In Ubuntu you can do this by pressing Win then typing 'disks'.
Select your physical drive, then click the 3-dot menu in the upper right corner of the window.

Click Format Disk…, then select Format. This will delete all existing partitions in your storage device.
Click the + button below the storage device's Volumes diagram.

Click Next to accept the default partition size, then click the Other radio button, then click Next.

Select ExFAT on the file system selection, then press Create to install it on your device.

Share VDI files between Windows and Mac/Linux
Boot into your Windows system, open VirtualBox, then click the New button on the top bar of the window.
Provide the virtual machine name, then select your ISO file.

Click the Hard Disk drop-down tab, then click the Browse button in the Hard Disk File Location and Size category.

Find your external hard drive, then select it as the location of the VDI drive.

Go through the virtual machine operating system installation wizard, then shut down the virtual machine.
Boot into MacOS or Linux, then open your copy of VirtualBox in the system.
At the top of the window, click New to create a new virtual machine.

Provide your VM name and type, then click Next.

Make sure that the VM on your second operating system has the same amount of memory and processor allocated to it.

Click the Use an Existing Virtual Hard Disk File radio button, then click the Browse button on the right side of the window.

Click Add, then search for the virtual machine's VDI file on the external drive.
Now, you will see an entry in the window. Highlight the entry and click Choose.

On the next window, click Next > Finish. It will return you to the main window.

Highlight the new VM entry on the main window and click Start. You should now see the same virtual machine you created in Windows running on your Mac.
Share VDI files between Mac and Linux
Boot into Linux, then open VirtualBox using the launcher app on your system.
Create a new virtual machine, then click Expert Mode at the bottom of the creation wizard.

Provide a name and type for your new virtual machine, then click the Hard Disk drop-down tab.

Click the icon next to the Hard Disk Location and Size field and select any folder in the external drive.

Proceed with the standard installation of the guest operating system.
Once you're done creating the virtual machine, reboot into macOS and create a new VM using your existing VDI file.

You should read it
May be interested
- Creator Studio - Facebook page management application
 aimed at marketers and social content creators, creator studio is a free business and productivity tool from meta platforms, inc. allows you to create and edit posts, track page metrics, etc.
aimed at marketers and social content creators, creator studio is a free business and productivity tool from meta platforms, inc. allows you to create and edit posts, track page metrics, etc. - What is Browser Hijacking?
 browser hijacking occurs when unwanted software on an internet browser changes the behavior of the browser. internet browsers act as windows to the internet. people use them to find information and view or interact with it.
browser hijacking occurs when unwanted software on an internet browser changes the behavior of the browser. internet browsers act as windows to the internet. people use them to find information and view or interact with it. - How to start using Spotify Duo
 spotify launched spotify duo in july 2020 as a new option for music-loving couples (or any two people living at the same address).
spotify launched spotify duo in july 2020 as a new option for music-loving couples (or any two people living at the same address). - Instructions for using Basic Mouse Skills mouse training software
 basic mouse skill is mouse training software, practicing using the left, right and middle mouse for flexible operations when using a computer and mouse.
basic mouse skill is mouse training software, practicing using the left, right and middle mouse for flexible operations when using a computer and mouse. - Scratch - Free programming software for children
 scratch 3 offline editor - or simply the scratch 3 app - is a free educational program that allows you to easily code and develop your own software.
scratch 3 offline editor - or simply the scratch 3 app - is a free educational program that allows you to easily code and develop your own software. - How to install WARP 1.1.1.1 on your computer to access blocked websites
 here is how to download and instructions for using the 1.1.1.1 app, also known as installing warp+ on your computer. helps users access blocked websites.
here is how to download and instructions for using the 1.1.1.1 app, also known as installing warp+ on your computer. helps users access blocked websites.






 How to Install VirtualBox
How to Install VirtualBox How to Install VirtualBox on Linux
How to Install VirtualBox on Linux How to Install Ubuntu on VirtualBox
How to Install Ubuntu on VirtualBox How to Install VirtualBox
How to Install VirtualBox Virtualbox - Download Virtualbox here.
Virtualbox - Download Virtualbox here.