How to Install Gnome on Arch Linux
Part 1 of 3:
Setting up Sound
-
 Make sure that you're using Arch Linux. If you have a dual-boot system, you may need to switch to Arch Linux by restarting your computer, selecting Arch Linux when prompted, and pressing ↵ Enter.
Make sure that you're using Arch Linux. If you have a dual-boot system, you may need to switch to Arch Linux by restarting your computer, selecting Arch Linux when prompted, and pressing ↵ Enter.- If you restart your computer, you will have to enter your username and password to log into Arch Linux before continuing.
-
 Enter the sound package download command. Type in sudo pacman -S alsa-utils and press ↵ Enter.
Enter the sound package download command. Type in sudo pacman -S alsa-utils and press ↵ Enter. -
 Enter your root password when prompted. This password may be different than the one that you use to log into your system. Type in your password, then press ↵ Enter.
Enter your root password when prompted. This password may be different than the one that you use to log into your system. Type in your password, then press ↵ Enter. -
 Confirm the download. Type in y and press ↵ Enter. The Arch Linux sound package will begin downloading.
Confirm the download. Type in y and press ↵ Enter. The Arch Linux sound package will begin downloading. -
 Enter the sound configuration command. Type in alsamixer and press ↵ Enter. You should see a series of vertical bars appear on your screen.
Enter the sound configuration command. Type in alsamixer and press ↵ Enter. You should see a series of vertical bars appear on your screen. -
 Configure your computer's sound levels. Select a sound level (e.g., master) using the right or left arrow keys, then raise or lower the volume of that level by pressing the up or down arrow key. When you're done setting the levels, press F6, select your computer's sound card name, and press ↵ Enter.
Configure your computer's sound levels. Select a sound level (e.g., master) using the right or left arrow keys, then raise or lower the volume of that level by pressing the up or down arrow key. When you're done setting the levels, press F6, select your computer's sound card name, and press ↵ Enter. -
 Exit the sound configuration page. Press the Esc key to do so.
Exit the sound configuration page. Press the Esc key to do so. -
 Test your speakers. Type in speaker-test -c 2 and press ↵ Enter. This will prompt Linux to test your speakers to make sure that they're working properly.
Test your speakers. Type in speaker-test -c 2 and press ↵ Enter. This will prompt Linux to test your speakers to make sure that they're working properly. -
 Complete the process. Press Ctrl+C (or ⌘ Command+C on a Mac) to do so.
Complete the process. Press Ctrl+C (or ⌘ Command+C on a Mac) to do so.
Part 2 of 3:
Installing the X Window System
-
 Enter the X Window download command. Before you can install a "desktop environment" (a GUI) on your computer, you'll need to install the base for it. Type sudo pacman -S xorg-server xorg-xinit xorg-server-utils into the command line and press ↵ Enter.
Enter the X Window download command. Before you can install a "desktop environment" (a GUI) on your computer, you'll need to install the base for it. Type sudo pacman -S xorg-server xorg-xinit xorg-server-utils into the command line and press ↵ Enter. -
 Confirm the download. When prompted, type in y and press ↵ Enter.
Confirm the download. When prompted, type in y and press ↵ Enter. -
 Enter the command to install desktop features. Type in sudo pacman -S xorg-twm xorg-xclock xterm and press ↵ Enter.
Enter the command to install desktop features. Type in sudo pacman -S xorg-twm xorg-xclock xterm and press ↵ Enter. -
 Enter your password, then confirm the download. When prompted, type in your root password and press ↵ Enter, then type in y and press ↵ Enter.
Enter your password, then confirm the download. When prompted, type in your root password and press ↵ Enter, then type in y and press ↵ Enter. -
 Wait for the installation to complete. This may take a few minutes since the packages are being downloaded onto your computer.
Wait for the installation to complete. This may take a few minutes since the packages are being downloaded onto your computer. -
 Start the X Window System. Type in startx and press ↵ Enter. Doing so will open the X Window System command line, from which point you can install the GNOME GUI.
Start the X Window System. Type in startx and press ↵ Enter. Doing so will open the X Window System command line, from which point you can install the GNOME GUI.
Part 3 of 3:
Installing GNOME
-
 Enter the DejaVu font download command. This font is crucial for the X Window System to work properly. Type in sudo pacman -S ttf-dejavu and press ↵ Enter.[1]
Enter the DejaVu font download command. This font is crucial for the X Window System to work properly. Type in sudo pacman -S ttf-dejavu and press ↵ Enter.[1] -
 Enter your root password. When prompted, type in your root password and press ↵ Enter.
Enter your root password. When prompted, type in your root password and press ↵ Enter. -
 Confirm the download. Type in y and press ↵ Enter.
Confirm the download. Type in y and press ↵ Enter. -
 Wait for the font to finish installing. This should only take a few minutes.
Wait for the font to finish installing. This should only take a few minutes. -
 Enter the GNOME download command. Type in sudo pacman -S gnome and press ↵ Enter.
Enter the GNOME download command. Type in sudo pacman -S gnome and press ↵ Enter. -
 Confirm the download. When prompted, type in y and press ↵ Enter. GNOME will begin downloading.
Confirm the download. When prompted, type in y and press ↵ Enter. GNOME will begin downloading.- This process can take anywhere from a couple of minutes to a couple of hours depending on your Internet speed.
-
 Install an updated command line. The GNOME command line doesn't work in several versions of Arch Linux, but you can install a different one to compensate. To do so:
Install an updated command line. The GNOME command line doesn't work in several versions of Arch Linux, but you can install a different one to compensate. To do so:- Type in sudo pacman -S lxterminal and press ↵ Enter.
- Enter your root password when prompted.
- Type in y and press ↵ Enter.
-
 Enable the display manager. Type in sudo systemctl enable gdm.service and press ↵ Enter.
Enable the display manager. Type in sudo systemctl enable gdm.service and press ↵ Enter. -
 Enter your password when prompted. You'll have to enter your root password at least twice during the display manager authentication. Once you see the phrase "AUTHENTICATION COMPLETE" at the bottom of the page, you can proceed.
Enter your password when prompted. You'll have to enter your root password at least twice during the display manager authentication. Once you see the phrase "AUTHENTICATION COMPLETE" at the bottom of the page, you can proceed. -
 Reboot your computer. Type in reboot and press ↵ Enter. Your computer will restart itself; once it finishes rebooting, you should be greeted with a login page where you can select your name using the mouse, enter your password, and proceed into your newly interfaced computer desktop.
Reboot your computer. Type in reboot and press ↵ Enter. Your computer will restart itself; once it finishes rebooting, you should be greeted with a login page where you can select your name using the mouse, enter your password, and proceed into your newly interfaced computer desktop.
5 ★ | 1 Vote
You should read it
- Set a password for the USB
- How to Bypass Windows 7 Password
- 106 tips with Microsoft Office - Part 3
- How to prioritize to enter the passcode interface when opening iPhone
- How to Install JDK in Linux
- How to automatically enter passwords in Android
- Press type in C
- How to Reset Administrator Password on Windows
May be interested
- 5 distributions based on the best Arch Linux
 arch linux is one of the most popular linux distributions. but using arch linux is also a difficult challenge, making experienced linux users flinch.
arch linux is one of the most popular linux distributions. but using arch linux is also a difficult challenge, making experienced linux users flinch. - Is Arch Linux better than Ubuntu?
 arch linux and ubuntu are two big names in the linux world. both have a huge fan base, with two completely opposite positions.
arch linux and ubuntu are two big names in the linux world. both have a huge fan base, with two completely opposite positions. - How to install GNOME on Ubuntu 20.04 LTS Focal Fossa
 gnome, gnu network object model environment is a graphical user interface (gui) in linux and especially in the ubuntu operating system. it includes many desktop applications and its purpose is to make the linux system easy to use for non-programmers.
gnome, gnu network object model environment is a graphical user interface (gui) in linux and especially in the ubuntu operating system. it includes many desktop applications and its purpose is to make the linux system easy to use for non-programmers. - How to install Snap application in Arch Linux
 snap applications, or snapshots, are not dependent on the distribution, so ideally they will run the same on any system.
snap applications, or snapshots, are not dependent on the distribution, so ideally they will run the same on any system. - How to Install Visual Studio Code on Arch Linux
 if you have a knack for coding, you may already be familiar with visual studio code. vs code is a much-loved tool, with fancy plug-ins and many useful features.
if you have a knack for coding, you may already be familiar with visual studio code. vs code is a much-loved tool, with fancy plug-ins and many useful features. - What's remarkable about the newly released GNOME 42?
 the gnome foundation has announced version 42 of the popular linux desktop of the same name. gnome 42 includes a number of enhancements, such as a desktop theme, bundled applications, and performance improvements that will likely appeal to this desktop's large user base.
the gnome foundation has announced version 42 of the popular linux desktop of the same name. gnome 42 includes a number of enhancements, such as a desktop theme, bundled applications, and performance improvements that will likely appeal to this desktop's large user base. - Should I use Linux desktop KDE or GNOME?
 windows and macos both have just one interface or desktop environment, while linux has many, and two of the most popular linux desktop environments are kde and gnome. so which option is right for you? let's find the answer through the following article!
windows and macos both have just one interface or desktop environment, while linux has many, and two of the most popular linux desktop environments are kde and gnome. so which option is right for you? let's find the answer through the following article! - How to work with workspace in GNOME
 workspace or virtual desktop is a major feature of the linux desktop. it has been around for a long time and is available for almost every linux window manager. read on to learn how to work with multiple workspaces in gnome.
workspace or virtual desktop is a major feature of the linux desktop. it has been around for a long time and is available for almost every linux window manager. read on to learn how to work with multiple workspaces in gnome. - How to set up XFCE desktop environment on Arch Linux
 the default arch settings do not come with a graphical desktop because arch gives you the ability to choose. if you're new to this or looking for a suggestion, xfce is a great place to start.
the default arch settings do not come with a graphical desktop because arch gives you the ability to choose. if you're new to this or looking for a suggestion, xfce is a great place to start. - 10 reasons to switch to Linux right in 2012
 some people 'denigrate' the diversity of linux to cause fragmentation problems, but in fact this is one of the best strengths of linux. users have numerous linux distributions (distros) to choose from, whether it's mint or ubuntu, which is top-notch, or fedora with a variety of features for businesses and especially security.
some people 'denigrate' the diversity of linux to cause fragmentation problems, but in fact this is one of the best strengths of linux. users have numerous linux distributions (distros) to choose from, whether it's mint or ubuntu, which is top-notch, or fedora with a variety of features for businesses and especially security.
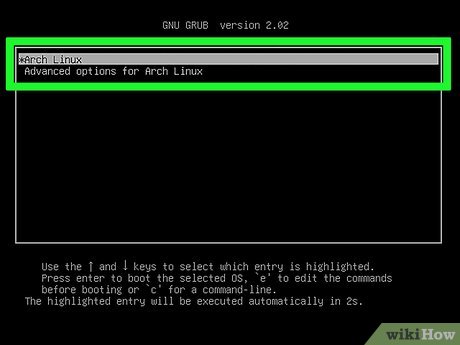
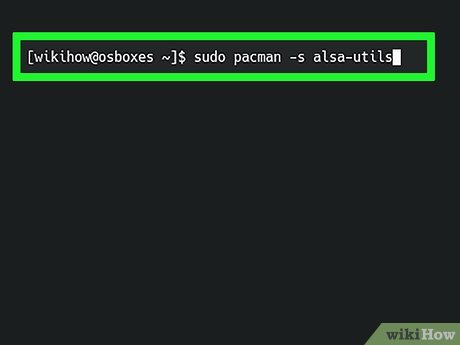
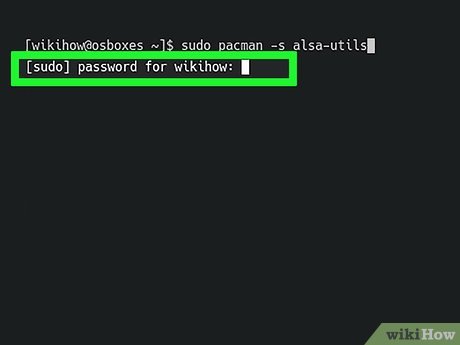
































 How to Use Cygwin
How to Use Cygwin How to Set up a Wireless Network in Linux
How to Set up a Wireless Network in Linux How to Install Netbeans on a Linux
How to Install Netbeans on a Linux How to Open Ports in Linux Server Firewall
How to Open Ports in Linux Server Firewall How to Assign an IP Address on a Linux Computer
How to Assign an IP Address on a Linux Computer How to Install Steam on Linux
How to Install Steam on Linux