How to improve gaming performance on Linux
Linux is increasingly becoming a strong choice for PC gaming as a viable alternative to Windows. With Wine, improved GPU driver support, SteamOS, and more, Linux gaming is now a reality.
But with Windows, things may not be perfect in the first place. Here's how to improve gaming on Linux with top tips for performance tuning.
Use the correct display driver
If you've used Linux for a while, you probably know that using certain GPU drivers isn't always easy. Traditionally, proprietary drivers were limited to Windows and Mac systems. Therefore, third-party drivers are needed, no driver is as good as the real one.
If you're new to Linux, you won't know or care about any of this. You won't need to either. AMD graphics cards are widely supported, while NVIDIA currently offers better drivers.
But which GPU is best for Linux - AMD or NVIDIA? It's hard to say, but you are likely to get superior support with an AMD system. However, that doesn't mean you should ditch the NVIDIA card right away. NVIDIA plus Intel CPU can give better results than AMD plus Intel CPU. But if your CPU is AMD, then it makes much more sense to combine it with an AMD GPU.
Use the right hardware, use the right drivers and everything will improve in no time.
Plus, you'll get an improved gaming experience on Linux with fully compatible controllers and audio. Make sure drivers for these versions are up-to-date and update as needed (you're better off updating the kernel).
Updating Linux kernel
Deep within any operating system is the kernel, which bridges the gap between the hardware and the software you run. The Linux kernel is the heart of any Linux-based operating system and includes an extensive library of device drivers.
Most of the time they are updated and include support for almost anything you can plug into your computer. But sometimes you may come across the gamepad, audio or display device not running at optimal level.
In this case, check if it's worth updating the Linux kernel or see if any of the planned revisions will solve your problem.
Instructions CPU Governor to increase performance
Linux users can instruct the CPU to increase performance, an important trick for gaming. The easiest way to do this is to use the cpufrequtils tool.
Install with:
sudo apt install cpufrequtilsYou can launch the tool from the app drawer (or search for cpupower-gui ) and use it to maximize your PC's CPU cores. To do this:
- Select All CPUs.
- Set Governor to Performance
- Click Apply to confirm
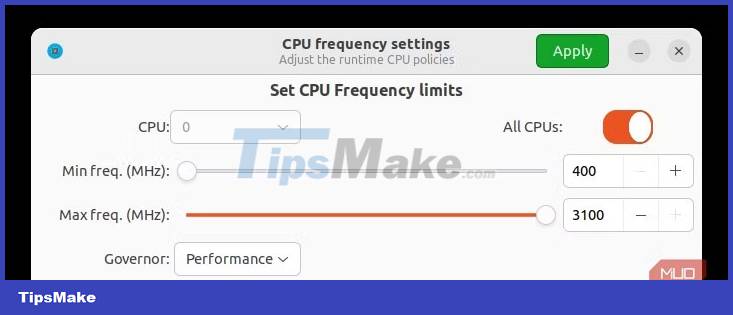
This will make a noticeable difference to the gaming experience on Linux.
Is the OS inhibiting the GPU?
In some cases, your gaming experience on Linux is actively reduced by the operating system. This is especially the case on PCs and laptops with discrete graphics chips or cards, rather than on systems with integrated GPUs.
The easiest way to fix this is to right click on the game in question and select Launch using Discrete Graphics Card .
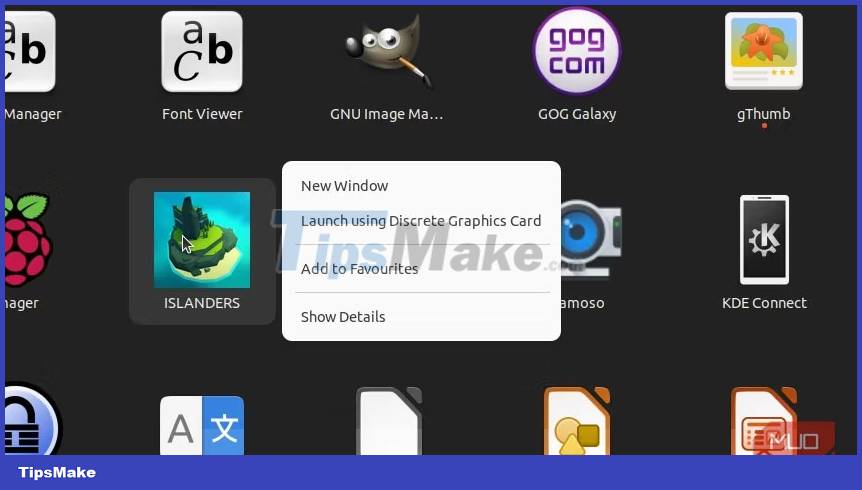
This will ensure that the game relies on the computer's GPU card for all the graphics. Then you can expect the game to launch with improved performance.
Change desktop environment
Some desktop environments are more cumbersome than others. This means they require more system resources to run, thus reducing CPU and RAM for the game you're running.
Switching to a lighter desktop environment can help with this. Installing a lightweight desktop means more resources for gaming. For instance, it might just be the boost your system needs to increase the frame rate.
Disable Desktop Compositor
Another tweak you can make to your Linux desktop is to disable the compositor.
Compositor is software that provides caching for each window on the desktop (including minimized ones). It can also handle visual effects for individual application windows.
Disabling the compositor depends on your desktop environment and the compositor.
- For KDE, press shift + alt + f12 before launching the game
- On Xfce, use the terminal command xfconf-query -c xfwm4 -p /general/use_compositing -s false (switch true to re-enable the feature)
- For MATE, enter gsettings set org.mate.Marco.general compositing-manager false (or true when enabled)
Some distributions and desktops are less reliable with compositing turned off. For example, Cinnamon, the desktop environment on Linux Mint, no longer allows disabling the compositor.
Turn on Game Mode to improve the game
Linux distributions also support Game Mode, which temporarily optimizes (CPU governor, screensaver blocker, GPU performance, custom scripts, etc.) to run on demand.
GameMode is integrated into the latest Ubuntu versions. If your distro is not installed, use:
sudo apt install gamemode
On Fedora and CentOS use:
sudo dnf install gamemodeSome games have built-in game mode support, so once installed, it will automatically be activated when the game launches. If not, use the gamemoderun command instead, along with the game's process name:
gamemoderun quake3It is very easy to use.
Update Wine and other compatible tools
If you are running Windows games on Linux, performance issues will be of great concern. Unless the game is specifically designed to run on Linux, the requirements for Wine and other compatible software will affect how the game runs.
To mitigate this, ensure that Wine and related software are kept up to date.
Don't forget to update your game
It's not just drivers and operating systems that need to be updated to improve performance. The actual games you're playing must be up to date on Linux (as with any other platform). Updating will ensure the latest patches, fixes, and other tweaks are applied.
Doing so can greatly affect gaming performance on Linux. If you use the Steam client, games will be updated automatically by default.
Using SteamOS
All of the above remedies are simple enough to apply, but the reality is that they still annoy you. Fortunately, there is an alternative. Why bother with manual kernel updates and game modes when you can simply run SteamOS.
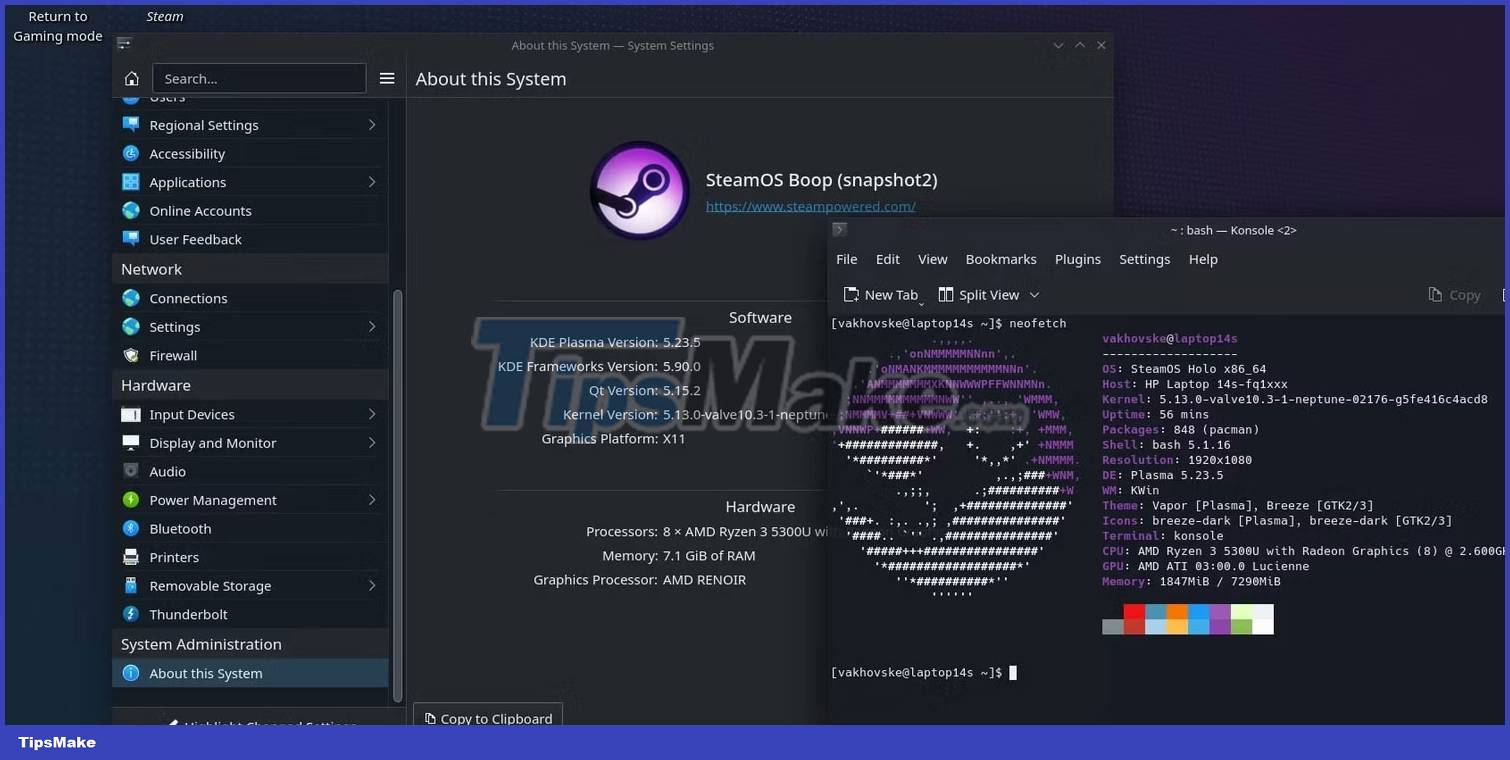
Based on Arch Linux, SteamOS provides the ultimate Linux gaming operating system experience. SteamOS is good (if not better than Windows) - it's the same operating system that runs on the Steam Deck handheld console.
These fixes and many more can be applied or enabled in SteamOS. In most cases, they are handled automatically. The result is a robust and reliable Linux gaming experience.
You should read it
- 6 best Linux distros for gaming
- The most attractive free games on Linux
- How to increase gaming performance on Windows 10 April 2018
- 5 best Linux distributions for gaming
- How to create file swap in Linux
- Increase computer gaming performance - Speed up your computer to improve gaming performance
- How to install and optimize Minecraft on Linux
- How to monitor Nvidia GPU performance on Linux
May be interested
- Microsoft promises to improve Windows 11 performance in 2022
 microsoft just released the stable version 1.0 of the windows app sdk a few days ago. on this occasion, the windows development team held an aua (ask us anything) session on the windows 11 subreddit on the reddit forum.
microsoft just released the stable version 1.0 of the windows app sdk a few days ago. on this occasion, the windows development team held an aua (ask us anything) session on the windows 11 subreddit on the reddit forum. - 5 best Linux distributions for gaming
 linux is not very prominent when it comes to gaming, but that doesn't mean you can't play games on this platform.
linux is not very prominent when it comes to gaming, but that doesn't mean you can't play games on this platform. - OMEN 15 - Conquer performance, improve experience
 the gaming monster is hidden in a compact, high-end design that still has a game nature, which is the most true when talking about omen 15 - hp gaming laptop.
the gaming monster is hidden in a compact, high-end design that still has a game nature, which is the most true when talking about omen 15 - hp gaming laptop. - 8 small utilities for a better Linux experience
 linux is one of the most flexible operating systems you can use today. from the interface to the internal functions, you can customize almost everything on your linux pc.
linux is one of the most flexible operating systems you can use today. from the interface to the internal functions, you can customize almost everything on your linux pc. - 'Dab' laptop for optimal gaming
 first of all, choose the largest capacity hard drive in your affordability, then plug in more ram to improve the performance of the machine.
first of all, choose the largest capacity hard drive in your affordability, then plug in more ram to improve the performance of the machine. - How to install and optimize Minecraft on Linux
 minecraft usually runs well, but lower specification systems may occasionally experience performance issues. whether you have a top gaming pc or an old laptop, these minecraft optimization tips will help the game run smoother.
minecraft usually runs well, but lower specification systems may occasionally experience performance issues. whether you have a top gaming pc or an old laptop, these minecraft optimization tips will help the game run smoother. - Windows 11 offers new updates to help games run smoother
 listening to gamers' feedback, windows 11 has introduced 3 new improvements to improve gaming performance that is being criticized a lot!
listening to gamers' feedback, windows 11 has introduced 3 new improvements to improve gaming performance that is being criticized a lot! - Microsoft VBS can degrade gaming performance in Windows 11, even on supported CPUs
 the team of ul benchmarks, creators of 3dmark and many other popular benchmarking tools, have noted that there can be negative performance effects, especially related to gaming, that stem from vbs.
the team of ul benchmarks, creators of 3dmark and many other popular benchmarking tools, have noted that there can be negative performance effects, especially related to gaming, that stem from vbs. - Should overclock to increase performance for gaming PC?
 overclocking your gaming pc sounds complicated and impressive, but in reality, overclocking is only achieved with a few programs and perhaps a few more peripherals.
overclocking your gaming pc sounds complicated and impressive, but in reality, overclocking is only achieved with a few programs and perhaps a few more peripherals. - Compare the gaming performance of Windows 11 and Windows 10: The difference is not big
 perhaps microsoft still has a lot to adjust to be able to provide better gaming performance for windows 11.
perhaps microsoft still has a lot to adjust to be able to provide better gaming performance for windows 11.










 How to Run a Large Language Model (LLM) on Linux
How to Run a Large Language Model (LLM) on Linux You Don't Need Microsoft Windows Subsystem for Linux (WSL): Here's Why!
You Don't Need Microsoft Windows Subsystem for Linux (WSL): Here's Why! Ubuntu 23.04 'Lunar Lobster' launches with improved Azure Active Directory and Steam snap
Ubuntu 23.04 'Lunar Lobster' launches with improved Azure Active Directory and Steam snap How to Customize Ubuntu 23.04 to Look Like macOS
How to Customize Ubuntu 23.04 to Look Like macOS 10 best Linux distros for developers
10 best Linux distros for developers How to extract a file or folder from a TAR or TAR.GZ file
How to extract a file or folder from a TAR or TAR.GZ file