How to install VirtualBox Guest Additions on Kali Linux
If you run Kali Linux as a 'guest' in VirtualBox, this article will help you successfully install the 'VirtualBox Guest Additions' tool on Kali Linux.
You must use 4.2.xx or newer of VirtualBox to take advantage of enhancements, including compatible updates and enhance the stability of both platform and client applications.
- Download VirtualBox
Install VirtualBox Guest Additions in Kali Linux
VirtualBox Guest Additions integrates appropriate mouse and screen, as well as shared folders, with your operating system. To install them, proceed as follows.
Start the Kali Linux virtual machine, open the terminal window and enter the following commands:
apt-get update
apt-get install -y virtualbox-guest-x11
reboot
Install VirtualBox Guest Additions in older Kali versions
Start Kali Linux virtual machine, open a terminal window and enter the following command to install Linux kernel headers:
apt-get update && apt-get install -y linux-headers - $ (uname -r)
Once completed, you can attach an image of the CD-ROM ' Guest Additions '. Select ' Devices ' from the VirtualBox menu and then select ' Install Guest Additions '. This will mount the ISO Guest Additions in the virtual CD drive of the virtual machine Kali Linux. When prompted to run the CD automatically, click the Cancel button.

From the terminal window, copy the VboxLinuxAdditions.run file from the Guest Additions CD-ROM to the path on the local system. Ensure the necessary conditions and run the file to start the installation.
cp /media/cd-rom/VBoxLinuxAdditions.run / root /
chmod 755 /root/VBoxLinuxAdditions.run
cd / root
./VBoxLinuxAdditions.run
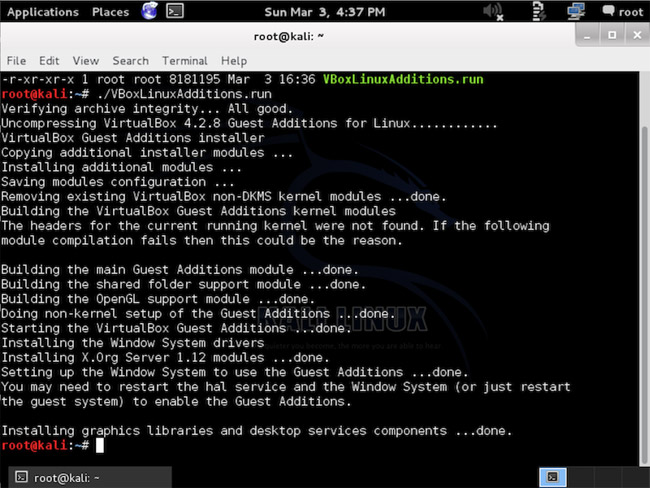
Restart Kali Linux virtual machine to complete the Guest Additions installation process. You will now have full mouse and screen integration, as well as the ability to share folders with the server system.
Create shared folders with the server system
This section explains how to share folders on the server system with Kali Linux VirtualBox 'guest'.
From VirtualBox Manager, select your Kali Linux VM and click on the ' Shared Folders ' link in the right pane. This will open a window to add the shared folder. In this window, click the " Add Folders " icon.
In the Folder Path text box, provide the path to the folder you want to share or click the drop-down arrow to browse the server system for the path to the directory. Select the checkboxes to enable ' Auto-mount ' and ' Make Permanent ' and click the ' OK ' button both times when prompted.

Your shared folders will now be available in the media folder. You can create bookmarks or links for easier access to folders.

See more:
- How to install Kali Linux on Android using Linux Deploy
- Instructions for installing Kali Linux on Windows 10 are easier than ever
- How to install and use Kali Linux on VmWare virtual machine
You should read it
- How to install Kali Linux on macOS
- Instructions for installing Kali Linux via Network PXE
- How to install Kali Linux reduced version
- How to Install VirtualBox on Linux
- How to create customized Potassium ISO
- Instructions for installing Kali Linux on Windows 10 are easier than ever
- How to install NVIDIA drivers on Kali Linux
- How to install Kali Linux dual boot on macOS
May be interested
- 4 reasons why white hat hackers love to use Kali Linux
 this operating system has many different features and tools, but there is always controversy as to why hackers use kali linux for work related to network security.
this operating system has many different features and tools, but there is always controversy as to why hackers use kali linux for work related to network security. - Kali Linux 2019.1 was officially released
 yes, a great news for those who like dabble and cyber security experts operating in the field of penetration monitoring.
yes, a great news for those who like dabble and cyber security experts operating in the field of penetration monitoring. - Things you need to know about Kali Linux Image
 to run 'live' potassium from a usb drive on a standard windows and apple computer, you'll need a bootable linux kali iso image, in 32-bit or 64-bit format.
to run 'live' potassium from a usb drive on a standard windows and apple computer, you'll need a bootable linux kali iso image, in 32-bit or 64-bit format. - How to update Kali Linux and fix errors when updating
 kali linux's excellent penetration testing system like any other system in the world needs to be updated. but most updates are not developed by the kali linux founding team but are created by programmers themselves.
kali linux's excellent penetration testing system like any other system in the world needs to be updated. but most updates are not developed by the kali linux founding team but are created by programmers themselves. - How to encrypt LVM partitions when installing Kali Linux
 sometimes, we have sensitive data and want to encrypt using the entire drive encryption. with kali installer, you can start installing lvm partition encryption on both the hard drive or usb drive. the installation procedure is very similar to the normal kali linux installation, except to choose an encrypted lvm partition during installation.
sometimes, we have sensitive data and want to encrypt using the entire drive encryption. with kali installer, you can start installing lvm partition encryption on both the hard drive or usb drive. the installation procedure is very similar to the normal kali linux installation, except to choose an encrypted lvm partition during installation. - How to Install Nessus on Kali Linux
 vulnerability scanning is an essential aspect of modern cybersecurity, and nessus is a well-known tool that provides a comprehensive solution for vulnerability assessment.
vulnerability scanning is an essential aspect of modern cybersecurity, and nessus is a well-known tool that provides a comprehensive solution for vulnerability assessment. - Kali Linux is available on the Windows Store but is flagged by Windows Defender
 kali linux is available on windows 10 store for use with windows subsystem for linux, but it cannot bypass windows defender.
kali linux is available on windows 10 store for use with windows subsystem for linux, but it cannot bypass windows defender. - Instructions for installing Kali Linux on Windows 10 are easier than ever
 you can download and install kali linux directly from the microsoft app store on windows 10 as easily as installing any other application. this is a guide to installing kali linux on windows 10, without usb boot, virtualization software at all.
you can download and install kali linux directly from the microsoft app store on windows 10 as easily as installing any other application. this is a guide to installing kali linux on windows 10, without usb boot, virtualization software at all. - How to install Kali Linux on Android using Linux Deploy
 installing kali linux on android devices is no longer a difficult job thanks to the linux deploy tool. read the following article to learn how to do it.
installing kali linux on android devices is no longer a difficult job thanks to the linux deploy tool. read the following article to learn how to do it. - Introducing Kali Linux operating system
 kali linux is a debian-based linux distribution aimed at penetration testing and advanced security testing.
kali linux is a debian-based linux distribution aimed at penetration testing and advanced security testing.











 How to manage Linux services using Systemd
How to manage Linux services using Systemd 10 reasons you can't not 'love' Linux Mint
10 reasons you can't not 'love' Linux Mint How to 'turn' Ubuntu into Windows
How to 'turn' Ubuntu into Windows How to find, set and change IP addresses on Linux
How to find, set and change IP addresses on Linux How to check the status of using laptop battery running Linux
How to check the status of using laptop battery running Linux Instructions for using pstree command on Linux
Instructions for using pstree command on Linux